6 PAGE_FAULT_IN_NONPAGED_AREA 오류에 대한 효과적인 솔루션
Summary: 많은 컴퓨터 사용자에게 Windows는 사용자 친화적인 OS입니다. 그러나 그럼에도 불구하고 그것은 당신을 미치게 할 수 있는 많은 BSOD(Blue Screen of Death) 오류를 가지고 있습니다. NS PAGE_FAULT_IN_NONPAGED_AREA PC를 사용하는 동안 발생할 수 있는 가장 일반적인 BSOD 오류 중 하나입니다. 이 오류가 발생하면 컴퓨터가 자동으로 종료되고 중지 오류 코드와 함께 컴퓨터 화면의 배경이 파란색으로 바뀝니다. 그러나 좋은 소식은 이 기사에서 이에 대한 몇 가지 솔루션을 설명한다는 것입니다. 게다가 이 오류로 인해 데이터 손실 문제가 발생하면 항상 Bitwar 데이터 복구 도와주기 위해.
Table of Contents
PAGE_FAULT_IN_NONPAGED_AREA의 원인
이 오류의 원인은 여러 가지일 수 있습니다.
- Nonpaged 영역은 시스템 운영에 중요한 데이터의 손상을 일으킵니다. 이 오류는 비페이징 영역에 있어야 하는 데이터를 PC에서 찾을 수 없을 때 발생합니다.
- 비페이지 영역의 페이지 오류 오류는 일부 잘못된 시스템 서비스 또는 잘못된 드라이버 코드가 PC에 설치된 경우에도 발생할 수 있습니다.
- PC에 결함이 있는 하드웨어가 있는 경우 오류가 발생할 수 있습니다.
- 손상된 NTFS 및 바이러스 백신 소프트웨어가 범인일 수 있습니다.
- 손상되거나 손상된 시스템 파일
PAGE_FAULT_IN_NONPAGED_AREA 오류를 해결하는 방법
해결 방법 1: 페이지 파일 다시 만들기
시스템 속도를 높이기 위해 컴퓨터는 하드 드라이브의 디스크 공간을 사용합니다. 이를 위해 자주 사용하는 절차에 빠르게 액세스할 수 있도록 참조하는 페이지 파일을 생성합니다. 따라서 페이지 파일을 비활성화하면 문제를 제거하는 데 도움이 될 수 있습니다. 이렇게 하려면 다음 단계를 사용하십시오.
Step 1: Press 윈도우 키 + R 실행 상자를 엽니다. 입력 시스템 속성 고급.exeand then press Enter그것을 열려면.
Step 2: 에서System 속성 창으로 전환 Advanced tab.
Step 3: 내 성능 섹션, 클릭 설정.그런 다음 Advanced 팝업되는 새 창에서 탭을 클릭합니다.
Step 4: Click on the Change 가상 메모리 섹션 내의 버튼.
Step 5: 옆에 있는 확인란의 선택을 취소합니다. 모든 드라이브의 페이징 파일 크기 자동 관리 option.
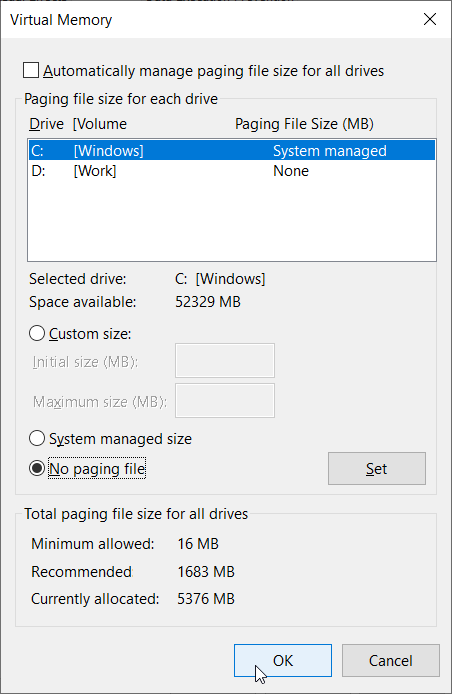
6단계: Select 페이징 파일 없음. 설정을 클릭하고 경고 메시지를 확인합니다. 딸깍 하는 소리 확인 > 확인 > 확인 모든 창을 종료합니다. 시스템을 재부팅하십시오.
컴퓨터를 재부팅한 후 위에서 언급한 단계를 반복하여 가상 메모리. 선택하다 System 관리 크기 그리고 클릭 세트. 체크모든 드라이브의 페이징 파일 크기 자동 관리상단에 있는 상자. 딸깍 하는 소리확인 > 확인 > 확인 모든 창을 종료하고 시스템을 재부팅합니다. 그런 다음 페이지 파일에서 손상된 청크를 삭제해야 합니다. 그러나 여전히 BSOD 오류가 발생하면 다음 해결 방법으로 이동하십시오.
해결 방법 2: Chkdsk 실행
Chkdsk는 사용자가 파일 시스템의 오류를 검색하고 수정할 수 있도록 설계된 Windows에서 제공하는 디스크 검사 유틸리티입니다. 사용법은 다음 내용을 참고하세요.
Step 1: 입력 cmd 검색창에서 우클릭cmd그런 다음 선택 관리자로 실행합니다.
Step 2: 다음 명령을 입력한 다음 키를 누릅니다. Enter.
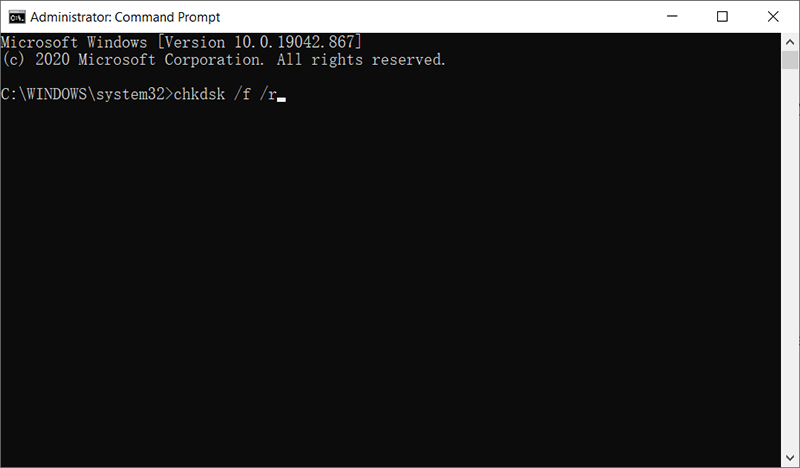
Step 3: 명령이 완료될 때까지 기다리십시오. "드라이브가 잠겨 있고 다음에 다시 시작할 때 chkdsk를 예약하려면 다음을 입력하십시오. 와이 예"를 입력하십시오. 와이, and then press Enter.
Step 4: 컴퓨터를 다시 시작하고 chkdsk 명령을 실행합니다. 발견한 오류를 자동으로 감지하고 수정합니다.
해결 방법 3: Windows 업데이트
Microsoft는 또한 이러한 오류를 수정하기 위한 업데이트를 계속 릴리스합니다. 따라서 Windows를 업데이트하기만 하면 많은 컴퓨터 문제를 해결할 수 있습니다. 다음 단계를 사용하십시오.
Windows 7 및 8의 경우:
Step 1: Press Windows 키 + Q 검색 창을 열고 입력하려면 check ~을위한 업데이트. 딸깍 하는 소리Check ~을위한 업데이트검색 결과에서.
Step 2: PC에서 컴퓨터의 업데이트를 확인하고 모두 설치되어 있는지 확인합니다.
Windows 10의 경우:
Step 1: Press 윈도우 키 + R 실행 상자를 엽니다. 입력 ms-settings:windowsupdate and then press Enter.
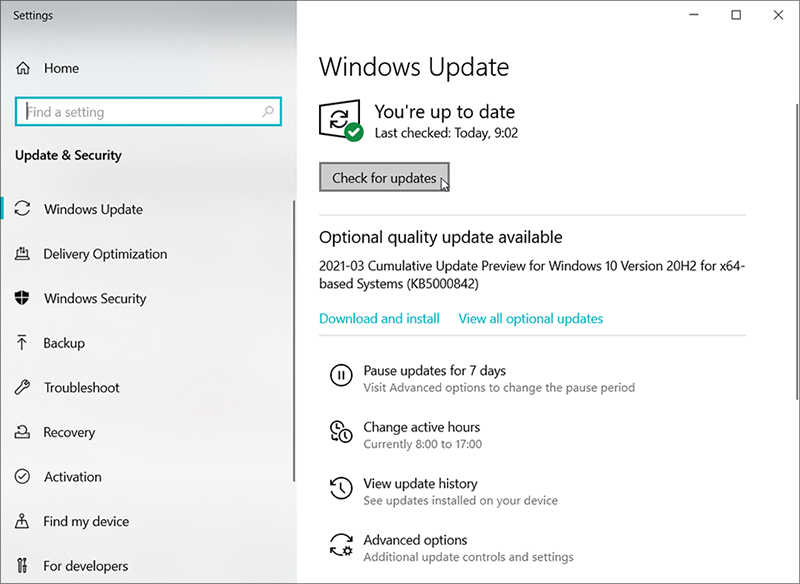
Step 2: 이제 PC의 업데이트를 확인하고 모두 설치했는지 확인하세요.
Solution 4: Run SFC
이전에 언급했듯이 손상되거나 손상된 시스템 파일은 PAGE_FAULT_IN_NONPAGED_AREA 오류의 또 다른 원인이 될 수 있습니다. 이러한 문제를 해결하기 위해 사용할 수 있는 두 가지 프로그램이 있으며 그 중 하나가 SFC입니다. 이 도구는 PC의 모든 중요한 시스템 파일을 조사하고 발견한 잘못된 파일을 정상적인 파일로 교체하는 기능으로 잘 알려져 있습니다. SFC 스캔을 실행하려면 다음 단계를 따르십시오.
Step 1: Win + Q를 누릅니다. 입력Command Prompt, 마우스 오른쪽 버튼으로 클릭한 다음 Run as administrator.
Step 2: 명령 프롬프트 창에서 다음 명령을 입력하고 키를 누릅니다. Enter.

Step 3: 컴퓨터를 다시 시작하여 문제가 해결되었는지 확인합니다.
해결 방법 5: DISM 실행
SFC가 작동하지 않으면 사용자가 시스템 파일 손상 또는 손상 문제에 직면했을 때 사용할 수 있는 또 다른 작동 도구인 DISM이 있습니다. DISM(배포 이미지 서비스 및 관리)은 SFC가 할 수 없는 몇 가지 까다로운 문제를 해결하도록 설계되었습니다. DISM을 실행하는 방법을 배우려면 다음 단계를 참조하십시오.
Step 1: 입력Command Prompt 검색 창에서 마우스 오른쪽 버튼을 클릭한 다음 Run as administrator.
Step 2: 입력 다음 명령줄을 순서대로 입력한 다음 Enter 각 줄의 끝에.

Step 5: 프로세스가 완료되면 PC를 다시 시작하여 이 솔루션이 작동하는지 확인합니다.
해결 방법 6: Windows 메모리 진단
RAM은 페이징에 사용되는 주요 구성 요소입니다. 결함이 있는 RAM은 PAGE_FAULT_IN_NONPAGED_AREA 오류를 유발할 수 있습니다. 이 경우 Windows 메모리 진단 도구를 사용하여 문제를 해결할 수 있습니다. 다음 단계를 따르세요.
Step 1: Press 윈도우 키 +R to open the Run box.
Step 2: 실행 대화 상자에서 다음을 입력하십시오. mdsched.exe and then press Enter.
Step 3: 지금 재부팅할 것인지 아니면 나중에 RAM을 확인할 것인지 묻는 대화 상자가 나타납니다. 더 적합한 옵션을 클릭하십시오.
How to Recover Lost Files Using Bitwar Data Recovery
PAGE_FAULT_IN_NONPAGED_AREA 오류로 인해 컴퓨터에서 일부 중요한 파일이 손실된 적이 있습니까? 걱정하지 마세요! Bitwar Data Recovery의 도움으로 컴퓨터에서 저장되지 않거나 손실된 데이터를 매우 쉽고 빠르게 복구할 수 있습니다. 이 강력한 기능을 사용할 수 있습니다. data recovery software 사진, 비디오, 오디오 파일, 문서 등을 포함한 모든 유형의 파일을 구출합니다. 마법처럼 작동하는 방법을 배우려면 다음 단계를 참조하십시오.
Step 1: 공식 웹사이트를 방문하여 다운로드 Bitwar Data Recovery 그리고 PC에 설치합니다.
Step 2: 프로그램을 열고 손실된 파일이 저장된 드라이브를 선택한 다음 Next.

Step 3: 이 단계에서 스캔 모드를 선택합니다. 우리는 추천하고 싶습니다 Quick Scan, 정상적인 수의 손실된 파일을 검색할 수 있습니다. 작동하지 않으면 도구를 다시 실행하고 사용할 수 있습니다. Deep scan, which is more effective.

Step 4: 원하는 파일 형식을 선택한 다음 Next.

Step 5: Preview 파일이 손상되지 않았는지 확인하기를 원했습니다. 다음을 선택하고 클릭하십시오. Recover.

Conclusion
Ultimately, after reading this article, you should know how to fix the PAGE_FAULT_IN_NONPAGED_AREA error. As you can see, there are several solutions to this error, so there is no need for you to panic if running into it. Just try the aforementioned methods one by one until the error is thoroughly solved. Besides, if you encounter any data loss problems, don’t forget to use Bitwar Data Recovery to rescue your lost or unsaved files with ease.
Previous Article
Effective Solutions to the kernel_security_check_failure Error 요약: 많은 컴퓨터 사용자에게 Windows는 사용자 친화적인 OS입니다. 하지만 그럼에도 불구하고 BSOD(Blue Screen...Next Article
Windows에서 오류 코드 0xc0000225를 해결하는 6가지 방법 요약: 많은 컴퓨터 사용자에게 Windows는 사용자 친화적인 OS입니다. 하지만 그럼에도 불구하고 BSOD(Blue Screen...
About Bitwar Data Recovery
3 Steps to get back 500+ kinds of deleted, formatted or lost documents, photos, videos, audios, archive files from various data loss scenarios.
Learn More
