일관성을 확인해야 하는 디스크 중 하나를 해결하는 방법
Summary: 이 기사에서는 가장 쉽게 해결할 수 있는 몇 가지 절차를 소개합니다. 디스크 중 하나의 일관성을 확인해야 합니다. issues and recover all your essential data using a reliable data recovery program.
많은 Windows 사용자는 컴퓨터 시스템을 시작할 때 이 문제에 직면합니다. 시스템이 정상적으로 시작되지만 갑자기 전면에 검은색 화면이 나타나고 디스크 중 하나의 일관성을 확인해야 한다는 메시지가 나타납니다. 실제 메시지는 아래와 같습니다.
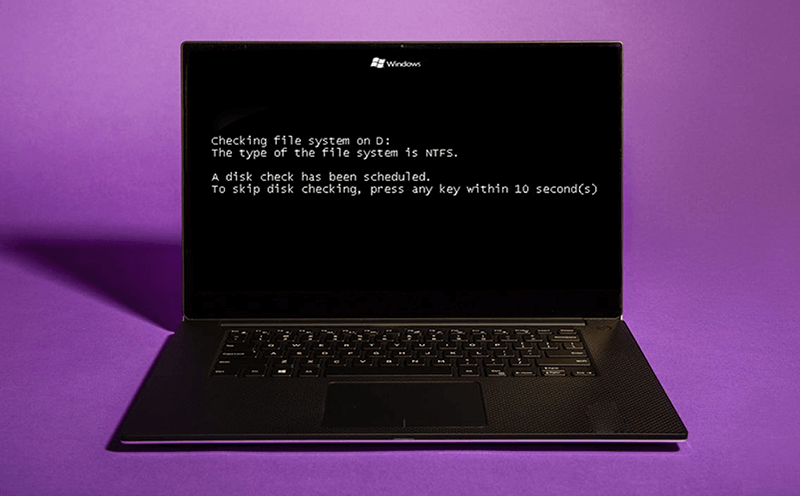
거의 모든 사용자가 컴퓨터에 무슨 일이 일어나고 있는지 전혀 몰랐기 때문에 이 디스크 검사를 취소하기로 결정했습니다. 단, 카운트다운이 진행되는 동안에는 아무 키나 누르지 마십시오. 그렇지 않으면 디스크 검사가 실행되지 않습니다. 그러나 컴퓨터를 재부팅하면 시스템에서 드라이브를 확인하고 다시 스캔해야 한다고 생각하는 것과 동일한 오류 메시지가 다시 표시됩니다. 아무 키도 누르지 않으면 디스크 검사가 자동으로 시작됩니다.
Table of Contents
문제가 발생하는 이유는 무엇입니까?
다음은 이러한 문제의 원인 중 일부입니다.
- Improper system shutdown
- 정전
- USB 디스크의 부적절한 제거
- 운영 체제 오류
디스크 중 하나에 대한 솔루션의 일관성을 확인해야 함
해결 방법 1: CHKDSK 실행
디스크 검사를 허용할지 묻는 오류 메시지가 표시되면 건너뛰지 않는 것이 좋습니다. 그러나 프로세스를 건너뛰면 사용자는 명령 프롬프트의 상승된 버전이며 사용자에게 모든 권한을 부여하는 상승된 명령 프롬프트에서 CHKDSK를 실행하여 수동 디스크 검사를 선택할 수 있습니다. 이렇게 하려면 다음 단계를 사용하십시오.
Step 1: Press Win + R to open the Run상자.
Step 2: Type in CMD and press CTRL + Shift + Enter열다상승된 명령 프롬프트.
Step 3: 새 창에서 다음 명령을 입력하고 키를 누릅니다. Enter.
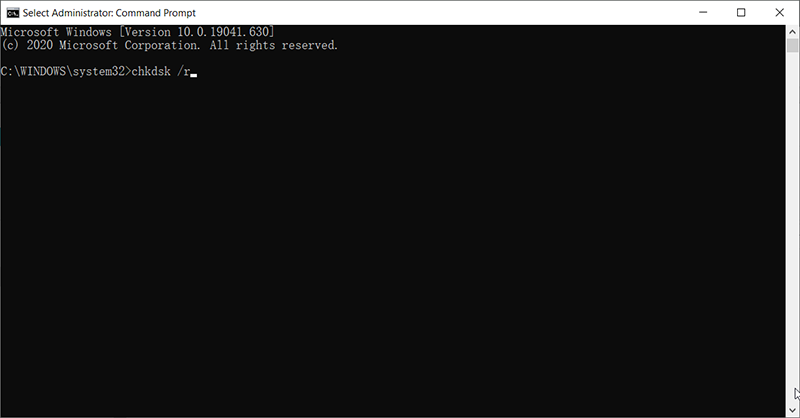
Step 4: 프로세스가 완료될 때까지 기다렸다가 컴퓨터를 재부팅합니다.
해결 방법 2: 진단 도구로 하드 드라이브 테스트
디스크 검사가 특정 하드 드라이브 문제를 해결하지 못할 수 있다고 보고되었습니다. 따라서 앞의 해결 방법이 작동하지 않으면 하드 드라이브 제조업체에서 제공하는 진단 도구를 다운로드하여 설치할 수 있습니다.
Step 1:진단 도구를 찾으려면 하드 드라이브의 제조업체 웹 사이트로 이동하십시오. 진단 도구를 찾으면 디스크를 철저히 검사하십시오.
Step 2:이제 시스템에서 이 도구를 실행하고 테스트할 디스크를 마우스 오른쪽 버튼으로 클릭한 다음 "불량 섹터 확인 또는 복구”.
Step 3:그런 다음 시작을 클릭하십시오.검증버튼을 눌러 불량 섹터 검색을 시작합니다.
해결 방법 3: 레지스트리 편집기를 통한 자동 디스크 검사 비활성화
일반적으로 디스크 검사가 완료되고 컴퓨터가 완벽한 상태로 재부팅되면 오류 메시지가 다시 팝업되지 않습니다. 그러나 다시 발생하고 디스크가 완벽하게 정상인 경우 레지스트리 편집기를 통해 자동 디스크 검사 옵션을 비활성화할 수 있습니다.
이 솔루션을 적용하기 전에 문제가 발생할 경우에 대비하여 레지스트리 백업을 생성하는 것이 좋습니다. 제안된 단계에서 벗어나면 레지스트리가 잘못 수정될 수 있습니다. 오류가 발생하지 않도록 아래 단계를 따르십시오.
Step 1:누르다 윈도우 + Q, type in 레지스트리 편집기, 마우스 오른쪽 버튼으로 클릭하고 선택 Run As Administrator.
Step 2:이제 레지스트리 왼쪽에서 다음 키를 확장합니다.
Step 3:오른쪽 패널에서 부팅실행 그리고 그것을 두 번 클릭하십시오. 그러면 autocheck의 기본값이 autochk*로 설정되어 있는 것을 볼 수 있습니다. 이는 모든 드라이브의 일관성이 확인되었음을 의미합니다. 이 자동 검사를 비활성화하려면 값을 "autocheck autochk /k:C”.
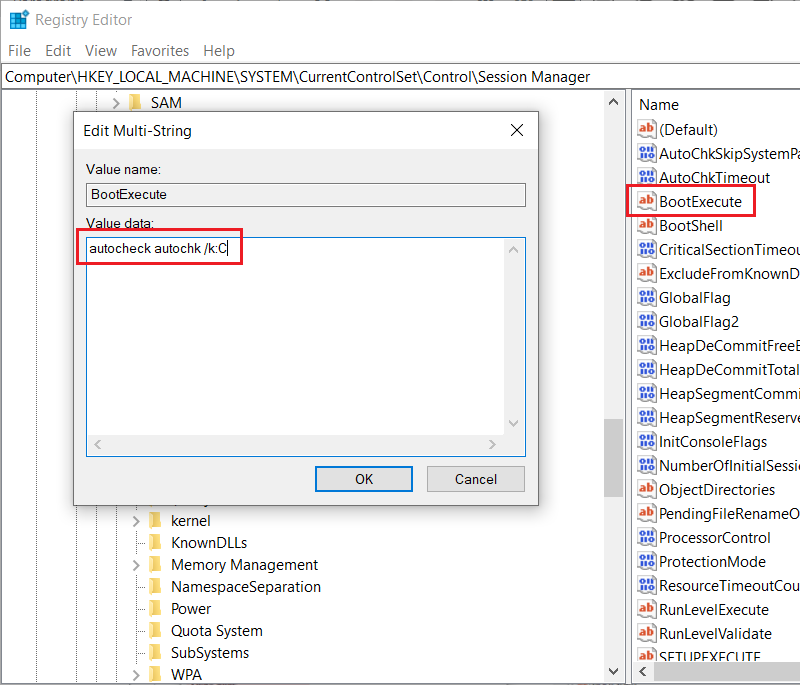
해결 방법 4: Fsutil Dirty Query 명령 실행
이 솔루션은 이전 솔루션만큼 광범위하고 자주 사용되지 않을 수 있지만 일부 사용자는 디스크 중 하나를 수정하여 명령을 실행하여 일관성 오류를 확인해야 한다고 보고했습니다. Fsutil.exe는 사용자가 Windows 운영 체제에서 여러 파일 시스템의 설정을 관리하는 데 도움이 되는 유틸리티입니다. 사용 방법을 배우려면 다음 단계를 참조하십시오.
Step 1: Right-click on the Start Menu버튼을 누른 다음 선택Command Prompt (Admin).
Step 2: 다음 명령을 입력하십시오 and then press Enter. (문자 X를 컴퓨터의 문제가 있는 드라이브 문자로 바꾸십시오.)
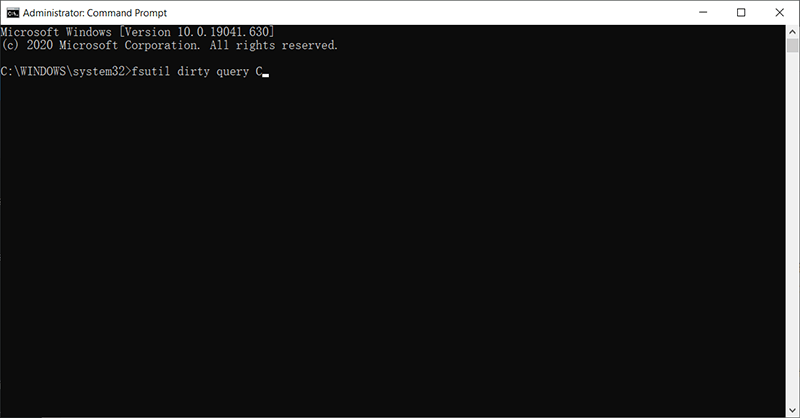
Step 3:창에 디스크 드라이브가 더럽다고 표시되는 경우. 다음 명령을 입력합니다.chkdsk X: /f /x그리고 엔터를 누릅니다. 문자를 교체하는 것을 잊지 마십시오X.
Step 4: 프롬프트에 디스크 드라이브가 더럽지 않은 것으로 표시되면 명령 프롬프트를 닫으면 됩니다.
해결 방법 5: 디스크 조각 모음 사용
Windows에서 제공하는 강력한 내장 도구 중 하나인 디스크 조각 모음은 많은 사용자가 관련되어 있지만 흩어져 있는 데이터를 수집하고 재구성하여 지속적으로 통합할 수 있도록 사용합니다. 드라이브 공간 확보. It’s said that this method has addressed one of your disks needs to be checked for consistency issues.
Step 1: Press Win + E to open File Explorer.
Step 2:결함이 있는 드라이브를 마우스 오른쪽 버튼으로 클릭한 다음Properties.
Step 3:로 전환Tools탭을 클릭한 다음 최적화 button.
Step 4: 최적화할 드라이브를 선택하십시오. 드라이브 최적화 window.
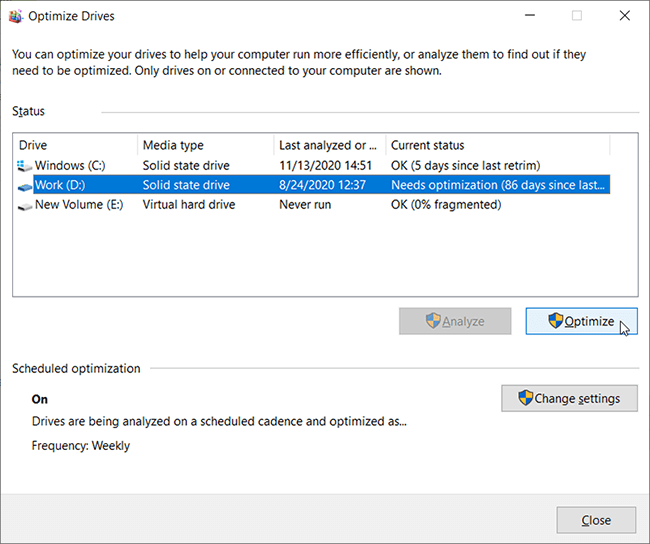
Step 5: Click on the 최적화 button.
해결 방법 6: 포맷
포맷은 드라이브를 복구하는 효과적인 방법이지만 비용이 많이 듭니다. 드라이브의 전체 데이터가 지워집니다. 따라서 이 솔루션을 사용하기 전에 결함이 있는 드라이브의 파일을 다른 안전한 디스크로 전송해야 합니다.
Step 1: Press Win + E to open the File Explorer.
Step 2: 결함이 있는 드라이브를 마우스 오른쪽 버튼으로 클릭한 다음Format.
Step 3:파일 시스템을 선택한 다음Start.
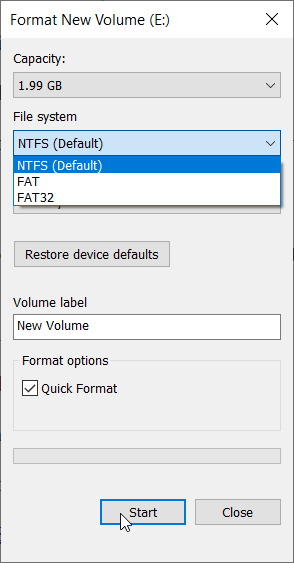
Step 4:클릭Yes경고 메시지 상자에서.
Bitwar Data Recovery를 사용하여 데이터 복구
디스크 검사로 인해 일부 중요한 파일이 실수로 삭제된 경우 해당 파일을 복구하는 데 도움이 되는 안정적인 데이터 복구 도구가 필요할 수 있습니다. 우리는 사용하는 것이 좋습니다 Bitwar Data Recovery software 내부, 외부 저장 장치, USB 플래시 드라이브, SD 메모리 카드 등에서 이미지, 비디오, 오디오, 엑셀, 문서 등과 같은 모든 데이터를 복구할 수 있기 때문입니다.
Step 1:다운로드 Bitwar 데이터 복구 공식 웹 사이트에서 도구.
Step 2: 그런 다음 복구 소프트웨어를 실행하고 데이터를 복구할 드라이브를 선택한 다음 Next button.

Step 3:이제 스캔 모드를 선택합니다. 우리는 추천합니다Quick Scan, 전체 디스크를 몇 분 안에 스캔할 수 있습니다. 그러나 이 스캔 모드가 드라이브에서 작동하지 않으면 다음을 시도할 수 있습니다.Deep Scan next time.

Step 4:그런 다음 복구하려는 파일 형식을 선택한 다음Next button.

Step 5:이제 선택한 모든 파일/데이터를 미리 봅니다.

Step 6:마지막으로 "Recover” button to initiate the data recovery process.
결론:
One of your disks needs to be checked for consistency issues don’t allow you to access your system, and as a result, a black screen appears in front of you. This issue would not go away until you fix it. Some reasons for this issue are unsafe removal of the drive, power outage, and problems with the operating system.
이 문서에 설명된 솔루션은 이 문제를 해결하는 데 도움이 될 것입니다. 그러나 이러한 솔루션을 적용하면 데이터가 손실될 수 있습니다. 따라서 Bitwar를 사용하여 모든 데이터를 복구하는 것이 좋습니다. Data Recovery software 사용하기 쉽고 빠르며 100% 깨끗한 복구 결과를 제공합니다.
Previous Article
Quick Fix ‘This Device Is Currently in Use’ & Safely Ejecting Tips 요약: 이 기사에서는 디스크 중 하나를 해결하는 가장 쉬운 절차를 소개합니다...
About Bitwar Data Recovery
3 Steps to get back 500+ kinds of deleted, formatted or lost documents, photos, videos, audios, archive files from various data loss scenarios.
Learn More
