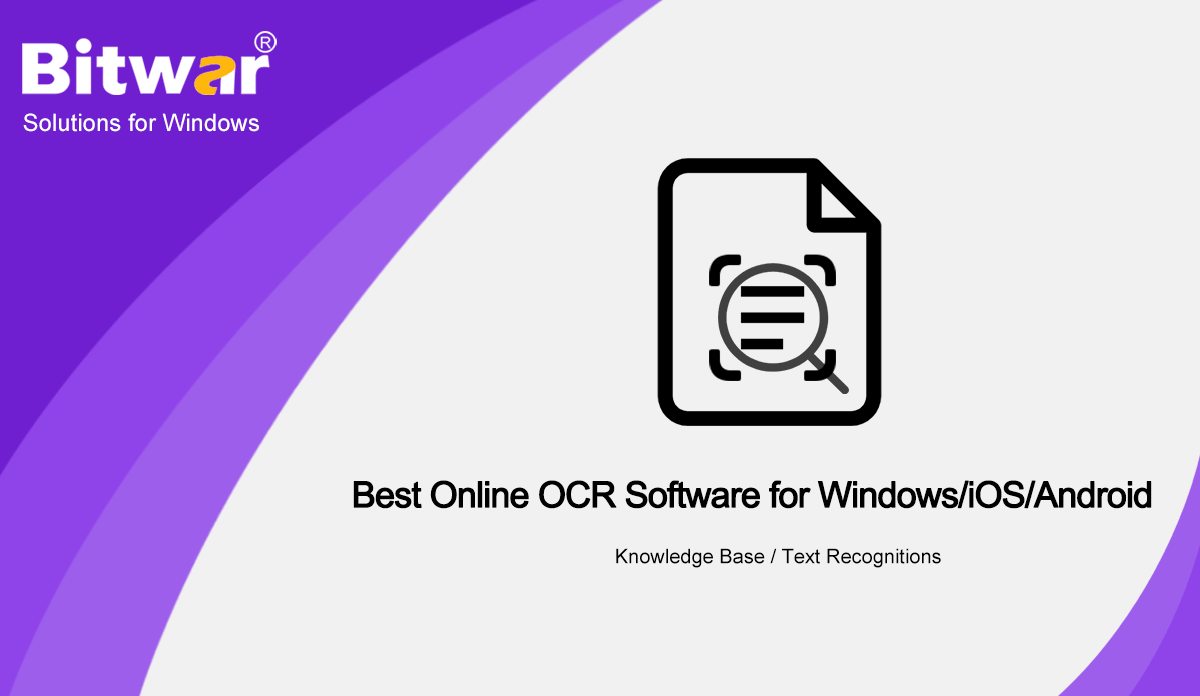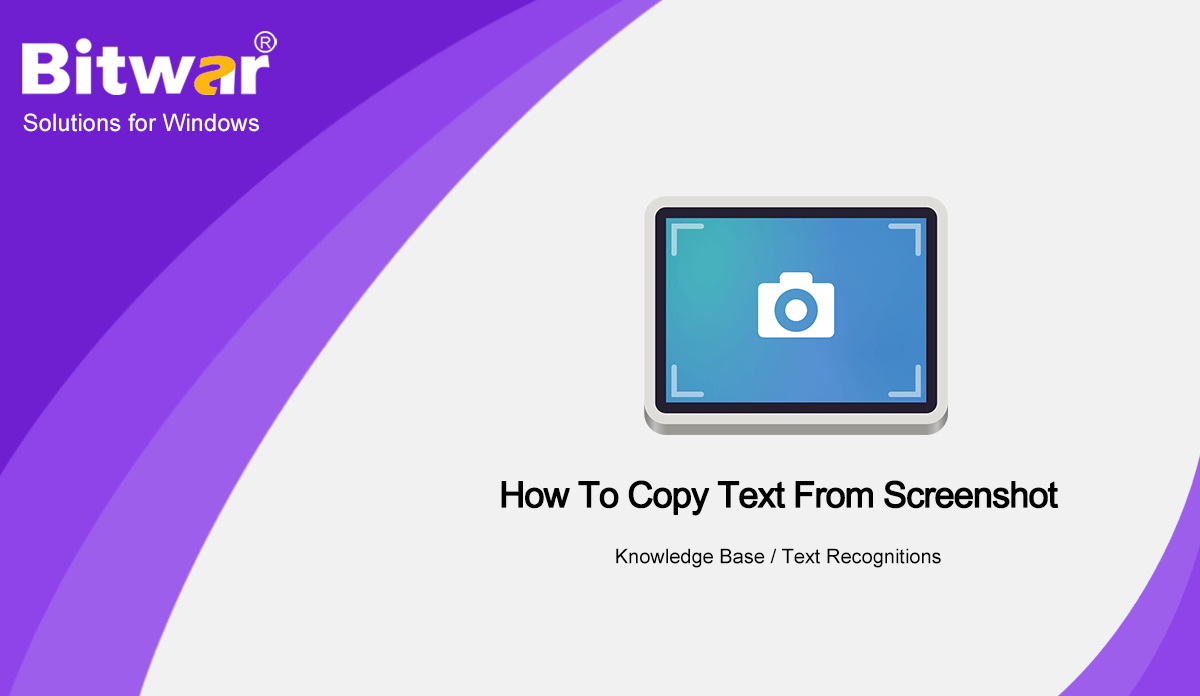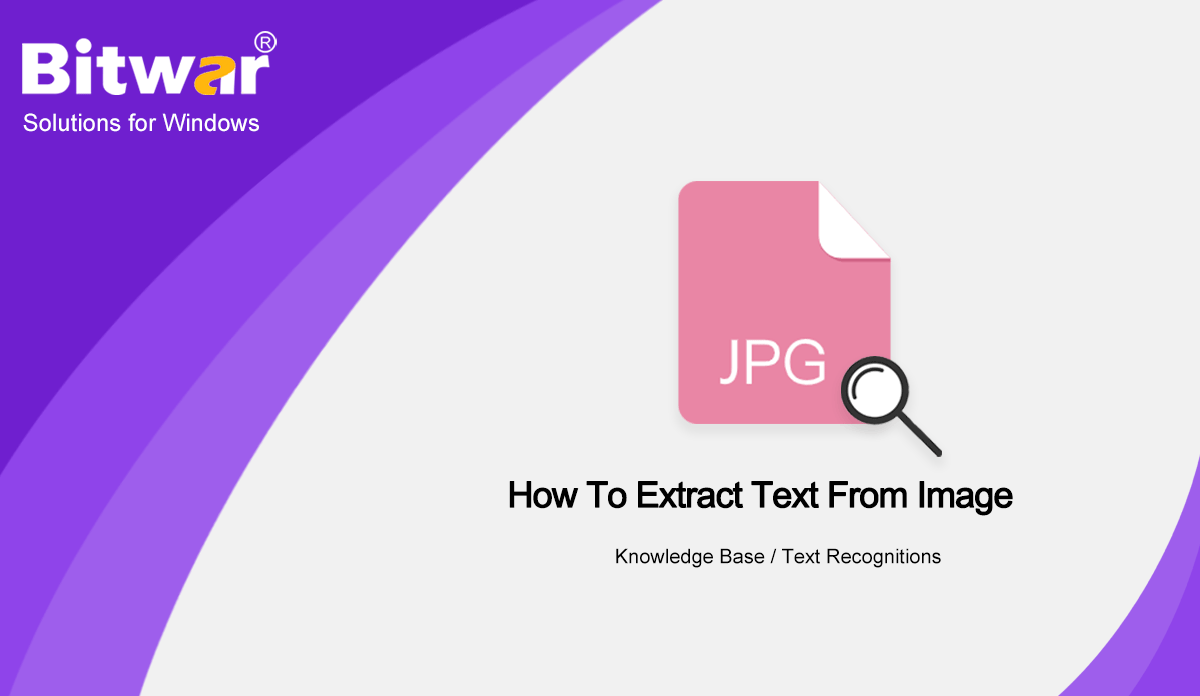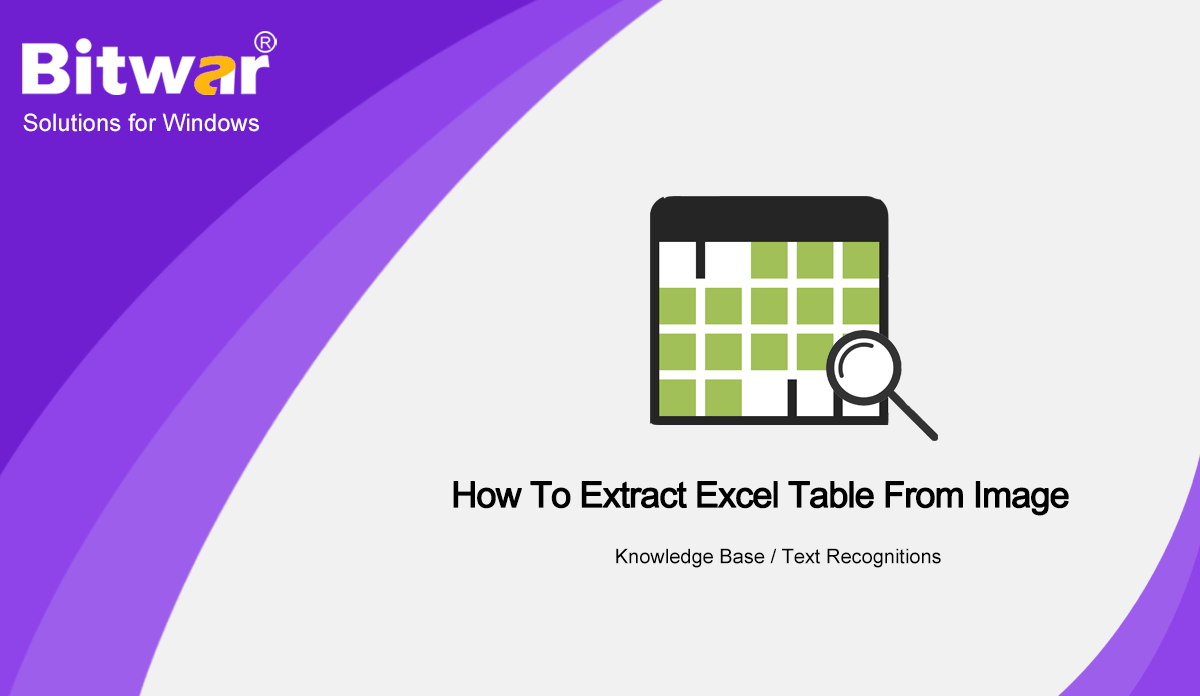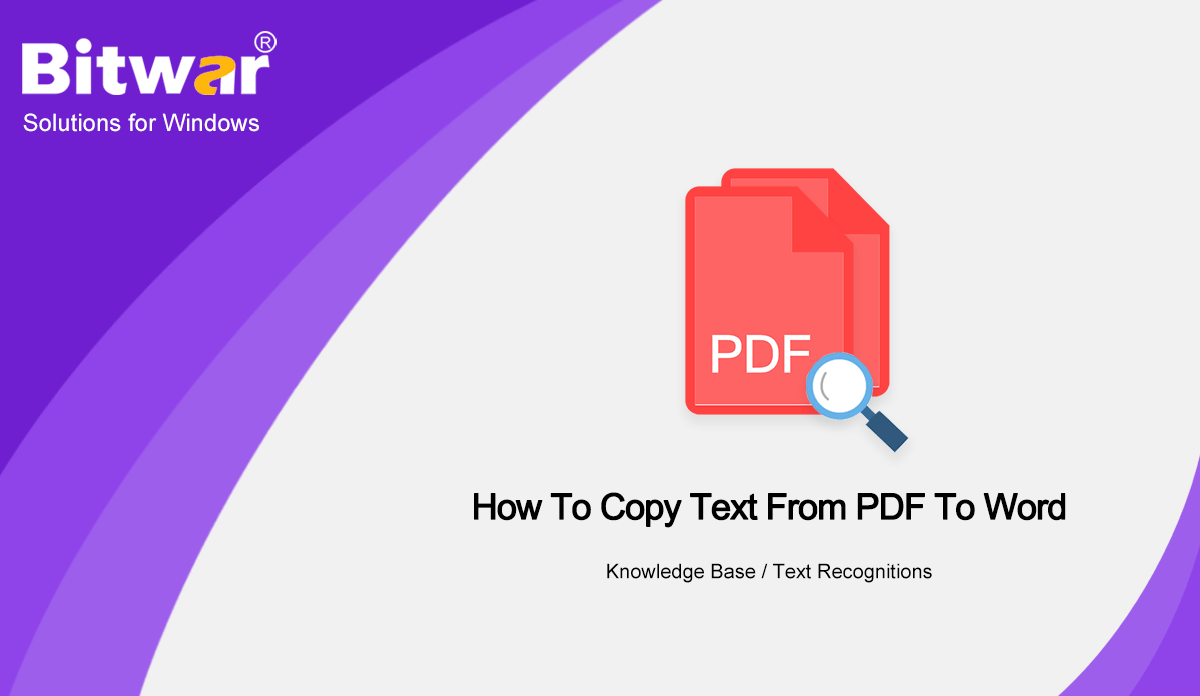Windows Data Recovery
Windows Data Recovery Windows Data Recovery
Windows Data Recovery Mac Data Recovery
Mac Data Recovery Hard Drive Data Recovery
Hard Drive Data Recovery USB Data Recovery
USB Data Recovery External Devices Recovery
External Devices Recovery iPhone Data Recovery
iPhone Data Recovery File Repair Tools
File Repair Tools Memory Card Data Recovery
Memory Card Data Recovery Technology Inn
Technology Inn File Conversions
File Conversions AI 이미지 편집
AI 이미지 편집 Text Recognition
Text Recognition- Windows/iOS/Android에서 최고의 온라인 OCR 소프트웨어
요약: 아래 텍스트는 인터넷에서 최고의 온라인 OCR 소프트웨어-Bitwar 텍스트 스캐너의 유용한 OCR 도구 중 일부를 소개합니다. WIN VERSION APP STORE Bitwar Text Scanner는 Windows, iOS 및 Android 시스템용 최신 최고의 OCR 소프트웨어로, 사용자가 텍스트 인식과 관련하여 사용할 수 있는 가장 강력한 OCR 도구입니다. 텍스트 스캐너를 사용하면 PDF, 이미지 및 스크린샷에서 텍스트를 복사할 수 있습니다. 게다가, 그것은 또한 사용자가 이미지 파일에서 Excel 테이블을 추출하는 데 도움이됩니다. 따라서 아래의 텍스트 스캐너에서 OCR 도구에 대해 자세히 알아볼 수 있습니다! 다른 OCR 튜토리얼을 더 찾아보십시오: PDF에서 Word Online OCR 소프트웨어로 텍스트를 복사하는 방법 텍스트 스캐너에는 아래와 같은 몇 가지 편리하고 유용한 OCR 도구가 있습니다. 1. 이미지 OCR 2. 스크린샷 OCR 3. 테이블 OCR 4. 스캐너 /디지털 카메라 OCR 변환 위의 모든 OCR 도구는 다양한 유형의 OCR 변환을 제공하여 다양한 장치에서 다양한 파일 형식의 사용자를 도울 수 있습니다. 1. PDF에서 텍스트를 추출합니다. 2. 이미지에서 텍스트를 추출합니다. 3. 스크린샷에서 텍스트를 추출합니다. 4. 이미지에서 Excel을 추출합니다. 5. 카메라 또는 스캐너에서 텍스트를 스캔합니다. Bitwar Text를 사용한 OCR...
2020-10-19
- 스크린샷에서 텍스트를 복사하는 방법
요약: Bitwar Text Scanner를 사용하여 스크린샷에서 텍스트를 복사하는 방법을 알아보십시오! WIN VERSION APP STORE 휴대폰과 컴퓨터를 포함한 많은 이미지가 스크린샷에 포함됩니다. 대부분의 사용자는 소셜 미디어에서 다른 사용자와 직접 공유하기 위해 스크린샷을 찍지만, 사용자가 장치의 스크린샷에서 텍스트를 복사하거나 추출해야 하는 경우 불편할 수 있습니다. 자세히 알아보기: 이미지에서 Excel 표를 추출하는 방법. OCR 텍스트 인식을 사용하여 사용자가 스크린샷에서 텍스트를 복사하는 데 도움이 되는 다른 방법이 있습니다. 사용자가 스크린샷을 텍스트 형식으로 쉽게 변환할 수 있도록 도와주는 소프트웨어입니다! 따라서 텍스트 스캐너를 사용하여 스크린샷에서 텍스트를 추출하는 방법에 대한 아래 단계를 따르십시오. OCR 텍스트 스캐너로 스크린샷에서 텍스트를 복사하는 방법 OCR이 스크린샷에서 단어를 추출할 때 사용자를 도울 수 있는 매우 안정적이고 유용한 도구라는 것을 아는 사용자는 많지 않습니다. 1단계: 스크린샷 파일과 Bitwar Text Scanner를 동시에 엽니다. 2단계: 스크린샷 OCR 도구를 선택하고 텍스트 상자를 그려 스크린샷 이미지에서 텍스트를 캡처합니다. 3단계: 텍스트 상자 그리기가 끝나면 OCR 도구가 스크린샷을 텍스트 형식으로 변환합니다. 4단계: 복사...를 선택합니다.
2020-10-16
- 이미지에서 텍스트를 추출하는 방법
요약: 모든 사용자는 아래 문서를 따라 Bitwar Text Scanner를 사용하여 이미지에서 텍스트를 추출하는 방법을 배울 수 있습니다. WIN VERSION APP STORE 사용자는 이미지에서 텍스트를 복사해야 하지만 복사하는 방법을 모르는 경우가 많습니다. 게다가 대부분의 사용자가 단어 문서에 수동으로 입력하는 것을 선호하는 이미지에서 텍스트를 추출하는 것은 사용자가 어렵습니다. 다른 OCR 튜토리얼: PDF에서 Word로 텍스트를 복사하는 방법 우리는 OCR 텍스트 스캐너를 사용하는 복잡한 단계와 입력 없이 이미지에서 텍스트를 추출하는 가장 좋은 방법을 사용자에게 보여줄 것이기 때문에 당황하지 마십시오! 텍스트 스캐너를 사용하여 이미지에서 텍스트 추출 사진에서 텍스트를 복사하는 가장 효율적인 솔루션은 사용자가 이미지 파일을 추가하고 이미지를 텍스트 또는 단어로 변환하는 OCR 기술입니다. 1단계: Bitwar Text Scanner를 시작하고 이미지 OCR 도구를 선택합니다. 2단계: 이미지 추가를 클릭하여 소프트웨어에 이미지 파일을 삽입합니다. 3단계: OCR 시작을 탭하면 결과가 표시됩니다. 4단계: 사용자는 텍스트를 다른 파일 문서로 복사하고 비교를 클릭하여 이미지의 원본 텍스트로 결과를 미리 볼 수 있습니다. 요약하면! 사용자는 다른 이미지에서 텍스트를 추출할 수 있습니다...
2020-10-15
- 이미지에서 Excel 표를 추출하는 방법
요약: 이 기사에서는 Bitwar Text Scanner를 사용하여 Excel 테이블 형식 이미지를 추출하는 방법을 사용자에게 알려줍니다. WIN VERSION APP STORE 대부분의 사용자는 온라인에서 이미지 파일의 Excel 스프레드시트 또는 표를 받게 되며 일부 사용자는 이미지에서 Excel 표를 추출하는 데 시간이 많이 걸릴 수 있습니다. 대부분의 사용자는 PDF 변환기를 사용하여 이미지를 PDF로 변환하고 PDF를 Excel로 변환하여 편집합니다. 추가 정보: PDF에서 Word로 텍스트를 복사하는 방법 컴퓨터 시스템에 PDF 변환기가 없는 다른 사용자를 위해 텍스트 스캐너를 사용하여 이미지에서 Excel 표를 추출하는 다른 대안을 보여드리겠습니다! OCR로 Excel 표 추출 OCR 텍스트 인식은 이미지를 단어 또는 텍스트 형식으로 변환할 수 있는 인터넷에서 가장 빠른 도구 중 하나입니다. 따라서 Excel 스프레드시트나 표와 관련하여 동일하게 작동합니다. 1단계: Bitwar Text Scanner를 열고 Table OCR 도구를 선택합니다. 2단계: 이미지 추가를 클릭하여 이미지 파일을 OCR 도구에 업로드합니다. 3단계: OCR 시작을 클릭하여 변환을 시작합니다. 4단계: OCR이 완료되면...
2020-10-14
- PDF에서 Word로 텍스트를 복사하는 방법
요약: 튜토리얼을 통해 사용자는 Bitwar Text Scanner를 사용하여 PDF에서 Word로 텍스트를 복사하는 방법을 배울 수 있습니다! WIN 버전 PDF 파일의 내용은 파일 형식으로 인해 편집하거나 변경할 수 없다는 것을 알고 있으므로 많은 사용자가 PDF 변환기를 사용하여 PDF를 Word 형식으로 변환하여 파일에서 텍스트를 복사하려고 합니다. 더 찾아보기: eBook에서 텍스트를 복사하는 방법? 그러나 Acrobat Reader Dc 또는 OCR 텍스트 스캐너를 사용하는 PDF에서 텍스트를 복사하는 대체 방법이 있기 때문에 PDF를 Word로 변환할 필요가 없습니다! 방법 1: Mac/Windows용 Adobe Reader Dc 파트 1: Mac/Windows용 Acrobat Reader Dc Adobe는 Acrobat Reader Dc를 개발하여 PDF 사용자가 PDF 파일을 보다 쉽고 효율적으로 편집할 수 있는 여러 PDF 도구를 제공합니다. 따라서 사용자는 소프트웨어를 사용하여 PDF에서 텍스트를 추출할 수 있지만 소프트웨어 라이센스 가격은 상당히 높습니다. 1단계: Adobe 소프트웨어를 시작하고 도구 선택을 선택합니다. 2단계: 복사해야 하는 PDF의 텍스트를 강조 표시하십시오. 3단계: 편집을 누르고 복사를 선택하거나 Ctrl + C / (Command +...
2020-10-13