kernel_security_check_failure 오류에 대한 효과적인 솔루션
Summary: 많은 Windows 사용자는 컴퓨터가 무작위로 종료되고 코드와 함께 BSOD(Blue Screen of Death) 오류가 표시되는 문제에 익숙합니다. KERNEL_SECURITY_CHECK_FAILURE. BSOD 오류가 발생하면 컴퓨터의 많은 중앙 파일이 다시 동일하게 유지되지 않습니다. 긴급한 시간 내에 전달되어야 하는 매우 중요한 과제를 수행할 때 방해받는 것을 좋아하는 사용자는 없습니다. 이 특정 BSOD 문제를 해결하는 데 도움이 되도록 몇 가지 솔루션을 제시합니다. 게다가 이 문제와 함께 데이터 손실 문제가 발생하는 경우 항상 다음으로 설정할 수 있습니다. Bitwar 데이터 복구 for help.
Table of Contents
KERNEL_SECURITY_CHECK_FAILURE의 원인은 무엇입니까?
KERNEL_SECURITY_CHECK_FAILURE 오류는 다음으로 인해 발생할 수 있습니다.
- 오래된 드라이버
- 바이러스 공격
- 손상되거나 손상된 하드 드라이브
- 메모리 문제
- 손상된 Windows 시스템
BSOD 오류는 진행률 및 데이터 손실로 이어질 뿐만 아니라 이 경우 영향을 받는 사용자가 오작동하는 프로그램을 사용하는 것을 방지합니다. 반면에 KERNEL_SECURITY_CHECK_FAILURE 오류는 많은 BSOD 오류와 마찬가지로 완전히 고칠 수 있습니다. 그러나 이 문제의 이면에는 하나의 보편적인 원인이 있는 것이 아니라 위에서 언급한 것처럼 이 문제를 일으킬 수 있는 여러 가지 다른 요인이 있습니다. 따라서 다음 솔루션을 참조하여 이 문제를 시도하고 해결할 수 있습니다.
KERNEL_SECURITY_CHECK_FAILURE의 오류를 해결하는 방법?
해결 방법 1: 기본 그래픽 프로세서 변경
In most cases, the malfunctioning computer has two graphics cards. the cause of this problem is that some programs the affected user tries to launch immediately before they run into this error are trying to use the integrated graphics processor instead of the more powerful NVIDIA GPU. If that is the case, you can solve this error by simply changing the default graphics processor for any and all applications. Hence, only users with computers that have both an Intel HD graphics processor and an NVIDIA GPU can use this solution. Refer to the following steps to learn how it works:
Step 1: KERNEL_SECURITY_CHECK_FAILURE의 오류를 유발하는 프로그램의 바로 가기를 마우스 오른쪽 버튼으로 클릭합니다.
Step 2: Click on 그래픽 프로세서로 실행 드롭다운 메뉴에서
Step 3: Click on the 기본 그래픽 프로세서 변경 option.
Step 4: NVIDIA 제어판이 오른쪽 섹션에 나타나고 오작동하는 응용 프로그램이 선택됩니다.
Step 5: 아래의 드롭다운 메뉴를 불러옵니다. 이 프로그램에 대해 선호하는 그래픽 프로세서를 선택하십시오.
Step 6: Click on the 고성능 NVIDIA 프로세서 드롭다운 메뉴에서 옵션을 선택합니다.
Step 7: Click Apply 변경 사항을 저장합니다.
Step 8: Restart 너의 컴퓨터.
컴퓨터가 부팅된 후 기본 그래픽 프로세서를 변경한 오작동 응용 프로그램을 시작하고 성공적으로 실행되는지 확인합니다. KERNEL_SECURITY_CHECK_FAILURE 오류가 다시 표시되면 나열되고 설명된 다른 솔루션 중 하나를 시도하십시오.
이 오류가 컴퓨터의 둘 이상의 프로그램에 영향을 미치는 경우 해당 프로그램 각각에 대해 위에서 설명한 프로세스를 반복해야 합니다.
해결 방법 2: NVIDIA GPU 드라이버 업데이트
GUP와 관련된 이 문제의 다른 원인 중 하나는 PC에 설치된 NVIDIA GPU 드라이버 소프트웨어 버전의 버그입니다. NVIDIA GPU용으로 출시된 많은 버전의 드라이버 소프트웨어에는 이 버그가 숨어 있으며 이 버그는 차례로 컴퓨터를 황폐화시켰습니다. 이 문제가 컴퓨터에 있는 NVIDIA GPU 드라이버의 특정 버전으로 인해 발생하는 것으로 판명되면 가장 쉽게 해결할 수 있는 방법은 GPU 드라이버 소프트웨어를 최신 버전으로 업데이트하는 것입니다. 이렇게 하려면 다음 단계를 따르세요.
Step 1: 다음으로 이동합니다. 엔비디아 지포스 웹사이트 브라우저를 사용하여.
Step 2: Click on 드라이버.
Step 3: 에서 수동 드라이버 검색섹션에서 가지고 있는 NVIDIA GPU의 종류, 시리즈 및 정확한 모델 번호, 운영 체제 및 선호하는 언어를 선택한 다음 검색 시작.
Step 4: 검색하면 NVIDIA GPU용으로 가장 최근에 출시된 4개의 드라이버가 표시됩니다. 그들 중 하나를 클릭하십시오.
Step 5: Click 동의 및 다운로드.
Step 6: 드라이버용 설치 프로그램을 다운로드합니다.
Step 7: 드라이버 설치 프로그램을 다운로드한 후 실행하고 표시되는 지침에 따라 최신 버전의 NVIDIA GPU 드라이버 소프트웨어를 설치합니다. 설치하는 동안 설치 프로그램은 컴퓨터에서 이전 드라이버를 제거하고 최신 드라이버를 설치합니다.
Step 8: 업그레이드가 성공한 후 문제가 해결되었는지 확인하십시오.
해결 방법 3: 드라이버 롤백
경우에 따라 장치 드라이버의 특정 버전에 문제가 있을 수 있으므로 해결 방법은 드라이버를 이전 버전으로 롤백하는 것입니다. 이전 버전의 드라이버 소프트웨어의 장점은 상당히 안정적이라는 것입니다. 만약에 솔루션 2 NVIDIA GPU 드라이버에 사용할 수 있는 업데이트가 없기 때문에 작동하지 않는 경우 NVIDIA GPU 드라이버의 이전 버전이지만 더 안정적인 버전으로 롤백하여 이 문제를 해결할 수 있습니다. 이전 버전의 NVIDIA GPU 드라이버로 롤백하여 이 문제를 해결하려면 다음 단계를 사용하십시오.
Step 1: Right-click on the 메뉴를 시작하다버튼을 누른 다음 선택 Device Manager.
Step 2: 더블 클릭디스플레이 어댑터트리를 확장합니다.
Step 3: NVIDIA GPU 드라이버를 마우스 오른쪽 버튼으로 클릭합니다.
Step 4: 클릭Properties 에 쓰러지 다 나오는 메뉴.
Step 5: Switch to the 운전사tab.
Step 6: 클릭롤백.
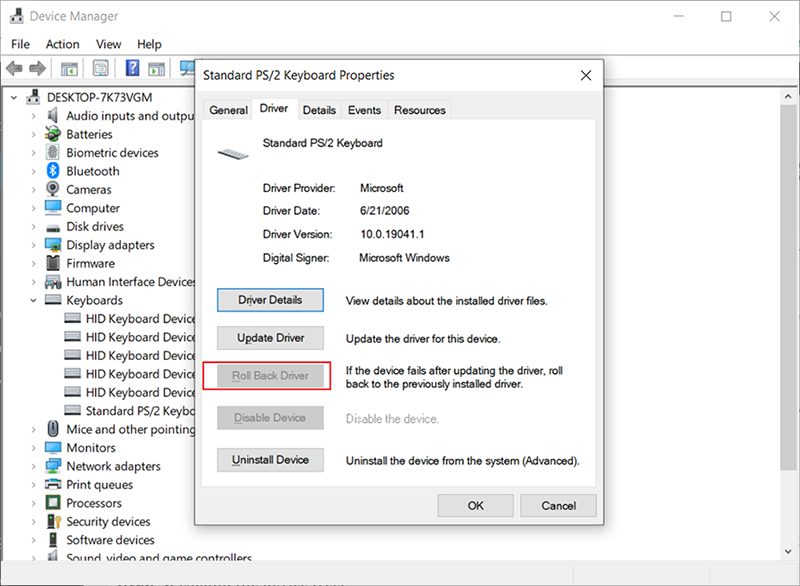
Step 7: 클릭Yes.
화면의 지시에 따라 NVIDIA GPU 드라이버를 이전에 PC에 설치된 버전으로 롤백합니다.
해결 방법 4: sniffer.exe 파일 삭제
특히 Photoshop을 시작할 때 문제가 발생한 이 문제에 직면한 사용자의 경우 다음과 같은 파일을 삭제하여 이 문제를 해결할 수 있습니다. 스니퍼.exe(또는 sniffer_gpu.exe) Photoshop이 저장된 디렉토리에서. 이렇게 하려면 다음 단계를 따르세요.
Step 1: 눌러 윈도우 + E 시작하기 위해File Explorer.
Step 2: 다음 디렉터리로 이동합니다.
Step 3: 이름이 지정된 파일을 찾습니다.exe. 파일 이름은 경우에 따라 다음과 같이 지정될 수도 있습니다.sniffer_gpu.exe.
Step 4: 이 파일을 귀하의Desktop.
5단계: 다시 시작너의 컴퓨터.
Step 6: 컴퓨터가 부팅된 후 Photoshop을 실행해 보십시오. Photoshop이 성공적으로 실행되고 KERNEL_SECURITY_CHECK_FAILURE 오류가 팝업되지 않으면 삭제 스니퍼.exe(또는 sniffer_gpu.exe) 당신의 파일 Desktop.
How to Recover Lost Files Using Bitwar Data Recovery
KERNEL_SECURITY_CHECK_FAILURE 오류는 블루 스크린을 유발할 수 있으며, 이는 나중에 PC의 데이터 손실로 이어질 수 있습니다. 중요한 작업 파일을 작업하고 있는데 갑자기 PC에서 KERNEL_SECURITY_CHECK_FAILURE에 의해 유발되는 BSOD 오류가 발생하는 시나리오를 상상해 보십시오. 작업 중이던 파일이 손실되고 새 파일에서 다시 작업해야 합니다. 이것은 심각한 불편을 초래할 수 있습니다. 다행히 Bitwar Data Recovery와 같은 데이터 복구 도구를 사용하면 손실된 파일을 복구할 수 있습니다. 컴퓨터를 스캔하여 손실 및 삭제된 파일을 찾은 다음 복구합니다. 작동 방식을 알아보려면 다음 단계를 참조하세요.
Step 1: 당사 공식 웹사이트로 이동하여 Bitwar Data Recovery를 다운로드한 후 PC에 설치합니다.
Step 2: 도구를 열고 손실된 파일이 저장된 디스크 드라이브를 선택한 다음 Next.

Step 3: 이 단계에서 스캔 모드를 선택할 수 있습니다. 우리는 추천하고 싶습니다 Quick Scan, 정상적인 수의 손실된 파일을 검색할 수 있습니다. 실패하면 프로그램을 다시 실행하고 다음을 선택할 수 있습니다. Deep scan, which is more effective.

Step 4: 다시 가져올 파일 유형을 선택하고 Scan.

Step 5: Preview 원하는 파일을 찾아 손상되지 않은 상태를 확인합니다. 손상되지 않은 파일을 선택한 다음 Recover.
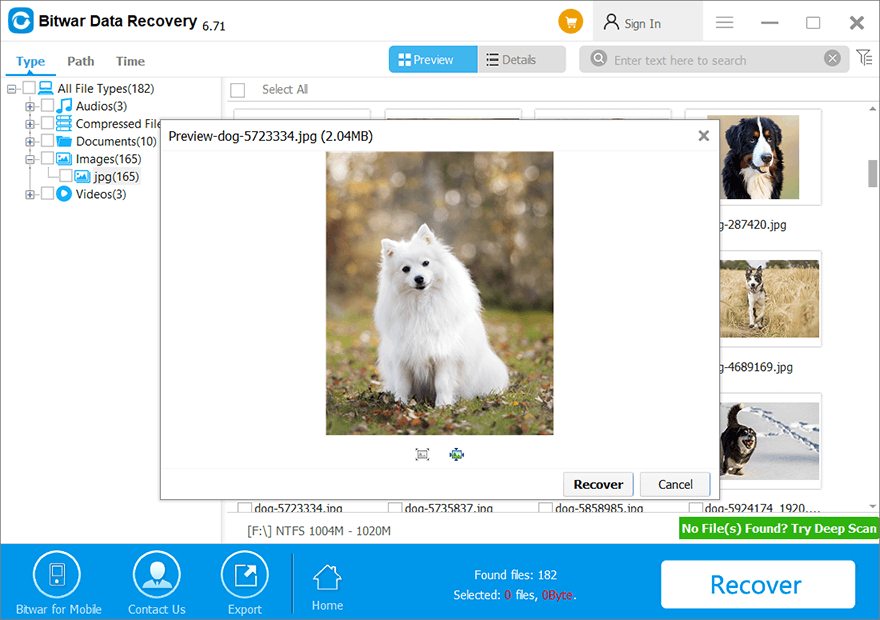
Conclusion
KERNEL_SECURITY_CHECK_FAILURE is a common BSOD error that can lead to serious consequences. It can afflict the health of your device and may well trigger the loss of your valued data. The article above discusses the causes of the error and several solutions to it. To recover the lost data due to the error, you can choose an effective and user-friendly data recovery program like Bitwar 데이터 복구.
Next Article
6 PAGE_FAULT_IN_NONPAGED_AREA 오류에 대한 효과적인 솔루션 요약: 많은 Windows 사용자는 컴퓨터가 무작위로 종료되어 BSOD(블루 스크린...
About Bitwar Data Recovery
3 Steps to get back 500+ kinds of deleted, formatted or lost documents, photos, videos, audios, archive files from various data loss scenarios.
Learn More
