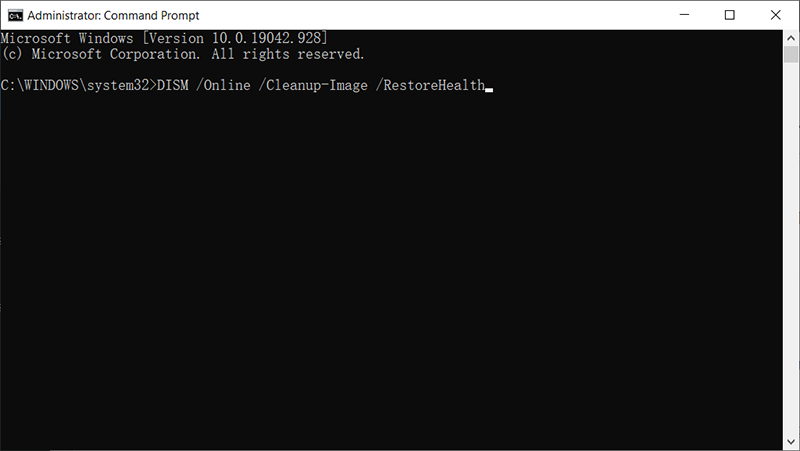[해결]: Windows에서 IRQL_NOT_LESS_OR_EQUAL 오류
Summary: The IRQL_NOT_LESS_OR_EQUAL 오류는 PC를 갑자기 종료하는 일반적인 BSOD(죽음의 블루 스크린) 오류입니다. 재시작의 끝없는 루프를 유발할 수 있다는 사실은 오류에 직면한 사람에게 약간의 불편을 줍니다. 대부분의 경우 부팅 중에 발생하지만 때로는 중요한 작업으로 바쁠 때도 발생합니다. 이 경우 컴퓨터가 변경 사항을 저장하지 못할 수 있으며 결과적으로 일부 파일이 손실될 수 있습니다. 참으로 난감한 문제입니다. 근본 원인을 모르면 해결이 쉽지 않습니다. 이 기사에서는 문제에 대한 몇 가지 효과적인 솔루션을 설명합니다. 또한 오류로 인해 저장하지 않은 파일이 손실된 경우 다음을 사용하여 다시 복구할 수 있습니다. Bitwar 데이터 복구.
Table of Contents
IRQL_NOT_LESS_OR_EQUAL 오류의 원인
하드웨어 오작동에서 하드웨어 결함에 이르기까지 이 문제의 원인을 결정할 때 다양한 요인이 상황을 초래할 수 있습니다. 다음은 BSOD 오류로 이어질 수 있는 몇 가지 빈번한 요소입니다.
- 호환되지 않는 드라이버
- 오작동하는 하드웨어
- 레지스트리 문제
- 맬웨어 공격
- 불완전한 드라이버 설치
방법 1: SFC 및 DISM 사용
SFC 및 DISM은 명령 프롬프트를 통해 컴퓨터에서 사용할 수 있는 도구입니다. 손상된 Windows 파일 및 드라이버를 복구하고 교체할 수 있기 때문에 특정 시나리오에서 매우 유용할 수 있습니다. 두 도구 모두 IRQL_NOT_LESS_OR_EQUAL 오류를 수정하는 데 도움이 될 수 있습니다. 사용 방법을 배우려면 다음 단계를 참조하십시오.
Step 1: Press Windows + X and then select Command Prompt (Admin) 메뉴에서.
Step 2: Type in the following command and then press Enter.
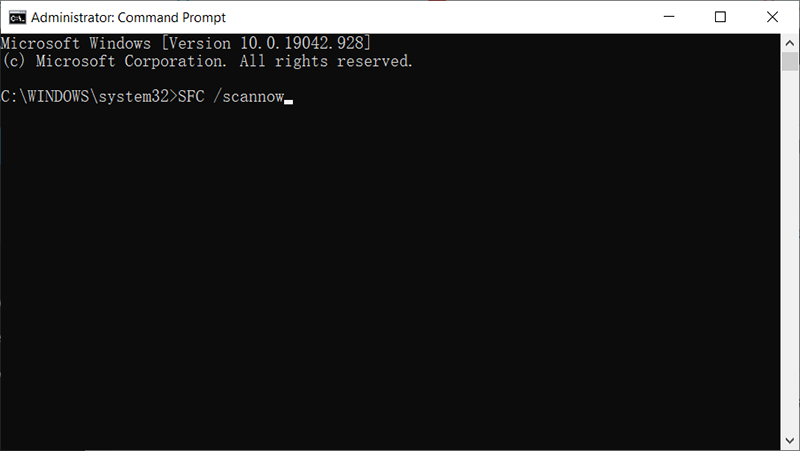
Step 3: 프로세스가 완료될 때까지 기다리면 결과가 표시됩니다. Windows에서 파일을 복구할 수 있으면 손상된 파일이 복구되었다고 표시되어야 합니다. 프로세스가 멈춘 경우, Windows 자체 복구에 실패할 수 있습니다. 당신은 사용해야 할 것입니다 DISM tool to repair your Windows since it’s a more efficient and 강한 도구보다 에스에프씨, 다음 단계를 사용하십시오.
Step 4:누르다Windows Key + X and then click on Command Prompt (Admin).
Step 5: 이제 다음 명령을 입력한 다음 키를 누릅니다. Enter.
방법 2: 그래픽 드라이버 업데이트
그래픽 드라이버를 업데이트하면 이 BSOD 오류가 해결되는 경우가 있는데, 이는 ATI와 NVidia, 심지어 저가형 GPU에도 영향을 미칩니다. 드라이버를 업데이트하는 가장 좋은 방법은 컴퓨터 또는 그래픽 카드 제조업체의 공식 웹사이트로 이동하여 PC와 호환되는 드라이버를 다운로드하는 것입니다.
Step 1: Windows 키 + R을 눌러 창을 엽니다. Run box.
Step 2: Type in devmgmt. msc Enter 키를 눌러 Device Manager
Step 3: Expand the 디스플레이 어댑터 범주.
Step 4: 그래픽 장치를 마우스 오른쪽 버튼으로 클릭한 다음 Update Driver.
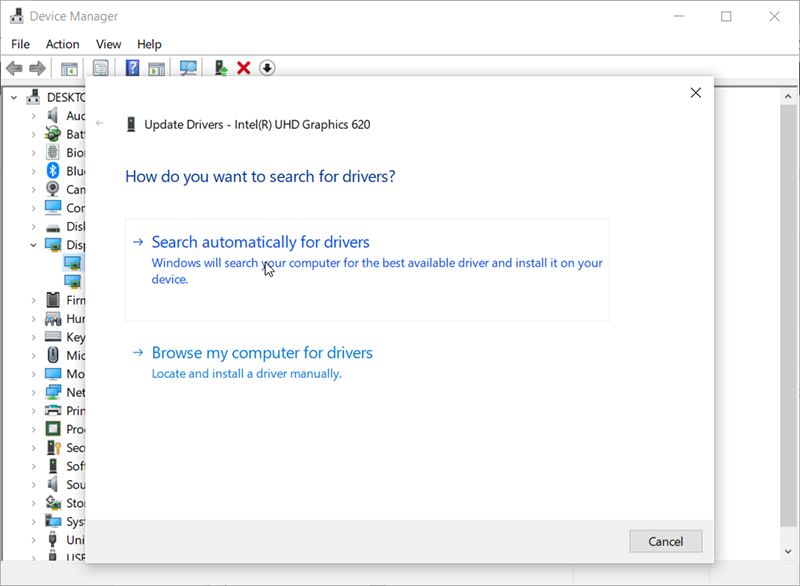
Step 5: Select the Search automatically for the updated driver software option.
Step 6: 컴퓨터가 온라인에서 드라이버를 검색하여 설치합니다.
방법 3: 이더넷 및 WI-FI 어댑터 드라이버 업데이트
이 오류가 발생했을 때 인터넷에서 게임을 하는 경우 이더넷 또는 Wi-Fi 어댑터 드라이버가 오작동할 수 있습니다. 업데이트하는 가장 좋은 방법은 컴퓨터 제조업체의 공식 웹사이트를 방문하여 컴퓨터의 최신 드라이버를 다운로드하는 것입니다.
Step 1: Press 윈도우 키 + R to open the Run box.
Step 2: Type in devmgmt.msc 그런 다음 Enter 키를 눌러 엽니다. 기기 관리자.
Step 3: Expand the 네트워크 어댑터 범주.
Step 4: 그래픽 장치를 마우스 오른쪽 버튼으로 클릭한 다음 드라이버 업데이트.
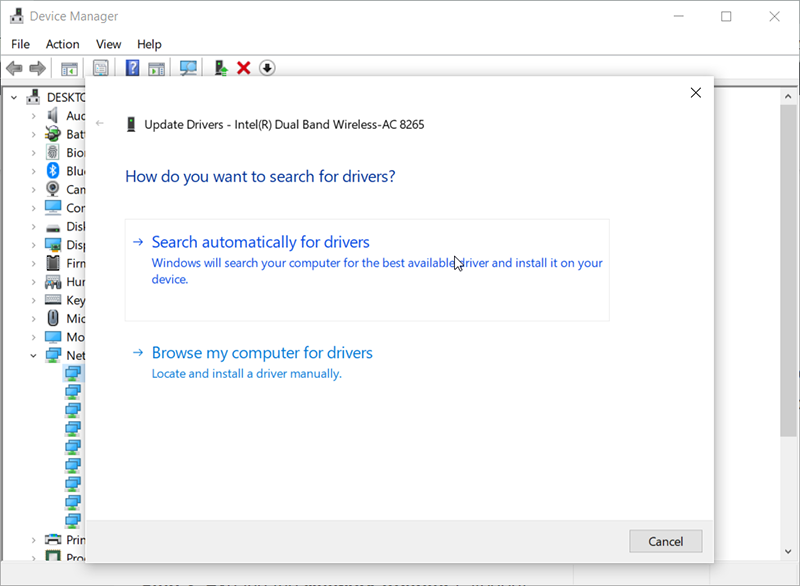
Step 5: Select the Search automatically for the updated driver software option.
Step 6: PC가 온라인에서 드라이버를 검색하여 설치합니다.
방법 4: 바이러스 백신 프로그램 제거
Some anti-virus programs install drivers to control various functions like the firewall. These kinds of antiviruses and malware fighters could well cause memory conflict, crashing your PC. If this is the case, consider uninstalling them and replacing them with other antiviruses and antimalware. Refer to the following steps to learn how to uninstall them.
Step 1: Press 윈도우 키 + R to open the Run box.
Step 2: Type in appwiz.cpl and then press Enter to open 프로그램 및 기능.
Step 3: 설치한 맬웨어 방지 및 바이러스 백신 프로그램을 찾습니다.
Step 4: 제거하려는 프로그램을 마우스 오른쪽 버튼으로 클릭한 다음 제거.
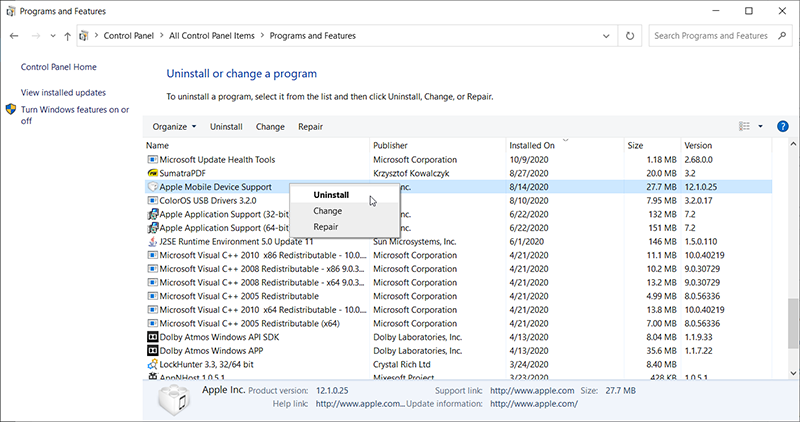
Step 5: 화면의 지시에 따라 제거를 마칩니다.
방법 5: 메모리 및 하드웨어 확인
IRQL_NOT_LESS_OR_EQUAL 오류가 소프트웨어와 관련이 없는 경우 일부 하드웨어 결함이 문제의 원인일 수 있습니다. 이러한 시나리오에서는 장치의 RAM을 테스트해야 합니다. 다행히 Windows는 메모리 진단이라는 유틸리티 도구를 제공합니다. 유틸리티 도구에 액세스하는 방법은 다음 지침을 참조하십시오.
Step 1: Press Win + Q 검색 상자를 열려면 다음을 입력하십시오.메모리 진단Windows 진단 유틸리티를 엽니다.
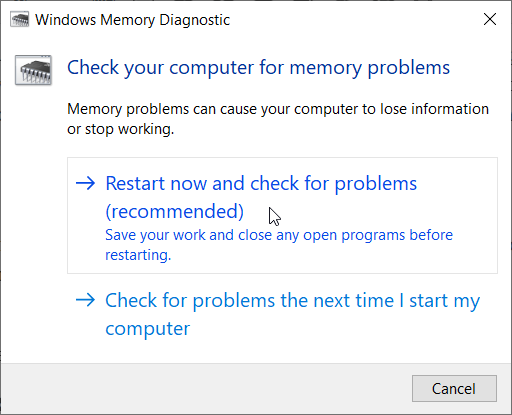
Step 2: Select the Restart now and check for the problems RAM을 스캔하는 옵션입니다.
방법 6: RAM 재장착
Gaming can produce a lot of heat which can in turn increase resistance to electric flow. An incorrectly seated RAM could well fail to read/write when temperatures get too high in the light of higher resistance in the poorly connected terminals. In this case, try shutting down your computer, disconnecting power cables and batteries, pry open the computer, unseat the RAM, clear any dust, and reseat your RAM. Ensure that the RAM snaps back into place before you reboot the PC.
방법 7: 새로 고침 또는 복원
설정 변경으로 인해 IRQL_NOT_LESS_OR_EQUAL 오류가 발생한 경우 PC를 복원하여 문제를 해결할 수 있습니다. 컴퓨터를 복원하거나 새로 고친 후에도 데이터나 개인 파일이 손실되지 않습니다. 따라서 아래 지침을 참조하여 컴퓨터를 새로 고치거나 복원하십시오.
- System Restore
Step 1: Win + Q를 눌러 검색 창을 연 다음 입력하십시오. System Restore.
Step 2: Click on the Create a restore point option.
Step 3: Switch to the 시스템 보호 tab and then click on System Restore.
Step 4: 지침을 읽고 다음을 클릭합니다.
Step 5: 이제 더 많은 복원 지점 표시 옵션을 선택한 다음 원하는 복원 지점을 선택하십시오.
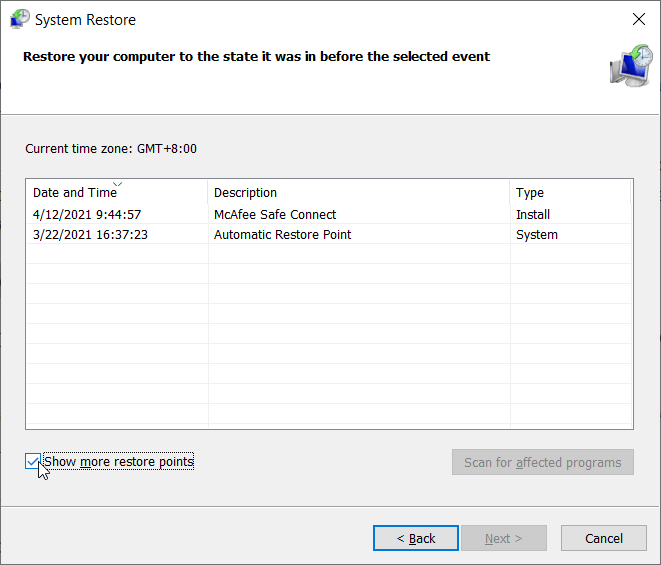
Step 6: 다음을 클릭하여 시스템 복원 프로세스를 완료하는 지침을 확인하십시오.
Step 7: 컴퓨터를 재부팅하여 문제가 해결되었는지 확인합니다.
- 시스템 재설정
Step 1: Click on Settings 및 탐색 Update & Security.
Step 2: Click on the Recovery 왼쪽 창의 옵션.
Step 3: 이제 시작하다 option under 이 PC 초기화 and select 내 파일 보관.
How to Recover Lost Files Using Bitwar Data Recovery
대부분의 경우 IRQL_NOT_LESS_OR_EQUAL 오류가 갑자기 발생하여 작업 중인 일부 파일을 저장할 기회를 얻지 못할 수 있습니다. 즉, 중요한 작업을 하던 중 해당 오류가 발생하면 파일을 저장하기도 전에 PC가 갑자기 종료될 수 있습니다. 이 경우 BitwarData Recovery에 도움을 요청할 수 있습니다. 효과적이고 사용자 친화적이므로 귀중한 파일을 쉽게 다시 가져올 수 있습니다.
Step 1: Visit our official website to download Bitwar Data Recovery and install it on your PC.
Step 2: Open the program and select the drive where the lost files were stored and then click on Next.

Step 3: Select a scan mode in this phase. We would like to recommend Quick Scan, which is able to retrieve a healthy number of lost files. If it fails to work, you can re-run the tool and use Deep scan, which is more effective.

Step 4: Choose the types of files you want and then click Next.

Step 5: Preview wanted files to check their intactness. Select then and then click Recover.
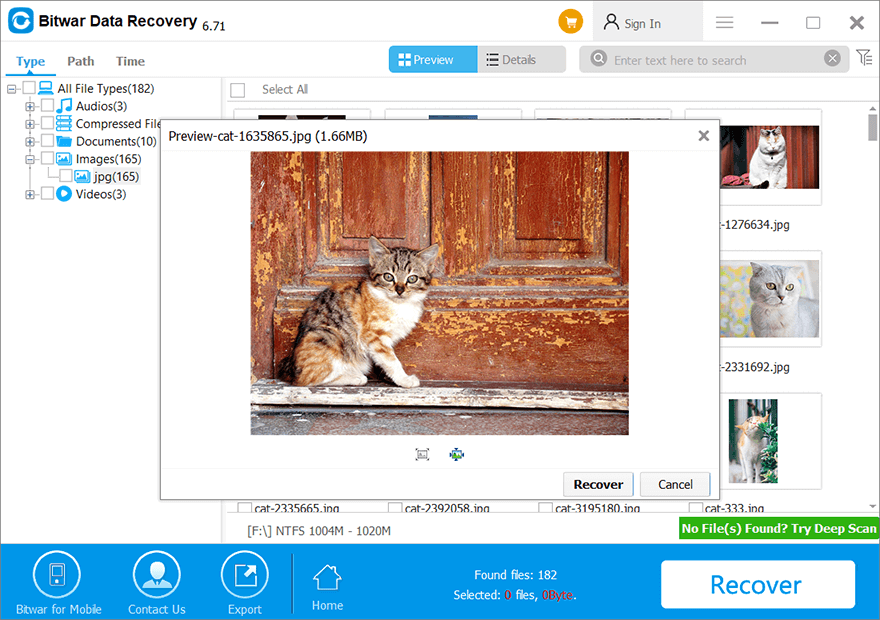
Conclusion
Next time you encounter the IRQL_NOT_LESS_OR_EQUAL error, you should be able to fix it. It is not that difficult to fix if you follow all the methods mentioned in this article. Besides, many users have reported a loss of data loss issues because of the error. If you find yourself stuck in a similar scenario, you can use our Bitwar 데이터 복구 to recover lost data.
Read more: How To Recover Lost Files Using Command Prompt (CMD)
Previous Article
Windows 업데이트 후 0xc000021a 오류를 수정하는 방법 요약: IRQL_NOT_LESS_OR_EQUAL 오류는 PC를 갑자기 종료하는 일반적인 BSOD(죽음의 블루 스크린) 오류입니다. NS...Next Article
APC 인덱스 불일치 오류를 해결하는 5가지 효과적인 방법 요약: IRQL_NOT_LESS_OR_EQUAL 오류는 PC를 갑자기 종료하는 일반적인 BSOD(죽음의 블루 스크린) 오류입니다. NS...
About Bitwar Data Recovery
3 Steps to get back 500+ kinds of deleted, formatted or lost documents, photos, videos, audios, archive files from various data loss scenarios.
Learn More