Get Familiar With the Two Recovery Methods
Summary: After Bitwar iPhone 데이터 복구 설치, 여기에서는 두 가지 복구 방법과 올바른 방법을 전환하고 선택하는 방법에 대해 설명합니다.
Bitwar iPhone Data Recovery 두 가지 복구 방법을 제공합니다. iOS 기기에서 복구 and iTunes 백업 파일에서 복구합니다. 다음 내용은 두 가지 복구 모드에 대해 알아야 할 모든 것을 알려줍니다.
Table of Contents
iOS 기기에서 복구
이 방법을 사용하려면 원래 USB 케이블을 사용하여 iOS 장치를 컴퓨터와 연결해야 합니다. 그렇지 않으면 다음 이미지가 유지됩니다.
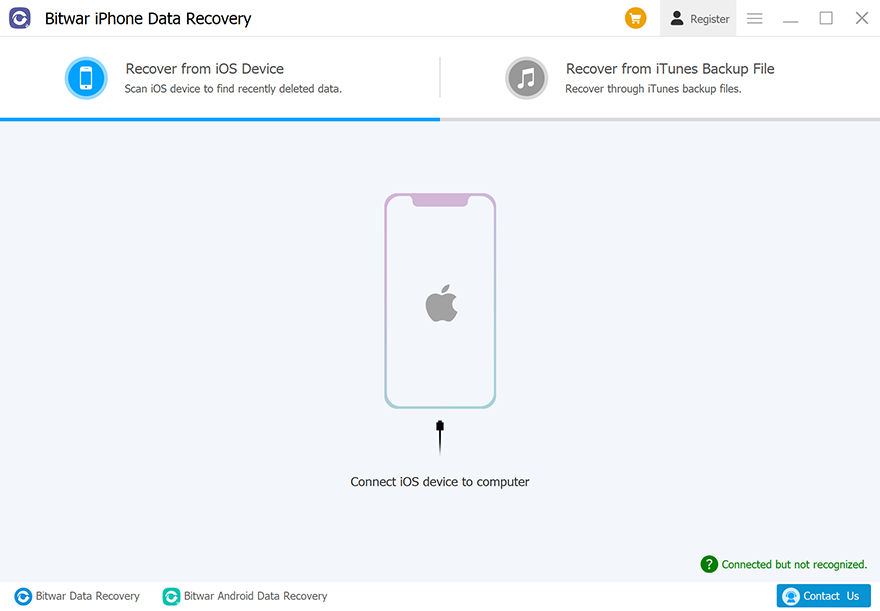
오른쪽 하단 모서리에 "연결되었지만 인식되지 않음"이라는 녹색 팁이 있습니다. 해당 문제를 해결하는 네 가지 방법을 배우려면 클릭하십시오.
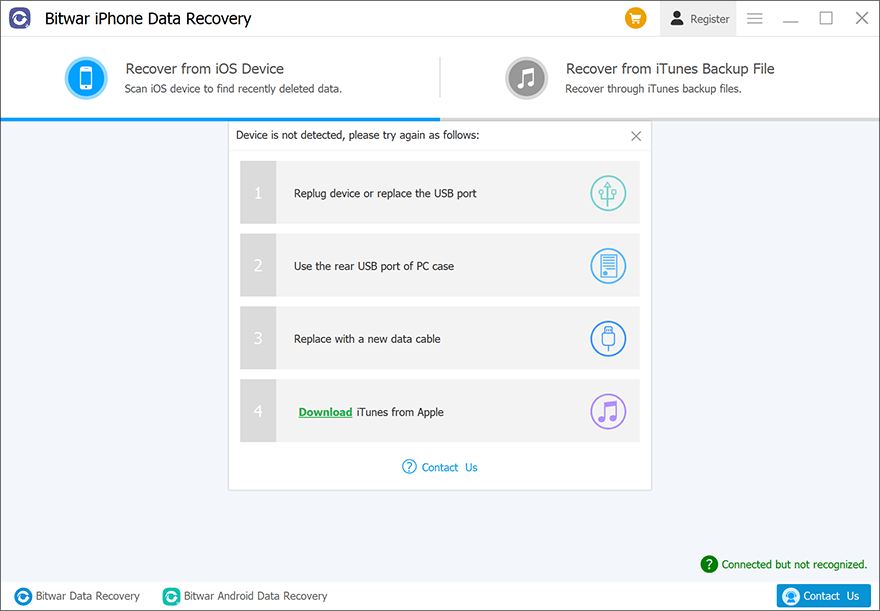
장치가 연결되어 인식되면 세 가지 범주가 있습니다. 일반 정보, 미디어 및 기타 및 타사 APP. 특정 유형을 선택하면 프로그램은 해당 파일만 검색합니다.
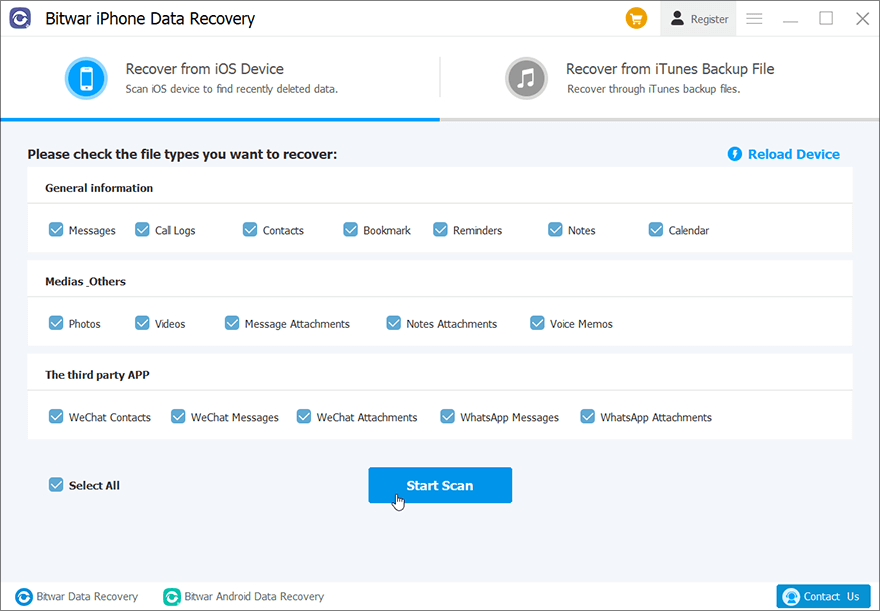
유형을 선택하고 클릭하면 프로그램이 iPhone 분석을 시작합니다. Start Scan.
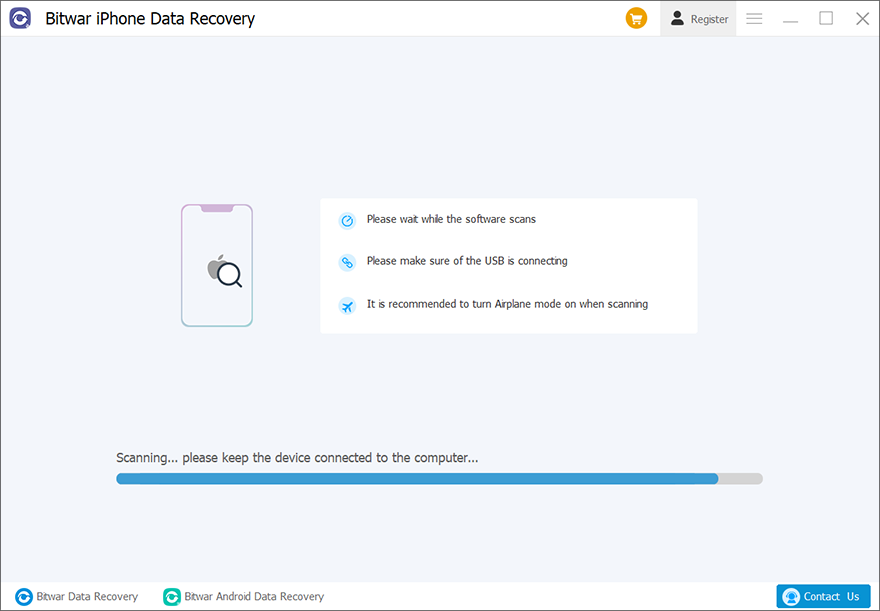
몇 분 동안 기다리면 사용자는 최종 단계에 있게 됩니다. 스캐닝 인터페이스. 원하는 파일을 필터링하고 미리 보고 파일이 여전히 작동하는지 확인합니다.
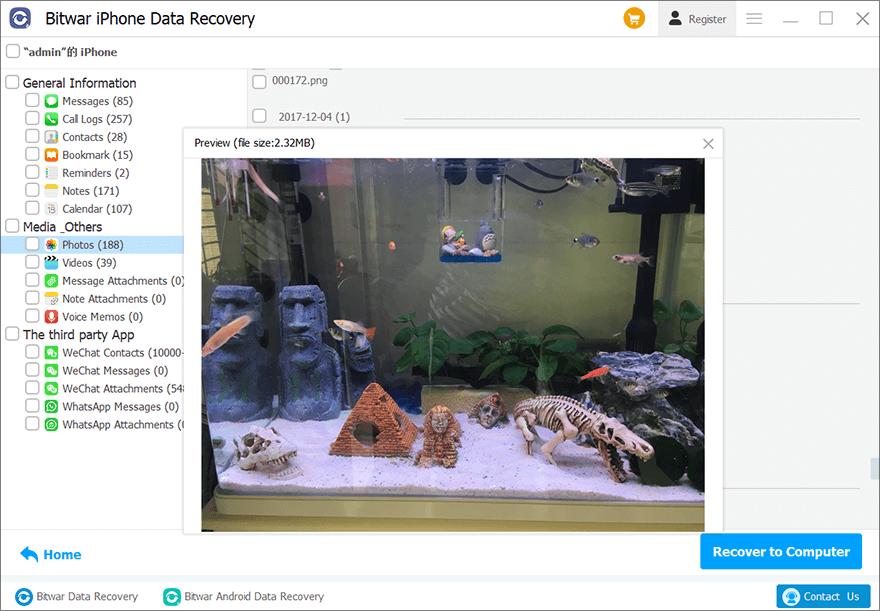
iTunes 백업 파일에서 복구
사용자가 첫 번째 복구 모드를 사용하지 못했거나 이전에 iTunes를 사용하여 iPhone을 백업했을 수 있는 경우 다음을 사용하는 것이 좋습니다. iTunes 백업 파일 기능에서 복구 수동으로 데이터 복구를 계속하려면 백업 파일을 로드합니다. 도구는 이 모드를 클릭하면 즉시 백업 파일을 인식합니다.
Note: 참조하십시오 How to Backup iOS Device Data with iTunes on Windows/Mac? iTunes를 사용하여 iPhone을 수동으로 백업하는 방법을 알고 싶다면.
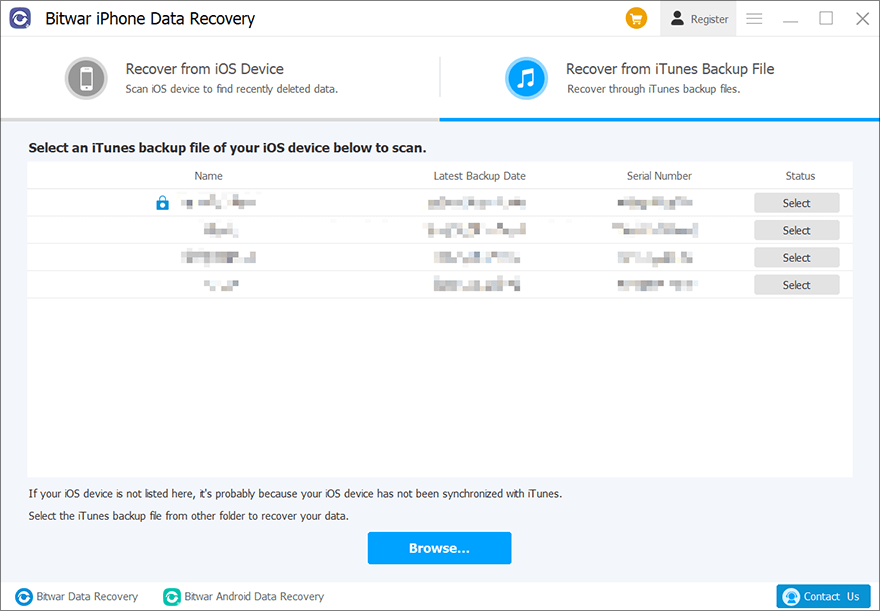
Microsoft Store 버전용 iTunes가 백업 파일을 다른 위치에 저장하는 경우 다음을 클릭할 수 있습니다. Browse 특정 위치에서 백업 파일을 선택합니다.
Note: 다음은 정확한 iTunes 백업 위치를 찾는 방법을 알려주는 튜토리얼입니다. (Windows, 맥 OS)
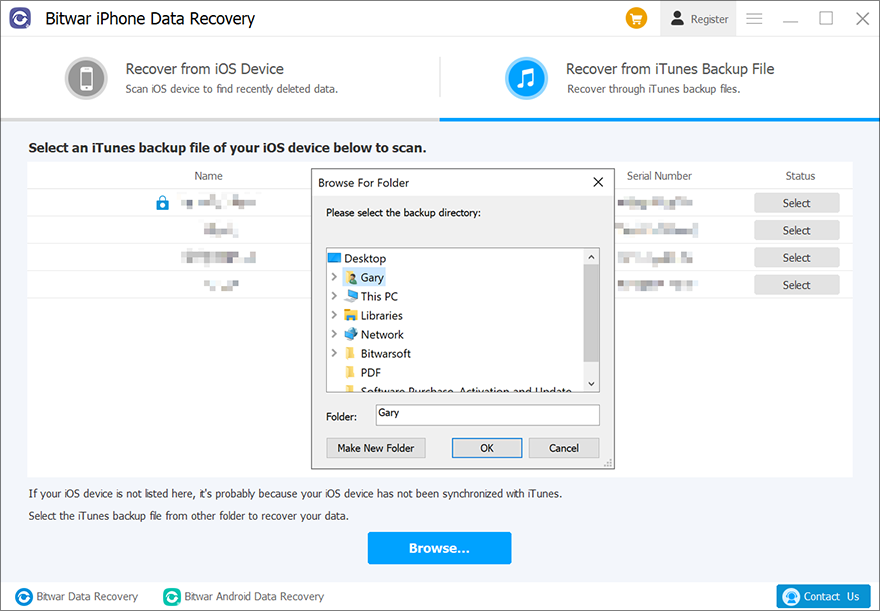
백업 파일을 로드한 후 파일 형식을 선택하여 계속할 수 있습니다.
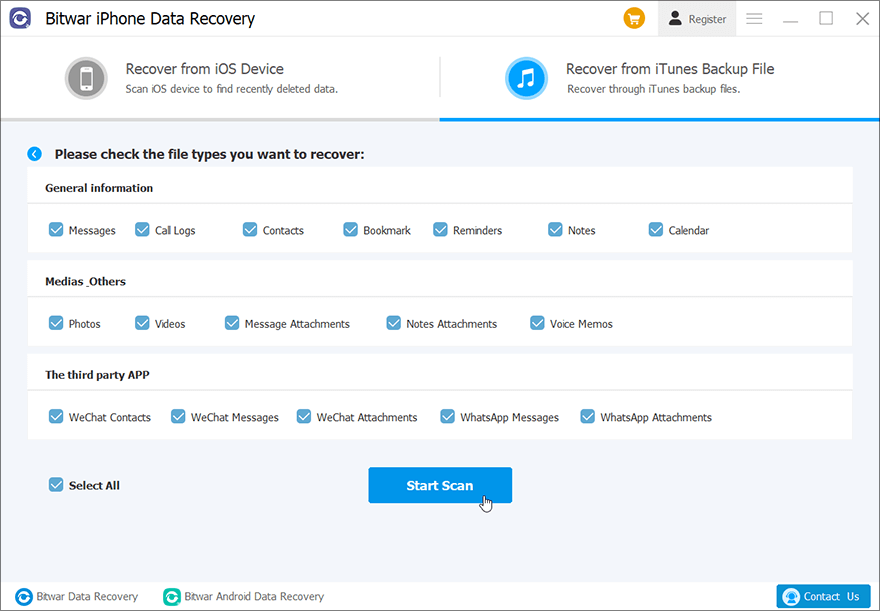
어떤 스캔 방법을 사용해야 합니까?
iOS 기기에서 복구
장치가 컴퓨터에 연결될 수 있는 한 장치에 저장된 현재 파일 정보를 사용하여 파일을 검사하므로 이 방법을 사용하는 것이 좋습니다.
iTunes 백업 파일에서 복구
장치와 컴퓨터 간의 연결에 실패했거나 이미 iTunes 백업이 있는 경우 이 방법을 사용할 수 있습니다. 컴퓨터에 저장된 백업 중 하나를 선택하여 손실된 파일을 다시 가져옵니다.
스캔 인터페이스에 대한 마지막 단계는 다음 링크를 클릭하십시오.


