작업 오류를 완료하는 데 디스크 공간이 충분하지 않은 문제를 해결하는 5가지 방법
Summary: 이 기사에서는 사용자에게 다음을 사용하여 데이터를 복구하는 방법을 보여줍니다. Bitwar 데이터 복구 소프트웨어 및 수정 작업을 완료하기에 디스크 공간이 부족합니다 Windows에서 오류가 발생했습니다!
Table of Contents
문제: 작업을 완료하기 위한 디스크 공간 부족
디스크 공간은 컴퓨터에 파일을 저장할 수 있는 많은 저장 공간을 제공하지만 다음과 같은 메시지가 표시되는 경우: 작업을 완료하기에 디스크 공간이 부족합니다, 그러면 하드 드라이브에 사용 가능한 공간이 없고 즉시 공간을 확보해야 함을 의미합니다.
드라이브 공간을 확보하는 방법은 여러 가지가 있지만 가장 빠른 방법은 원치 않는 간단한 방법을 삭제하거나 드라이브를 포맷하는 것입니다. 그러면 드라이브에서 우발적인 데이터 손실이 발생할 수 있습니다. 따라서 먼저 다음을 사용하여 필수 데이터를 복구하는 것이 중요합니다. data recovery software 밑에서부터!
Bitwar 데이터 복구로 데이터 복구
따라서 디스크 공간 부족 문제에 대한 요약을 얻은 후 저장 공간을 비우기 위해 아래 방법을 진행하기 전에 데이터를 복구하는 것이 가장 좋습니다. 이는 대부분의 사용자가 하드 드라이브를 정리하는 동안 실수로 또는 실수로 일부 중요한 파일을 삭제할 수 있기 때문입니다.
따라서 안전 예방 조치를 위해 다음을 사용하는 것이 가장 좋습니다. Bitwar 데이터 복구 디스크 공간에서 중요한 데이터를 복구하려면!
Step 1: Bitwar Data Recovery 설치 완료 Bitwarsoft Download Center.
Step 2: Choose the 디스크 공간 파티션 목록에서 클릭하고 다음 계속하려면.

Step 3: 그 후 선택 스캔 모드 계속하려면.

Step 4: 다음 패널에서 파일 형식. 지정하거나 선택할 수 있는 옵션이 있습니다. 모두 선택.

Step 5: 스캔이 완료된 후, 시사 모든 스캔 결과 및 선택하다 클릭하여 검색하려는 파일 다시 덮다 button.

디스크 공간이 부족하여 작업을 완료할 수 없는 문제를 해결하는 5가지 쉬운 방법
데이터 백업을 완료한 후 아래의 다양한 방법에 따라 컴퓨터의 저장 드라이브를 정리하십시오.
방법 1: 사용하지 않는 파일 삭제
때때로 이 오류 메시지는 단순히 하드 드라이브에 새 파일을 수용하는 데 필요한 공간이 없다는 내용으로 나타납니다. 따라서 가장 쉬운 방법은 드라이브에서 일부 파일을 삭제하여 공간을 확보하는 것입니다. 드라이브를 검색하고 드라이브에서 사용하지 않거나 오래된 파일을 제거하십시오.
방법 2: 디스크 정리
디스크 정리는 하드 드라이브의 일부 공간을 지우는 또 다른 매우 효과적인 방법입니다. 이 절차는 컴퓨터에서 모든 임시 파일을 제거합니다.
디스크 정리를 수행하려면 아래 단계를 확인하십시오.
Step 1: Click on the Start 메뉴 및 위치 찾기 Windows 관리 도구.
Step 2: Select 디스크 정리.
Step 3: Choose the 운전하다 당신은 정리하고 클릭 OK.
Step 4: 프로세스가 완료될 때까지 기다립니다. 이후, 파일을 선택 당신은 제거하고 클릭 OK.
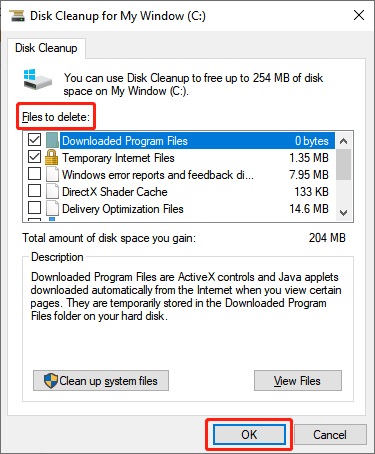
방법 3: %temp% 폴더에서 모든 항목 제거
temp 폴더 또는 %temp% 폴더에는 임시 파일만 있습니다. 이러한 파일은 실제로 쓸모가 없으며 하드 드라이브에 저장 공간을 저장합니다. 오랫동안 폴더를 청소하지 않았다면 이 폴더를 비운 후 얼마나 많은 저장 공간을 확보할 수 있는지에 놀랄 것입니다.
Step 1: Press the Windows + R 열려면 키보드의 키 Run대화 상자.
Step 2: 대화 상자에서 다음을 입력합니다. '%temp%' 그리고 치다 Enter.
Step 3: 에서 온도폴더, 삭제 모든 파일. 마지막으로 클릭 Yes확인.
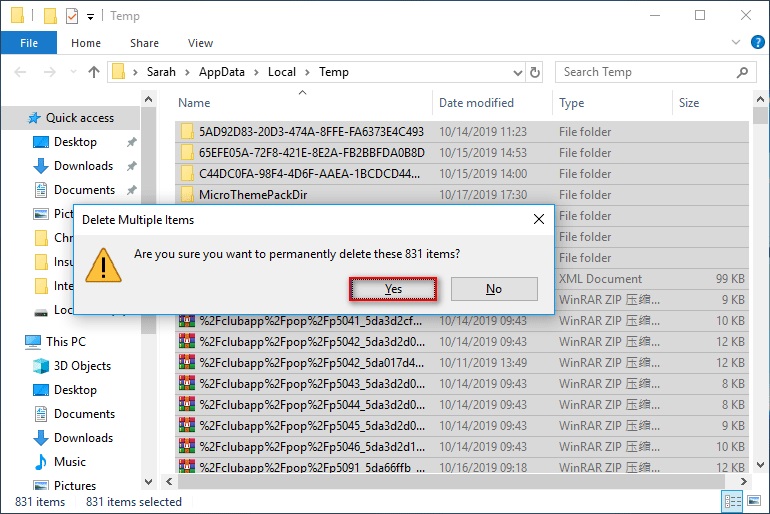
방법 4: 추가 기능 비활성화
추가 기능은 하드 드라이브의 공간을 차지하므로 사용하지 않는 경우 다음으로 삭제하는 것이 좋습니다. 약간의 공간을 확보.
Step 1: Open the Run 다시 대화 상자. 그런 다음 입력 윈워드/세이프클릭 OK.
Step 2: Click on the 파일 and choose Options.
Step 3: Select 추가 기능.
Step 4: 찾기 관리: Com-in 추가 옵션을 클릭하고 가다.
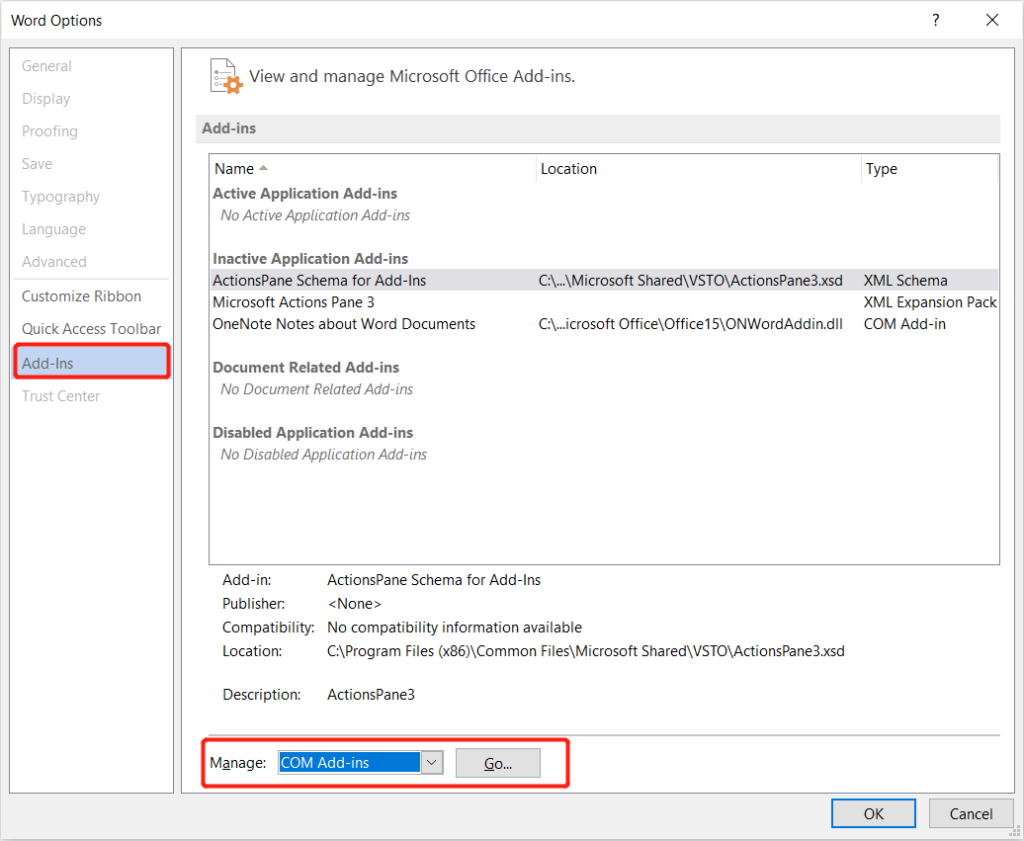
Step 5: 모두 선택 취소 목록에서 원치 않는 추가 기능을 클릭하고 제거하다.
마지막으로 프로그램을 다시 시작하면 원치 않는 모든 추가 기능이 컴퓨터에서 제거됩니다.
방법 5: 안전 모드에서 Windows 재부팅
If you have still had issues with there is insufficient disk space to complete the operation issue on your PC, reboot the PC in Safe Mode. It is a wise idea to open the computer in Safe Mode, as in this mode you will detect and fix a lot of errors and you will remove add-in keys from your computer.
아래 안내된 단계를 따르세요.
Step 1: Click on the Start 메뉴 및 방문 Settings.
Step 2: Navigate to Update & Security and select the Recovery option.
Step 3: 그 후 다음을 클릭하십시오. Advanced Startup and choose 지금 다시 시작.
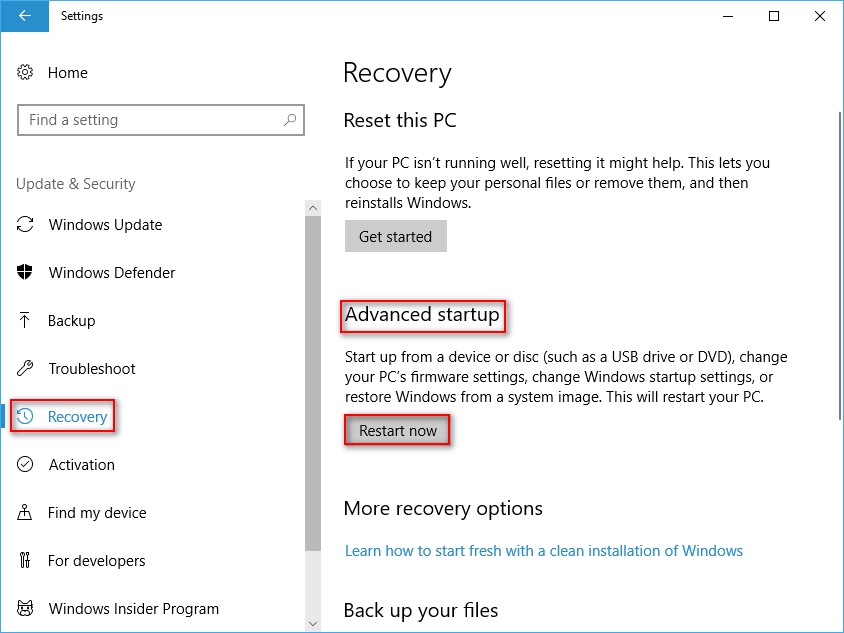
컴퓨터가 다시 시작되고 옵션을 선택해야 하는 새 화면이 나타납니다.
Step 4: Select the Troubleshoot 옵션을 클릭하고 Advanced Options.
Step 5: 선택하다 시작 설정 and then click on Restart.
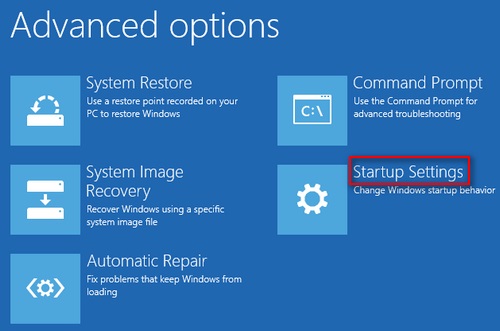
Step 6: 계속 누르세요 F4버튼을 입력 안전 모드. 컴퓨터가 다시 시작될 때까지 기다리십시오.
안전 모드에서는 추가 기능 활성화가 표시되지 않습니다. 따라서 Windows 레지스트리에서 추가 기능을 삭제하십시오. 그런 다음 Run 대화 상자 및 유형 regedit, 그리고 히트 Enter.
Go to the 다음 위치 and 삭제 열쇠:
HKEY_CURRENT_USER\Software\Microsoft\Office\14.0\Word\Addins
HKEY_CURRENT_USER\Software\Microsoft\Office\Word\Addins
HKEY_LOCAL_MACHINE\SOFTWARE\Microsoft\Office\14.0\Word\Addins
HKEY_LOCAL_MACHINE\SOFTWARE\Microsoft\Office\Word\Addins
FAQ 하드 드라이브의 디스크 공간 부족
내 디스크 공간을 확인하는 방법은 무엇입니까?
디스크 공간을 확인하는 가장 빠른 방법은 Windows + 이자형 Windows 탐색기를 엽니다. 그런 다음 창에서 장치 및 드라이브의 모든 용량과 저장 공간을 확인할 수 있습니다.
디스크 공간이 충분하지 않다는 것은 무엇을 의미합니까?
시스템이 화면에 디스크 공간이 충분하지 않다고 표시되면 대부분 드라이브에 프로그램 실행 및 파일 저장을 포함하여 다음 작업을 진행하기에 충분한 저장 공간이 남아 있지 않다는 것을 의미합니다. 따라서 디스크의 공간을 지워야 합니다.
Windows에서 내 C 드라이브를 지우는 방법은 무엇입니까?
C 드라이브를 지우는 가장 빠르고 안전한 방법은 디스크 정리 공익 사업.
- 이동 Control Panel 오른쪽 상단 모서리 검색 상자에서 다음을 입력합니다. 디스크 정리.
- Choose 불필요한 파일을 삭제하여 디스크 공간 확보.
- Choose C 드라이브 그리고 치다 OK.
- 프로세스가 완료될 때까지 기다리십시오. 그런 다음 확인 원치 않는 파일 and click OK 작업을 완료합니다.
디스크 공간 부족 문제 해결!
When you are having not to have enough space on your hard drive, you can fix it easily by purchasing an external storage device but it will be very expensive. Therefore, the other alternative way is to solve the error message: there is insufficient disk space to complete the operation by referring to all the effective solutions above. Besides, always remember to back up your data by using Bitwar 데이터 복구 프로그램 영구적인 데이터 손실을 방지하기 위해!
Previous Article
[BEST] 알 수 없는 USB 장치 오류 수정(장치 설명자 요청 실패) 요약: 이 기사에서는 Bitwar Data Recovery 소프트웨어로 데이터를 복구하고 부족한 부분을 수정하는 방법을 보여줍니다...Next Article
[해결됨] 이 장치를 시작할 수 없습니다 | Windows의 오류 코드 10 요약: 이 기사에서는 Bitwar Data Recovery 소프트웨어로 데이터를 복구하고 부족한 부분을 수정하는 방법을 보여줍니다...
About Bitwar Data Recovery
3 Steps to get back 500+ kinds of deleted, formatted or lost documents, photos, videos, audios, archive files from various data loss scenarios.
Learn More
