iOS 14에서 앱 스토어 계정을 전환하는 방법은 무엇입니까?
Apple은 각 Apple ID를 현재 국가에서만 사용하도록 설정했으며 다른 국가에 있는 일부 앱을 다운로드하려는 경우에만 사용할 수 있습니다. 현지화된 App Store 계정으로 전환해야 합니다. 그러나 이전 iOS 13 시스템에서 Apple 사용자는 App Store를 통해 계정을 쉽게 전환하여 앱을 다운로드할 수 있습니다. 그러나 이것은 사용자가 iOS 14로 업그레이드한 후에 달라집니다.
따라서 iOS 14에서 App Store 계정을 전환하는 것이 어렵다고 느끼신다면 제대로 찾아오셨습니다. iOS 14에서 App Store 계정을 쉽고 빠르게 전환하는 방법에 대한 자세한 단계를 구성했습니다. 지금 시작합시다!
iOS 14에서 앱 스토어 계정을 전환하는 단계
1 단계: 장치 설정을 열고 애플 아이디 계정.
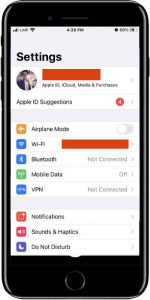
Step 2: 아래로 스크롤하여 선택 미디어 및 구매.
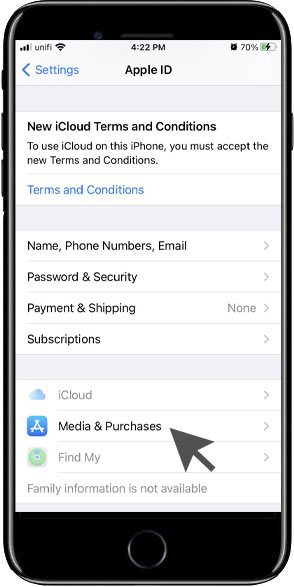
Step 3: 키 입력 애플 아이디 비밀번호 and click Sign in.
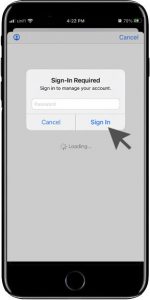
Step 4: 로그인 후 Account 왼쪽 상단의 아이콘을 클릭하고 스토어에서 로그아웃.
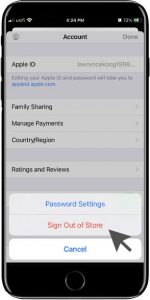
Step 5: 현재 계정에서 로그아웃 후 클릭 미디어 및 구매 다시 선택하고 아님(닉네임). 마지막으로 다른 항목을 입력하세요. 애플 아이디 계정 정보와 로그인 AppStore 계정을 전환합니다.
쉽게 전환하십시오!
위의 안내된 단계를 따르면 더 이상 어려움 없이 최신 iOS 14 시스템에서 App Store 계정을 효과적으로 전환할 수 있습니다.
Previous Article
Bitwar Data Recovery V6.5.8의 새로운 기능 요약: iOS 14는 Apple 기기의 모든 iOS 사용자를 위한 최신 버전입니다. 따라서 많은 ...Next Article
[LATEST] How To Recover Lost Files Using Command Prompt (CMD) 요약: iOS 14는 Apple 기기의 모든 iOS 사용자를 위한 최신 버전입니다. 따라서 많은 ...
About Bitwar Data Recovery
3 Steps to get back 500+ kinds of deleted, formatted or lost documents, photos, videos, audios, archive files from various data loss scenarios.
Learn More
