컴퓨터에서 문서를 보호하는 방법?
Summary: Your computer is not as secure as you think. If you use it to store sensitive. Users can learn multiple ways how to secure documents on a computer with the help of Bitwar PDF 변환기!
Most business documents are essential, and users need to keep the data safe. Besides, data can be leaked to the public through the Internet. So users need to secure file transfer before transferring and learn how to secure documents on a computer because there are many types of document security.
마지막으로 파일 형식에 관계없이 파일을 보안 PDF로 변환하는 것이 중요합니다!
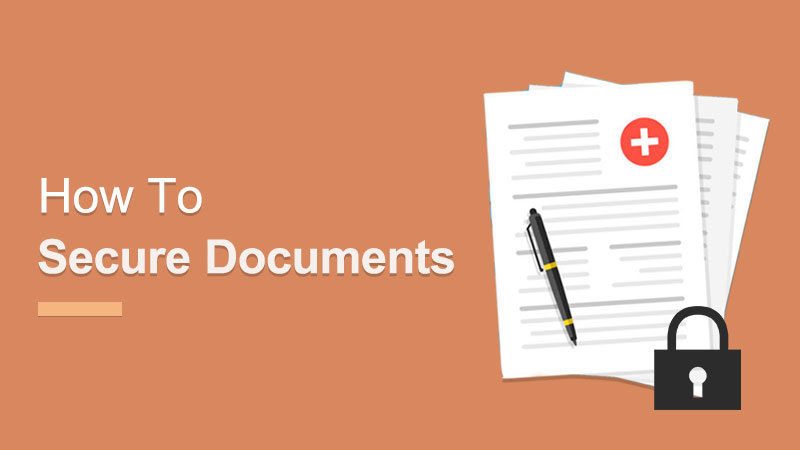
이봐: PDF 문서를 다른 형식으로 변환하는 안전한 방법!
Table of Contents
PDF 암호화–Adobe Acrobat Dc
In order to truly protect sensitive files, if you had Adobe Acrobat Dc on your computer, you could secure PDF documents with different types of password security such as adding passwords, restricting editing, copying, and printing.
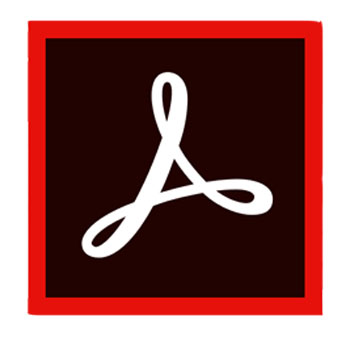
사용자는 다음 단계에 따라 문서에 암호를 추가할 수 있습니다.
- 시작하다 어도비 아크로뱃 DC 그리고 열어 PDF files.
- 딸깍 하는 소리 파일 > 암호를 사용하여 보호. 계속 선택 도구 > 보호하다 > 암호를 사용하여 보호.
- 그럼 창이 뜨는데 선택이 가능합니다. 비밀번호 that is for editing and viewing only.
- 비밀번호를 입력하고 클릭 적용하다. 마지막으로 문서가 성공적으로 보호되었다는 메시지가 표시됩니다.
Word 문서를 잠그는 방법 - Microsoft Word
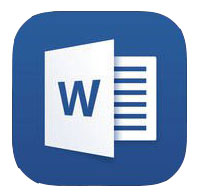
Microsoft Word를 사용하면 문서 보호 도구를 사용하여 문서를 보호할 수 있습니다.
Step 1: Click the File 단추. 그런 다음 선택 정보 and 문서 보호.
Step 2: 키 입력 공백에 암호를 입력하고 계속 OK.
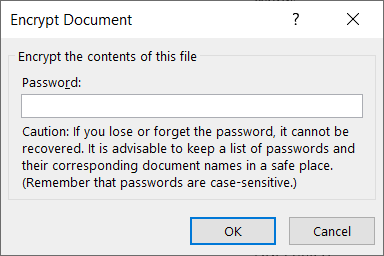
Just in case you want to restrict content editing and only allow tracked changes, filling in forms, comments, and limit formatting, all you need to do is click on File, 계속 Protect document, and 편집 제한.
보안 문서 – PDF 변환기 사용
Adobe Acrobat Dc를 소유하고 있지 않다고 가정하고 다음을 시도하십시오. PDF Converter Software to encrypt or protect the document with a password for free. The software provides a lock PDF tool that allows users to add a password to the PDF files without any complex procedures! Besides, it can protect PDF files on Windows 7, 8, and 10.
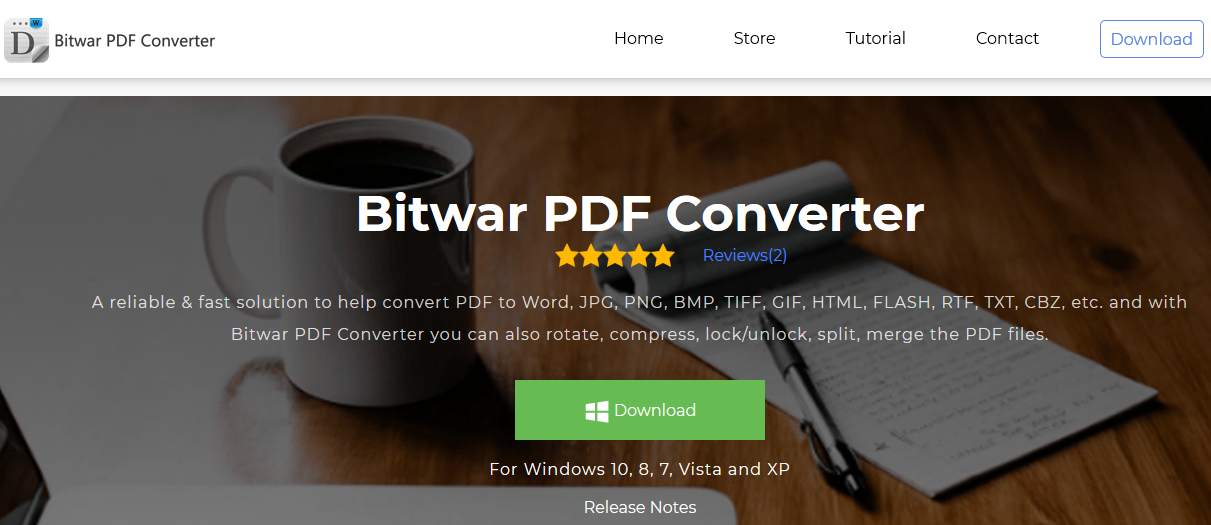
문서를 보호하려면 아래의 간단한 세 단계를 따르십시오.
Step 1: Launch PDF Converter 그리고 선택 the Lock PDF 도구 PDF 잠금/잠금 해제 메뉴. 딸깍 하는 소리 Add PDF File 그리고 업로드 PDF files into the software.
Step 2: 입력란에 비밀번호를 입력하세요. 비밀번호 열기 공백 및 계속 Convert.
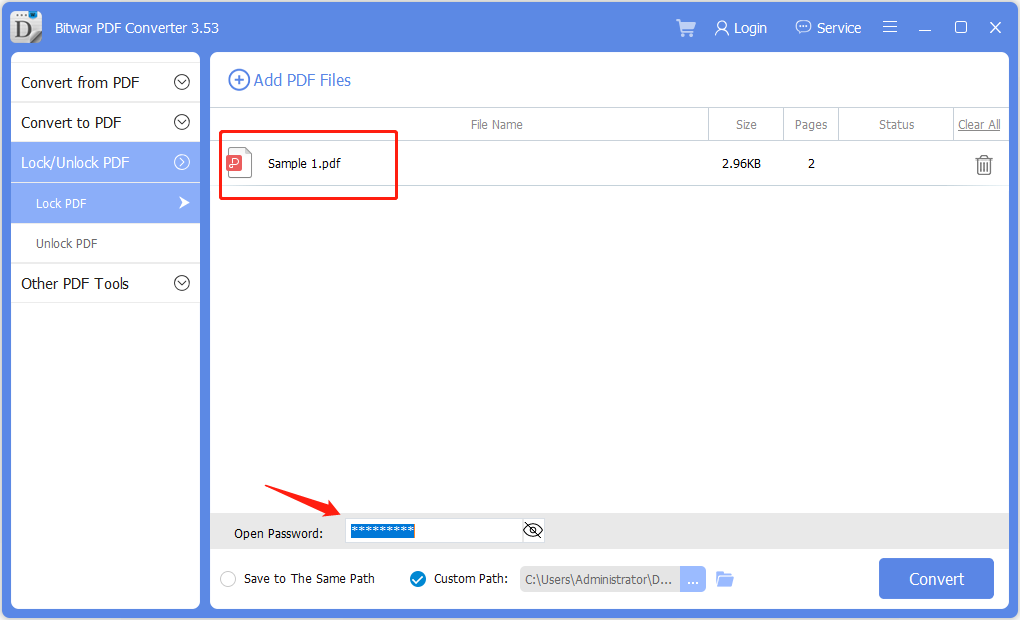
Step 3: 마지막으로 클릭 파일 열기 to preview the new secured PDF document in the file directory folder!
Password Protect Folders in Windows 10
If you use Windows 10, you can use a password to create hidden folders without needing special software. You can also control access to the contents by editing the permissions settings of a folder.
Step 1:Find and select the folder you want to protect.
Step 2:Right-click the folder and select Properties.
Step 3:Open the Security tab, and click on Edit.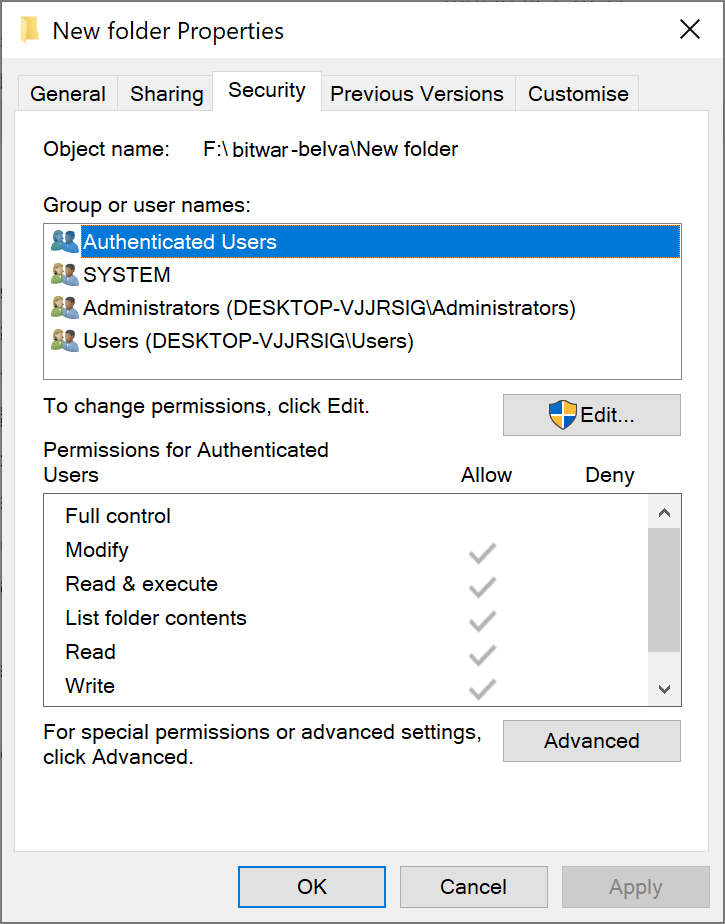
Select a user name or group and click Deny Access. After access is denied, an administrative password will be required to access the folder.
지금 문서를 보호하세요!
All users need to protect the essentials documents because the content can be private and confidential. Moreover, it is dangerous to store essential documents online, as many online users prefer to use Dropbox, which may cause data leaks. Hopefully, users can protect their documents by following the practical steps mentioned above!
Previous Article
Windows 데스크탑용 WhatsApp의 키보드 단축키 Summary: Your computer is not as secure as you think. If you use it to store sensitive. Users can learn...Next Article
PowerPoint에 PDF를 삽입하는 방법에 대한 3가지 효과적인 방법 Summary: Your computer is not as secure as you think. If you use it to store sensitive. Users can learn...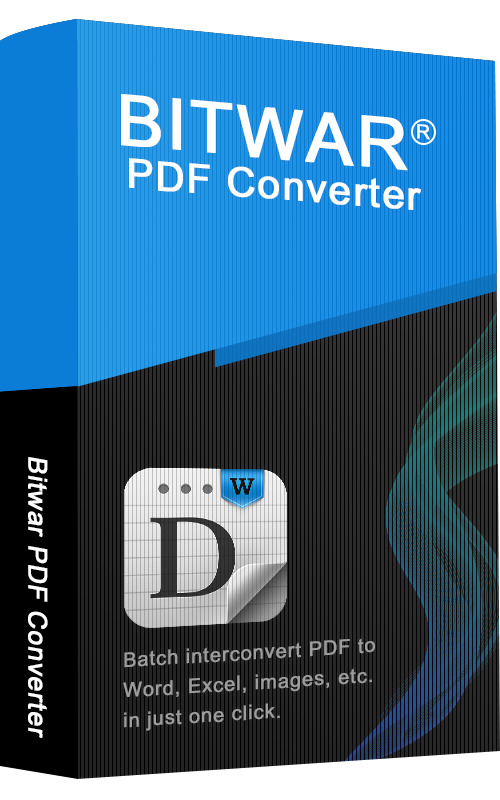
Bitwar PDF 변환기 정보
클릭 한 번으로 PDF를 Word, Excel, PPT, 이미지 등으로 일괄 상호 변환하거나 PDF 파일을 잠금/잠금 해제, 분할, 회전, 압축, 병합할 수 있습니다.
Learn More
