재활용하기에는 너무 큰 항목 오류를 수정하는 방법
Summary: 오류가 발생한 적이 있습니까? 재활용하기에는 너무 큰 품목입니다., 영구적으로 삭제하시겠습니까? 대부분의 경우 컴퓨터에서 파일을 마우스 오른쪽 버튼으로 클릭하고 삭제를 선택하여 삭제하면 운영 체제에 따라 PC의 휴지통 또는 휴지통으로 이동합니다. 컴퓨터가 휴지통을 비우거나 파일을 복원할 때까지 그대로 유지됩니다. 그러나 삭제하려는 파일이 휴지통의 최대 용량보다 크면 이러한 항목이 휴지통을 둘러싸고 영구적으로 삭제됩니다. 문제를 해결하는 데 도움이 되도록 몇 가지 솔루션을 제시합니다. 게다가, 우리는 또한 당신의 도움으로 휴지통에서 손실된 파일을 복구하는 방법을 설명할 것입니다 Bitwar 데이터 복구.
Table of Contents
재활용하기에는 너무 큰 항목의 오류를 수정하는 방법은 무엇입니까?
"이 항목은 너무 커서 재활용할 수 없습니다."라는 오류 메시지가 표시됩니다. 영구적으로 삭제하시겠습니까?” 휴지통으로 삭제하려는 폴더 및 파일이 휴지통의 남은 공간보다 크거나 할당된 휴지통의 크기보다 클 경우에만 팝업됩니다.
따라서 오류 메시지가 표시되고 파일이나 폴더를 휴지통으로 삭제할 수 없는 경우 다음 두 가지 해결 방법을 시도해 볼 수 있습니다. 이 항목은 너무 커서 재활용할 수 없습니다. 오류를 제거하고 폴더와 파일을 휴지통으로 이동합니다. 큰 상자.
해결 방법 1: 휴지통에서 원하지 않는 파일 삭제
As pointed out earlier, you are running to the error since there is not sufficient space in the Recycle Bin. Put it shortly, the cumulative size of files that you are trying to delete is larger than the remaining free space in the Recycle Bin. So, what you should do to free up your Recycle Bin space is to open up the Recycle Bin and delete unwanted files. Refer to the following steps to learn how to do so:
Step 1: Press 승리 + D 가기 위해 데스크탑.
Step 2: 더블 클릭 Recycle Bin to open it.
Step 3: 나중에 필요하지 않은 파일을 선택하면 휴지통 창의 왼쪽 하단 모서리에 누적 크기가 표시됩니다.
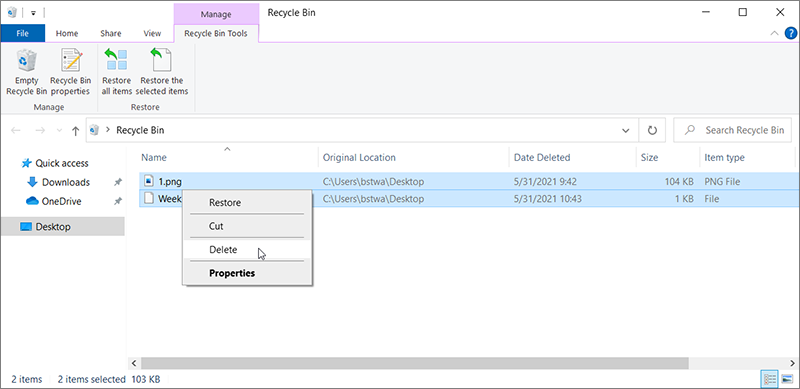
Step 4: 해당 파일을 마우스 오른쪽 버튼으로 클릭하고 Delete and then click on Yes.
해결 방법 2: 휴지통에 할당된 디스크 공간 늘리기
Step 1: Press 승리 + D 가기 위해 데스크탑.
Step 2: Right-click on Recycle Bin and then click on Properties.
Step 1: 바탕 화면을 마우스 오른쪽 버튼으로 클릭한 다음 Personalize. 그러면 설정 앱의 개인화 섹션이 나타납니다.
Step 2: Select 테마 왼쪽 창에서 에서관련 설정 섹션, 클릭 바탕 화면 아이콘 설정 링크.
Step 3: 바탕 화면 아이콘 섹션에서 레이블이 지정된 옵션을 선택하십시오. Recycle Bin. 클릭 Apply 버튼을 클릭하여 바탕 화면에 휴지통을 추가합니다.
Step 3: 에서휴지통 속성 창에서 파일 삭제를 시도할 때 오류 메시지가 발생한 드라이브를 선택하십시오.
Step 4: 내 선택한 항목에 대한 설정 위치섹션에서 선택한 드라이브의 휴지통에 더 많은 공간을 할당하십시오.
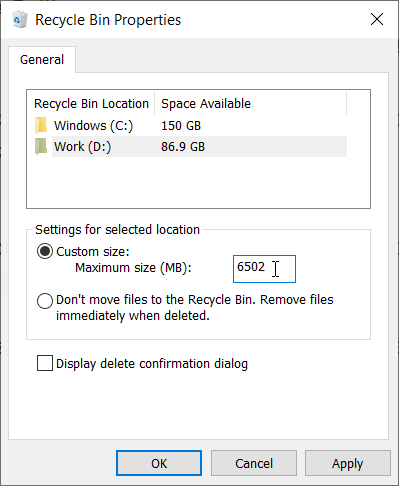
Step 5: Click on the Apply button.
Bitwar Data Recovery를 사용하여 삭제된 대용량 파일을 복구하는 방법
If accidentally you delete the large file/folder permanently, the first step you should do, of course, is to find a powerful data recovery tool that can help you bring back the file/folder. To help you save time and avoid unnecessary troubles, we would like to recommend you to use Bitwar 데이터 복구, an effective and user-friendly recovery program. To learn how it works, refer to the following example:
Step 1: Bitwar Data Recovery 공식 웹사이트를 열어 다운로드 및 설치합니다.
Step 2: 복구 소프트웨어를 실행한 다음 휴지통 복구 option.
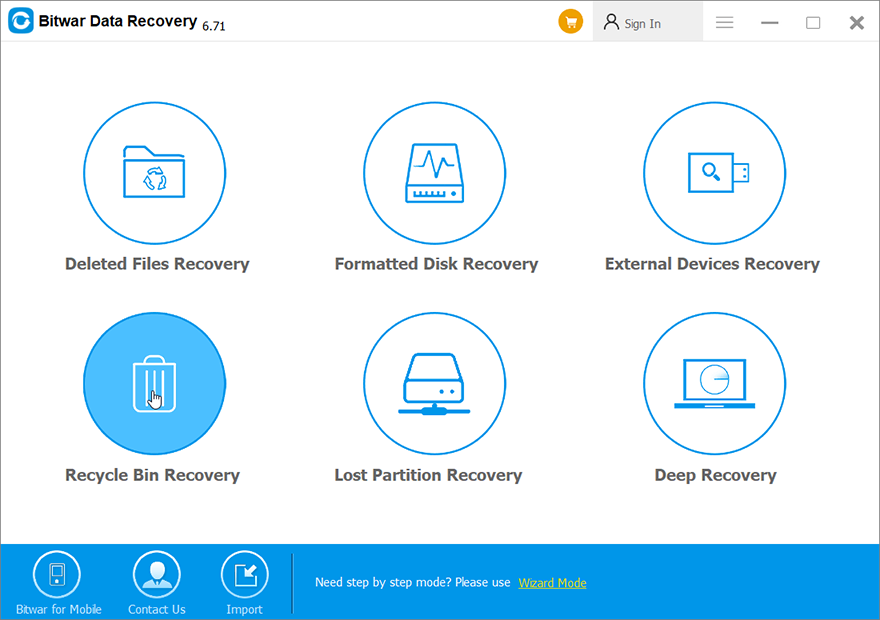
Step 3: 검색하려는 파일의 파일 형식을 선택하고 Next button.
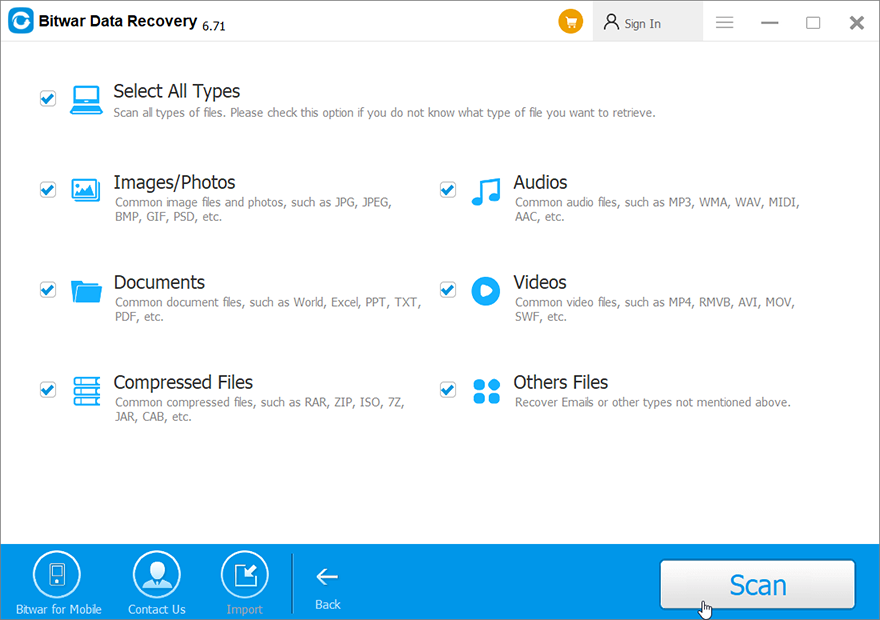
Step 4: 복구하려는 파일을 클릭하십시오. preview 그리고 그 온전함을 확인한다.
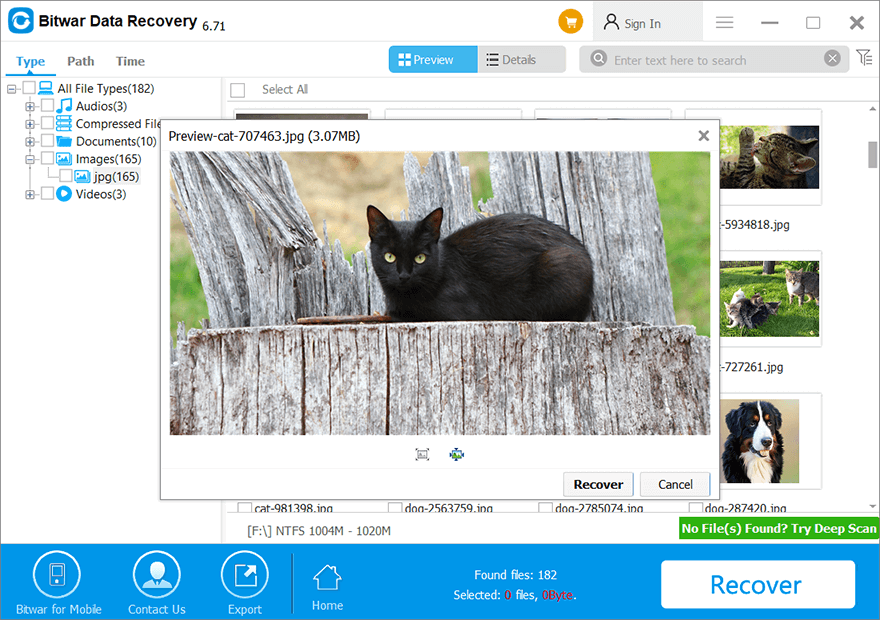
Step 5: 복구하려는 파일을 선택한 다음 Recover 프로세스를 시작합니다.
Conclusion
The error of these items are too big to recycle is not hard to cope with. In this article, we have laid out two common solutions to it. However, in most cases, the tricky part relating to this error is the data loss problem that follows hot on the heels of the error. But don’t worry, If you run into any data loss issue, you could always turn to Bitwar 데이터 복구 for help. With its help, you can easily recover those large deleted files that have got around the natural phase of going to the Recycle Bin.
Previous Article
Windows 10에서 예기치 않은 저장소 예외 BSOD 오류를 해결하는 방법 요약: 다음 오류가 발생한 적이 있습니까? 이 품목은 너무 커서 재활용할 수 없습니다. 영구적으로...Next Article
kernel_security_check_failure 오류에 대한 효과적인 솔루션 요약: 다음 오류가 발생한 적이 있습니까? 이 품목은 너무 커서 재활용할 수 없습니다. 영구적으로...
About Bitwar Data Recovery
3 Steps to get back 500+ kinds of deleted, formatted or lost documents, photos, videos, audios, archive files from various data loss scenarios.
Learn More
