Windows 10에서 알람에 액세스하는 방법
Table of Contents
Windows 10의 알람 및 시계 이해
Windows 10은 알람 및 시계라는 유용한 앱을 제공합니다. 학교, 회의, 행사 또는 기타 중요한 행사에 늦지 않도록 알람을 설정할 수 있는 디지털 알람 시계입니다.
사용자는 Windows 운영 체제에서 알람을 설정하고 수동으로 끌 수 있습니다. 또한 알람이 울리면 일시 중지 및 해제 옵션과 함께 바탕 화면 알림이 나타납니다.
Windows PC에서 알람을 설정하는 방법
Step 1: Press Wins + S and types in 알람 시계 앱을 엽니다.
Step 2: Select the 경보 앱에서 메뉴를 클릭하고 알람 추가 button.
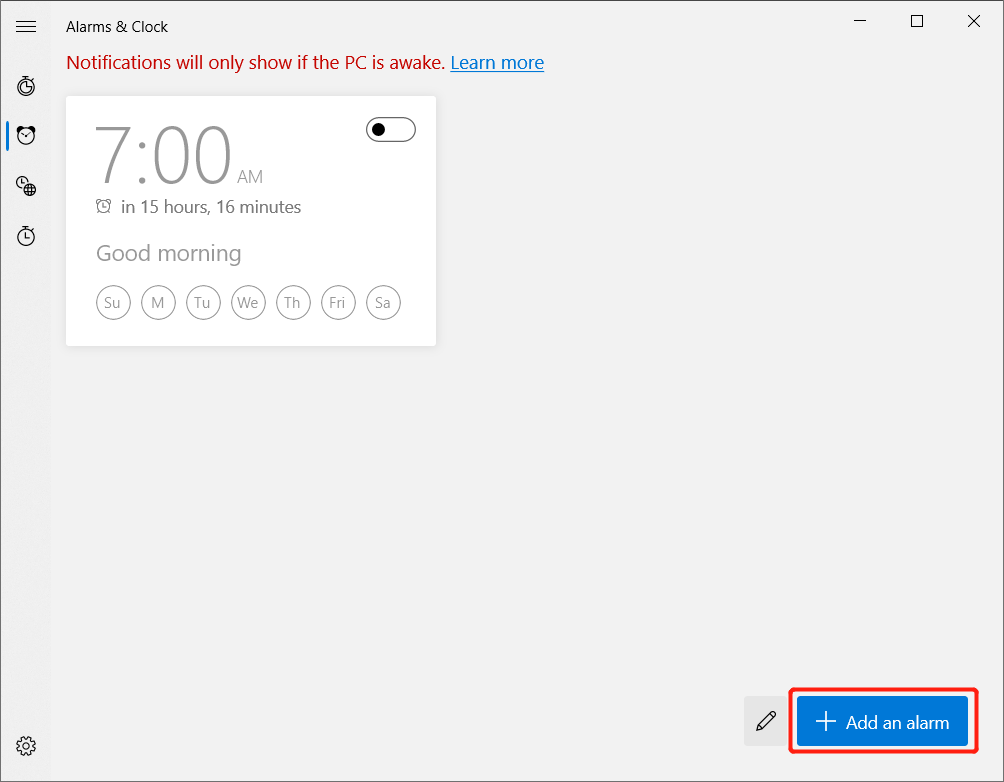
NOTE: 다음 메시지를 보았다고 가정합니다. 알림은 PC가 깨어 있는 경우에만 표시됩니다. 알람 앱에서 PC의 자동 절전 또는 자동 최대 절전 모드를 변경해야 합니다.
Step 4: Set the 알람 설정 당신이 필요하고 클릭하여 완료 Save.
원치 않는 알람을 제거하는 방법
알람을 추가한 후 알람 앱을 통해 원치 않는 알람을 제거할 수도 있습니다.
Step 1: 같은 열기 알람 시계 app.
Step 2: Go to the 경보 다시 메뉴.
Step 3: Right-click 원치 않는 알람을 클릭하고 삭제 option.
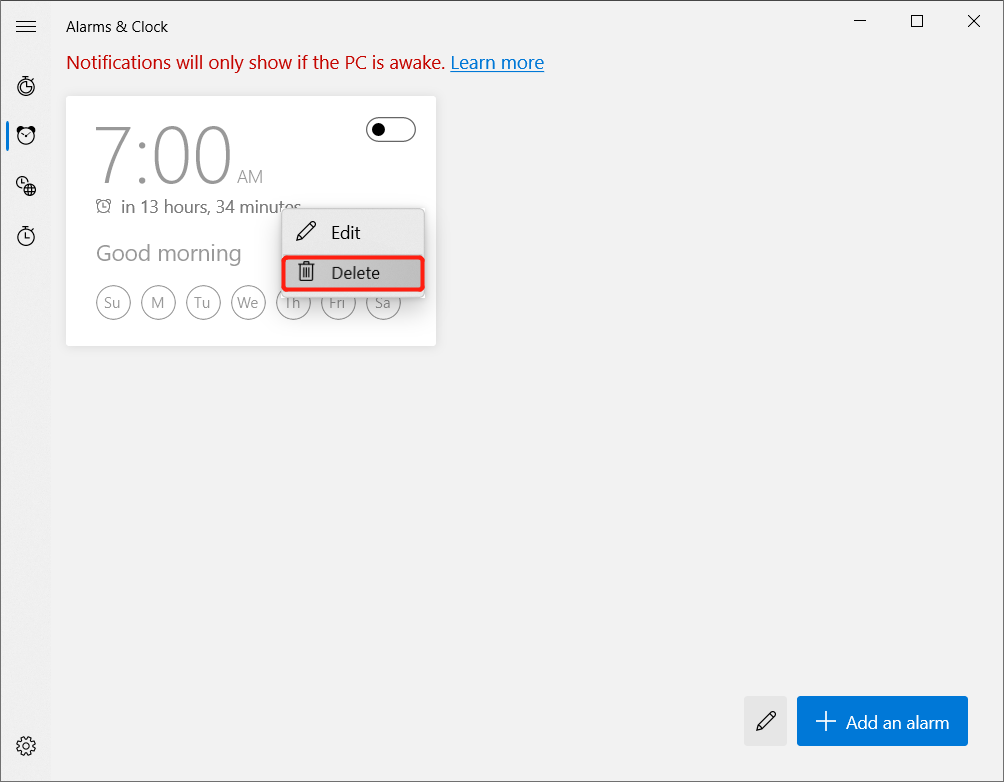
기존 경보를 편집하는 방법
일부 사용자는 알람을 제거하는 대신 편집을 원할 수 있습니다.
Step 1: 다시 진행 알람 및 시계 app.
Step 2: Right-click 알람을 클릭하고 Edit option.
Step 3: Configure 변경 사항을 클릭하고 Save button.
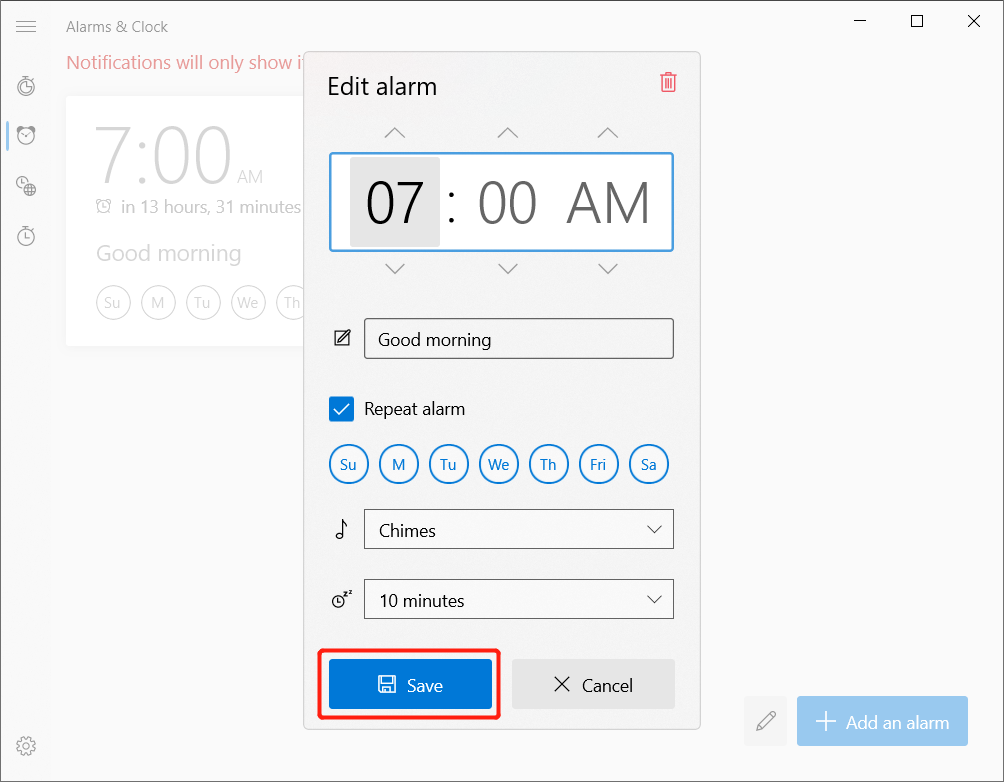
활성 알람을 끄는 방법
또한 원치 않는 알람을 삭제하면 실수로 삭제되는 것을 방지하기 위해 끌 수 있습니다.
Step 1: Open the 알람 및 시계 앱을 통해 Windows Search menu.
Step 2: Select the 경보 menu.
Step 3: Choose the 경보 and 끄다 알람을 끄려면.
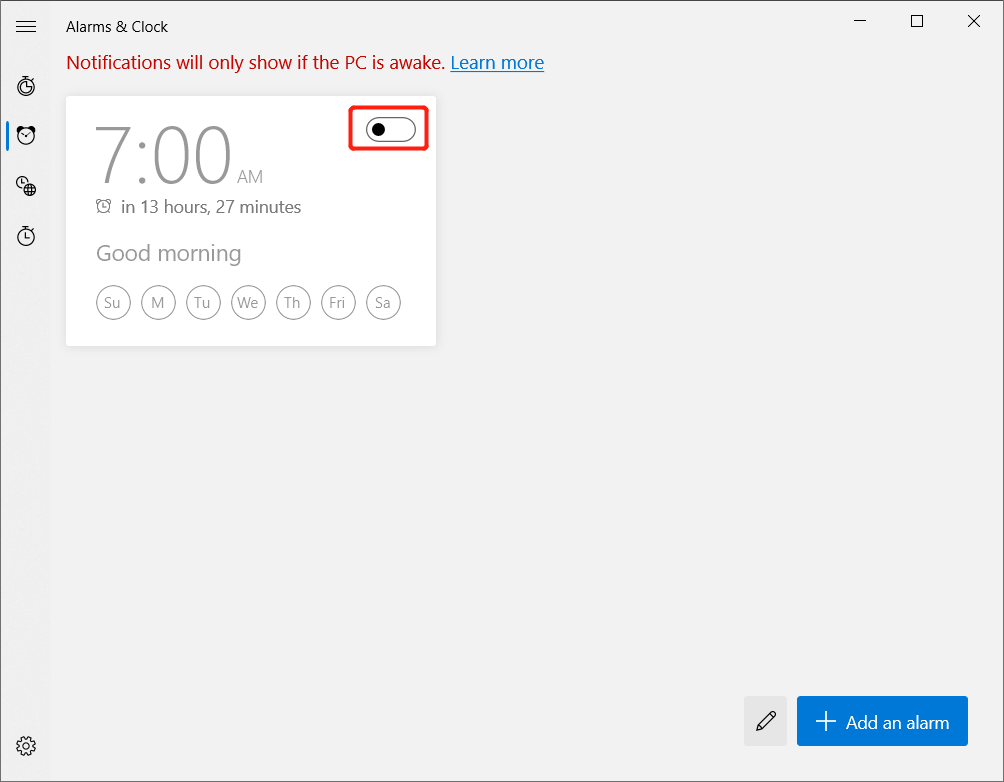
알람에 쉽게 액세스하는 방법을 배우십시오!
Windows에는 사용자가 경험할 수 있는 유용한 앱이 많이 있으며 알람은 그 중 하나입니다! 따라서 위의 자습서를 통해 Windows 10에서 알람에 액세스하는 가장 좋은 방법을 모두 배우십시오.
Previous Article
[2021] Best 4 Methods to Speed Up Windows Boot And Startup Time 요약: 아래 텍스트는 Bitwar...
About Bitwar Data Recovery
3 Steps to get back 500+ kinds of deleted, formatted or lost documents, photos, videos, audios, archive files from various data loss scenarios.
Learn More
