5 Effective Solutions To Fix Hard Drive Won’t Power Up On Windows
Summary: 아래 내용은 사용자가 자신의 문제를 해결할 수 있는 효과적인 솔루션을 보여줍니다. Windows에서 하드 드라이브의 전원이 켜지지 않음 중요한 데이터를 복구하고 Bitwar 데이터 복구 프로그램!
Table of Contents
경고: 하드 드라이브가 켜지지 않음
If you are facing the same situation as above, generally your hard drive won’t power up at all and your computer will not turn on. After that, you may face some unpleasant situations such as:
- 영구적인 데이터 손실
- 과열로 인해 하드 드라이브가 손상됨
- 하드 드라이브가 작동하지 않음
- System failure
Effective Solutions to Fix My Hard Drive Won’t Power Up on Windows
귀하의 상황에 가장 적합한 문제를 해결하기 위한 몇 가지 솔루션을 보여드리겠습니다.
해결 방법 1: 전원 케이블 변경
Step 1: Connect 전원 케이블을 컴퓨터에 연결하고 외장 하드 드라이브 또는 내장 하드 드라이브 PC에 제대로 연결되어 있습니다.
Step 2: 작동하지 않는 경우, 하드 드라이브 분리 및 연결 to 다른 PC 작동 여부를 확인하기 위해.
Step 3: 다른 PC에서 하드 드라이브의 전원이 켜진다고 가정하면 새 하드 드라이브 케이블.
해결 방법 2: 하드 드라이브 드라이버 업데이트
오래된 드라이버로 인해 문제가 발생할 수 있으므로 아래 단계에 따라 하드 드라이브 드라이버를 업데이트하십시오.
Step 1: Press Windows + R 열려면 키보드의 키 Run box.
Step 2: Type in devmgmt.msc and click OK.
Step 3: 장치 관리자에서, 마우스 오른쪽 버튼으로 클릭 하드 드라이브를 선택하고 Properties.
Step 4: Click Update Driver from the Driver tab and click Search automatically for updated driver software option.
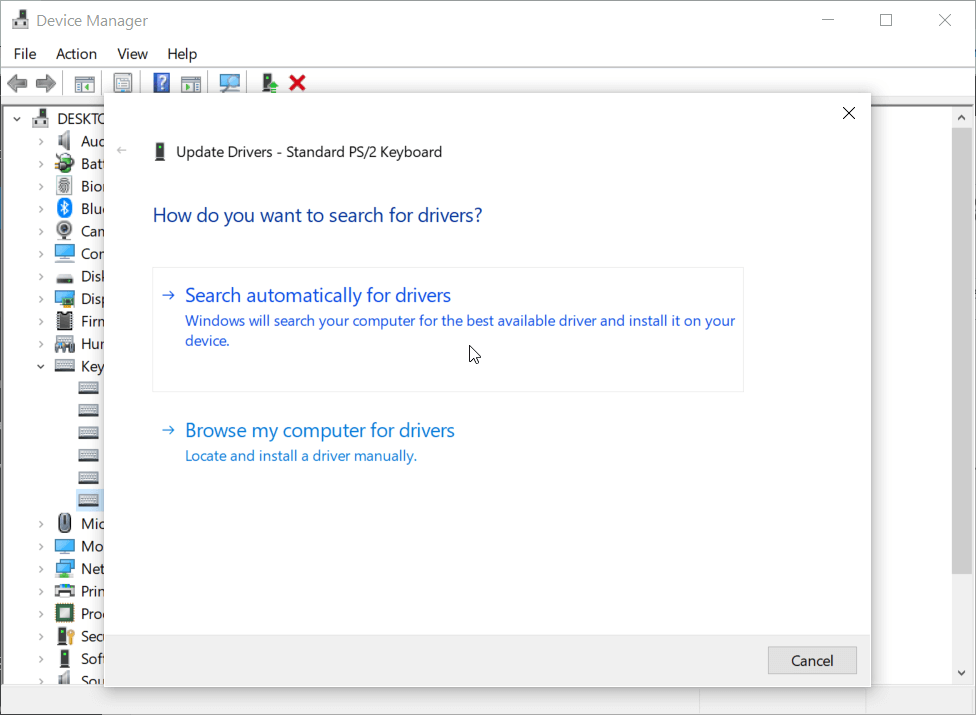
검색 결과를 기다리고 지침에 따라 Windows 문제에서 하드 드라이브의 전원이 켜지지 않는 문제를 해결하십시오.
해결 방법 3: BIOS에서 하드 드라이브 활성화
Step 1: 하드 드라이브를 PC에 연결하고 컴퓨터를 재부팅합니다.
Step 2: 길게 누르기 F2 들어가다 BIOS.
Step 3: 시스템 문서를 확인하고 에 의 하드 드라이브 시스템 설치.
Step 4: Reboot PC에서 하드 드라이브 문제가 해결되는지 확인합니다.
Solution 4: Change Different Computer
Sometimes it can be the computer that is having issue or virus that prevents you from powering up the hard drive on PC. Therefore, you can try to remove the internal hard drive and install it to a different PC or Windows operating system to overcome the hard drive won’t power up issue.
Solution 5: Send Repair Center
Suppose that all the solutions above are not able to fix the issue, it is best for you to send the disk drive to the closest repair center to have a physical diagnostic.
보너스 팁: 하드 드라이브의 데이터 액세스가 켜지지 않음
하드 드라이브의 데이터에 액세스해야 하거나 데이터가 매우 중요한 경우 가장 효율적인 방법은 다음을 사용하여 저장 장치에서 데이터를 복구하는 것입니다. data recovery software.
We recommend using Bitwar 데이터 복구 Software 몇 번의 클릭만으로 내부 또는 외부 저장 장치에서 모든 유형의 파일을 복구할 수 있기 때문입니다!
Step 1: Install and Download the software from Bitwarsoft Download Center.
Step 2: Select the 영향을 받는 하드 드라이브 파티션 및 장치 목록에서 Next.

Step 3: Select the Scan mode and tap on the Next button.

Step 4: Choose the file type 액세스하고 클릭하려는 Next.

Step 5: Preview 스캔 결과를 확인하고 필요한 파일을 선택하십시오. 마지막으로 Recover button.

Bottom Line
위의 모든 솔루션이 Windows 문제에서 전원이 켜지지 않는 하드 드라이브를 수정하고 추가 데이터 손실을 방지하기 위해 가능한 한 빨리 수정하는 데 유용하기를 바랍니다. 게다가 위에서 언급한 데이터 복구를 사용하여 손실된 데이터를 복구할 수 있습니다!
Previous Article
Windows에서 메모리 카드가 포맷되지 않은 오류를 수정하는 최상의 솔루션 요약: 아래 내용은 사용자가 Windows에서 하드 드라이브의 전원이 켜지지 않는 문제를 해결하기 위한 효과적인 솔루션을 보여줍니다...Next Article
[SOLVED] Pen Drive Not Showing Up On Computer In Windows 요약: 아래 내용은 사용자가 Windows에서 하드 드라이브의 전원이 켜지지 않는 문제를 해결하기 위한 효과적인 솔루션을 보여줍니다...
About Bitwar Data Recovery
3 Steps to get back 500+ kinds of deleted, formatted or lost documents, photos, videos, audios, archive files from various data loss scenarios.
Learn More
