Windows에 표시되지 않는 하드 드라이브를 극복하는 효과적인 솔루션
Summary: 아래 기사에서는 극복할 수 있는 솔루션을 보여줍니다. 하드 드라이브가 표시되지 않음 Windows에서 실수로 손실된 데이터를 복구 Bitwar 데이터 복구 프로그램!
Table of Contents
문제: Windows에 하드 드라이브가 표시되지 않음
하드 드라이브는 중요한 모든 파일과 임시 파일을 저장하는 내부 또는 외부 저장 장치입니다. 갑자기 나타나지 않으면 하드 드라이브의 중요한 데이터가 손실될 수 있으므로 사용자에게 많은 문제를 일으킬 수 있습니다.
이것은 일반적인 문제이며 주로 구식 또는 오래된 하드 드라이브에서 발생합니다. 때로는 단순한 연결 오류일 수 있지만 그렇지 않은 경우 수정해야 합니다. 하드 드라이브가 표시되지 않음 파일을 다시 보고 싶다면 즉시 컴퓨터에서!
요인 하드 드라이브가 표시되지 않음
하드 드라이브 문제가 발생하는 데는 여러 가지 이유가 있으므로 몇 가지 요인을 나열하면 PC의 하드 드라이브 문제에 대해 훨씬 더 많이 이해할 수 있습니다.
- 연결에 문제가 있습니다.
- 드라이브 파일 시스템이 손상되었습니다.
- 드라이브 문자 충돌.
- 하드 드라이브가 할당되지 않음 또는 알 수 없음, 초기화되지 않음으로 표시됩니다.
- 하드 드라이브 드라이버가 오래되었습니다.
- 하드 드라이브가 손상되었습니다.
- 새 하드 드라이브가 초기화되지 않았습니다.
- 새 하드 드라이브는 BIOS에서 활성화되지 않습니다.
PC에서 디스크 상태 간단 확인
더 노력하는 솔루션을 진행하기 전에 PC에서 몇 가지 사항을 확인해야 합니다.
- 내부 드라이브인 경우 열어서 연결을 확인하십시오. 외장 드라이브인 경우 케이블에 손상된 부분이 없는지 확인하십시오.
- 열려있는 윈도우 익스플로러 드라이브가 표시되는지 확인하십시오.
- 열려있는 Disk Management 하드 드라이브의 상태를 확인하십시오. 드라이브 문자가 없는지, 할당되지 않은 공간, 알 수 없는지 또는 초기화되지 않은지 확인하십시오.
- BIOS 활성화에 실패한 경우 현재 하드 드라이브가 표시되지 않습니다. PC를 부팅하고 입력하십시오. BIOS, 표시되는지 확인합니다.
이러한 기본 검사를 수행한 후에도 오류가 계속 발생한다고 가정합니다. 아래의 복잡한 솔루션으로 이동해야 합니다. 즉, 직면한 문제가 더 큽니다.
하드 드라이브가 표시되지 않는 문제를 해결하는 효과적인 솔루션
여기에 컴퓨터에 표시되지 않는 하드 드라이브를 수정하는 데 도움이 될 수 있는 몇 가지 솔루션이 자세히 설명되어 있습니다.
해결 방법 1: 하드 드라이브 업데이트
오래된 하드 드라이브 드라이버가 있는 경우 드라이브를 업데이트해야 합니다.
Step 1: Right-click on This PC and select Manage.
Step 2: Go to Device Manager and click on 디스크 드라이브.
Step 3: Locate the 하드 드라이브 and right-click 그 위에. 선택하다 Update Driver.
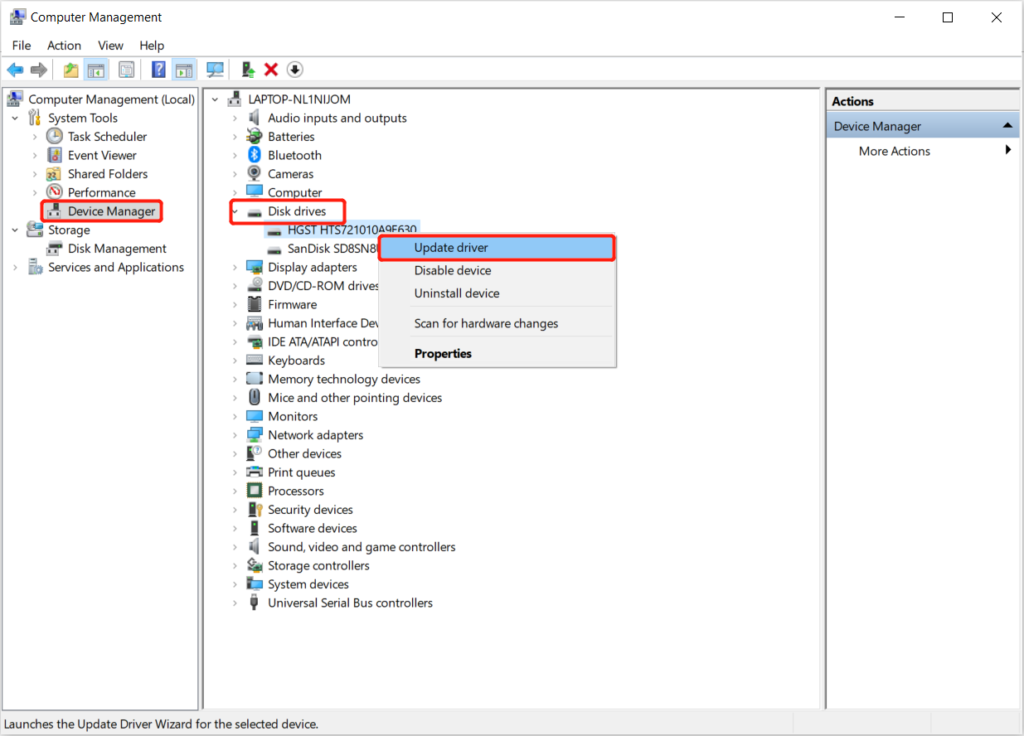
해결 방법 2: USB 드라이브 업데이트
하드 드라이브와 마찬가지로 USB 드라이버가 오래된 경우 Windows에 하드 드라이브가 표시되지 않을 수 있습니다.
Step 1: 입력하다 Device Manager and click on the Universal Serial Bus Controllers option.
Step 2: Right-click on the USB 루트 허브(USB3.0) and choose the Update Driver option.

하드 드라이브와 USB 드라이브를 모두 업데이트한 후에는 PC를 재부팅해야 합니다.
Solution 3: Hardware and Devices Troubleshooter
하드웨어 및 장치 문제 해결사는 모든 하드웨어의 검색 및 수리를 위한 기본 제공 도구입니다.
Step 1: Open the 하드웨어 및 장치 문제 해결사 from 문제 해결 에서 Windows Settings.

Step 2: 시스템을 보자 컴퓨터를 확인 문제를 위해.
Step 3: 스캔이 완료되면 보고서가 표시됩니다. 선택 옵션 수정하고 클릭해야 합니다. Next.
Windows 시스템이 문제를 해결할 때까지 참을성 있게 기다립니다.
해결 방법 4: 물리적으로 손상된 드라이브
마지막으로, 실수로 떨어뜨리거나 잘못 취급하여 물리적으로 손상된 하드 드라이브가 있는 경우 유일한 방법은 새 하드 드라이브를 구입하거나 손상된 하드 드라이브를 전문 수리 센터로 보내는 것입니다. 따라서 데이터의 안전을 위해 다음을 사용하여 손상된 드라이브에서 데이터를 복구해야 합니다. data recovery software.
손상된 하드 드라이브에서 데이터 복구
시장에는 여러 데이터 복구 도구가 있습니다. 그래도 사용을 권장합니다. Bitwar 데이터 복구 인터페이스가 간단하고 사용하기 쉬우며 외부 장치에서 모든 데이터 유형을 복구할 수 있는 우수한 스캔 도구가 있기 때문입니다.
게다가 데이터 복구 작업은 모든 사용자가 사용할 수 있는 매우 간단하므로 아래 단계를 학습하여 즉시 하드 드라이브에서 데이터를 복원하십시오!
Step 1: Download 에서 데이터 복구 도구Bitwarsoft Download Center and install 그것은 당신의 Windows PC에 있습니다.
Step 2: 운영 프로그램과 select 하드 드라이브 장치 목록에서.

Step 3: Select the scan mode and click Next to proceed.

Step 4: Select the file type 복구하거나 선택하려는 모든 유형 선택.

Step 5: When the scan is complete, preview and 선택하다 필요한 파일. 마지막으로 recover 버튼을 클릭하여 복원합니다.

Overcome It Now!
대부분의 경우 하드 드라이브의 상태에 따라 다르지만 운이 좋으면 PC에 하드 드라이브가 표시되지 않는 문제가 발생하지 않는 것처럼 모두 매우 파생적입니다. 그 불행한 동료를 위해, 당신은 그것을 극복하고 하드 드라이브에서 손실된 데이터를 복구하기 위해 위의 안내된 솔루션을 따라야 할 것입니다 Bitwar 데이터 복구!
Previous Article
[BEST] 셸 인프라 호스트가 Windows에서 작동 중지 오류를 해결합니다. 요약: 아래 기사는 Windows에 표시되지 않는 하드 드라이브를 극복하고 복구하는 솔루션을 보여줍니다.Next Article
[BEST] Fix Unknown USB Device Error (Device Descriptor Request Failed) 요약: 아래 기사는 Windows에 표시되지 않는 하드 드라이브를 극복하고 복구하는 솔루션을 보여줍니다.
About Bitwar Data Recovery
3 Steps to get back 500+ kinds of deleted, formatted or lost documents, photos, videos, audios, archive files from various data loss scenarios.
Learn More
