7 Best Solutions To Fix The USB Shows 0 Bytes Issue
Summary: USB flash drive is a chip size device that provides various functionalities, including copying and saving. Along with smart features, the USB flash drive could be subject to a problematic state in which the USB shows 0 bytes error. In this article, we will expound on several working solutions to this error. Besides, to help you tackle data loss problems that accompany the USB shows 0 bytes error, we will also introduce our data recovery tool, Bitwar Data Recovery.
Table of Contents
What Are the Possible Causes of USB Shows 0 Bytes?
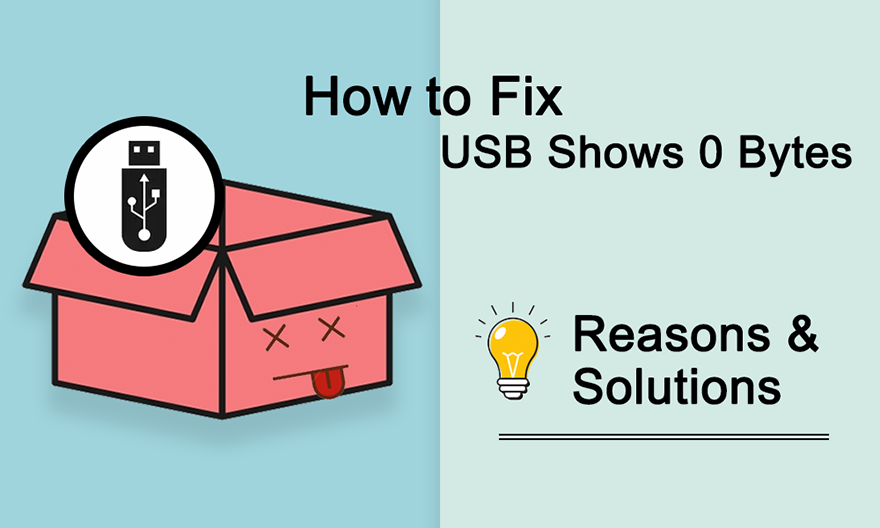
Many Windows users have reported this problem of USB shows 0 bytes when they try to connect their drive to the computer system. When this problem occurs, your drive cannot be recognized and shows 0 bytes or no media in Disk Management. This issue not only occurs in the case of USB’s but also pen drives and SD cards. There are many reasons which contribute to this concern. Below are some of them:
- Virus infections
- Insufficient power supply to a USB port
- Overloaded USB ports, when you insert multiple devices simultaneously in the ports.
- Hidden files
- Not recognized partition
- Unsafe removal of USB
- Failing flash drive
- Corrupted system files
- Storage media corruption
How to Recover Data Using Bitwar Data Recovery
Nevertheless, if you ever see that your USB doesn’t get recognized and restricts you from accessing your media while showing 0 bytes, then do not worry as through below given simple solutions, we will try to fix your USB and resolve USB shows 0 bytes error.
At the onset, we will recover all the important data in the USB flash drive. This is necessary as the solutions to fix the USB flash drive that shows 0 bytes can lead to data loss. Therefore, to avoid such situations, data recovery is needed.
To recover your precious data, we recommend using only the Bitwar Data Recovery tool as it offers 100% clean and complete data recovery in a short while. Additionally, it’s quite convenient to use this recovery software due to its extremely friendly interface.
Step 1: Download Bitwar Data Recovery from Bitwarsoft Download Center.
Step 2: After installing the software, launch it and choose the USB that shows 0 bytes, followed by pressing the Next button.
.png)
Step 3: Now, you should choose a scan mode in this stage. You could select Quick Scan, which is capable of retrieving most of the lost files. If it doesn’t work, then you could come back to this stage and then select Deep Scan.
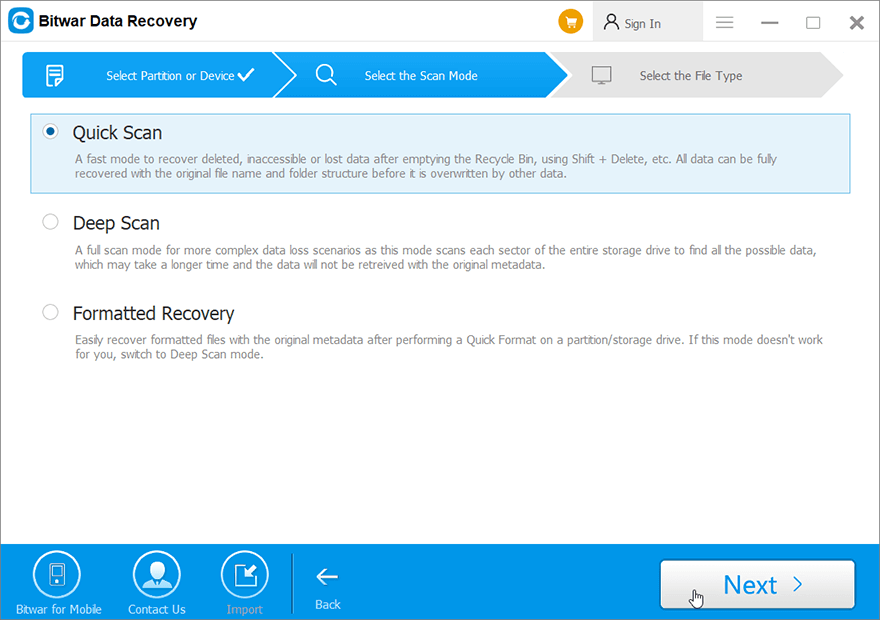
Step 4: After this, select the file types you want to recover then press the Next button.
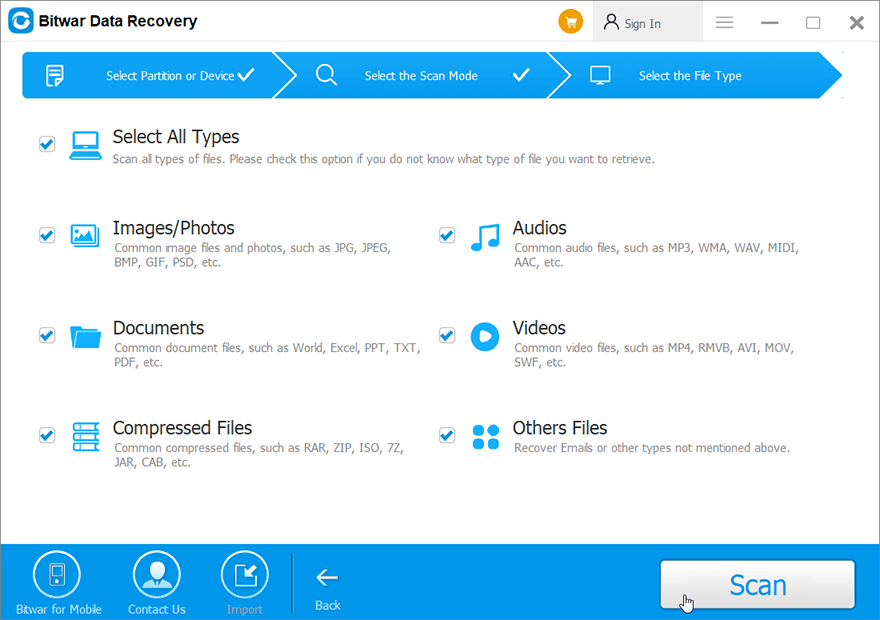
Step 5: At the end, preview data and press the Recover.
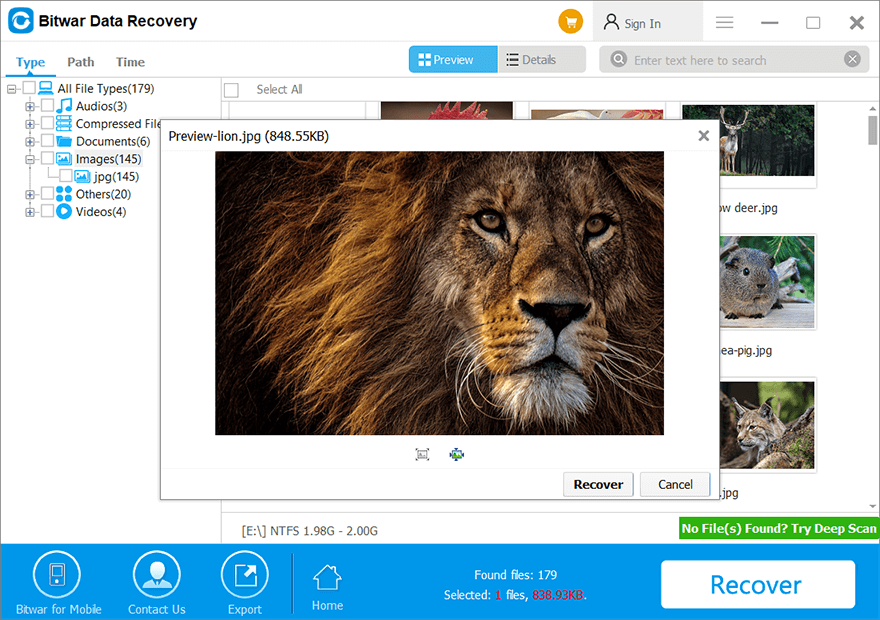
How to Fix the USB Shows 0 Bytes Issue
Solution 1: Reinstall USB Drivers
Before applying any of the given solutions, its recommended to reinstall the USB and follow the below steps:
Step 1: Connect the USB to the computer.
Step 2: Go to My Computer or This PC and right-click on it.
Step 3: Go to Manage, then to Device Manager followed by navigating to Disk drives.
Step 4: Now, right-click on the USB drive you have inserted and then select Uninstall device.
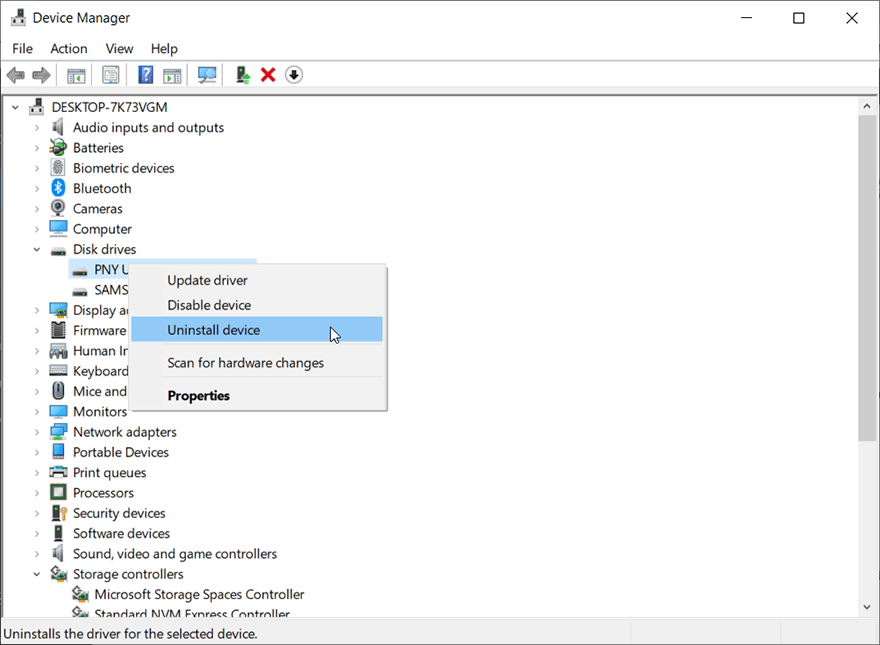
Step 5: Remove the USB and reinsert in any other port.
At times the problem gets fixed at this step only. But, in case that doesn’t happen, continue with the below solutions.
Solution 2: Check for Hidden Data
Although the USB flash drive shows 0 bytes, the files on it may well just be concealed due to corrupted media. To unhide those files, you could use these steps:
Step 1: Open the Run box and type cmd in the given space, followed by hitting the enter key.
Step 2: Now, click right on the Command Prompt and choose Run as administrator.
Step 3: Enter the command given below and press enter.
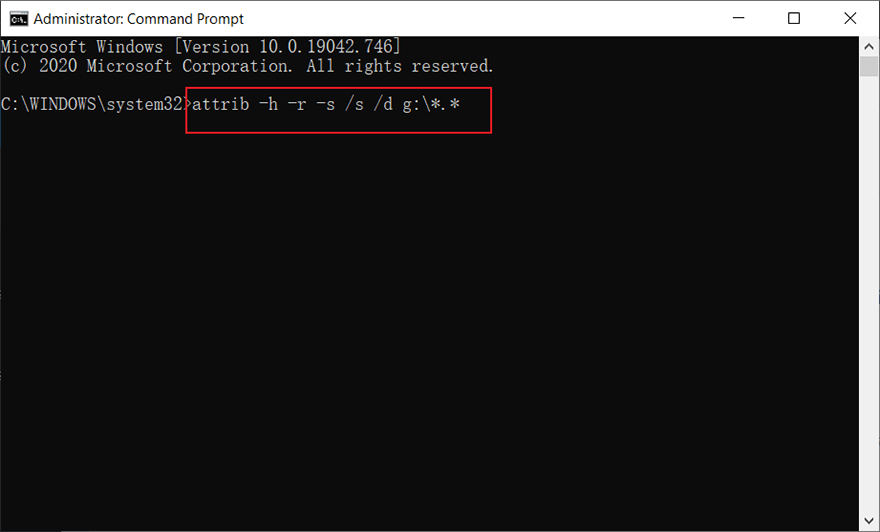
Step 4: Now, check whether your USB shows 0 bytes or not.
Solution 3: Run Antivirus Software to Scan the Drive
This is another simple but working solution, which brings no harm to your computer if it doesn’t work. Users can try any reliable anti-virus tool, for example, Windows Security. You could use the scan feature provided by it to scour the faulty drive for any computer virus, as these steps show:
Step 1: Press Win + Q, type Windows Security and launch it.
Step 2: Click Virus & threat protection on the right pane.
Step 3: Click Start action and then Quick scan.
Step 4: If you want to perform a more specific scan, click the Scan options link.
Step 5: Choose the scan mode and then click on Scan now to start it.
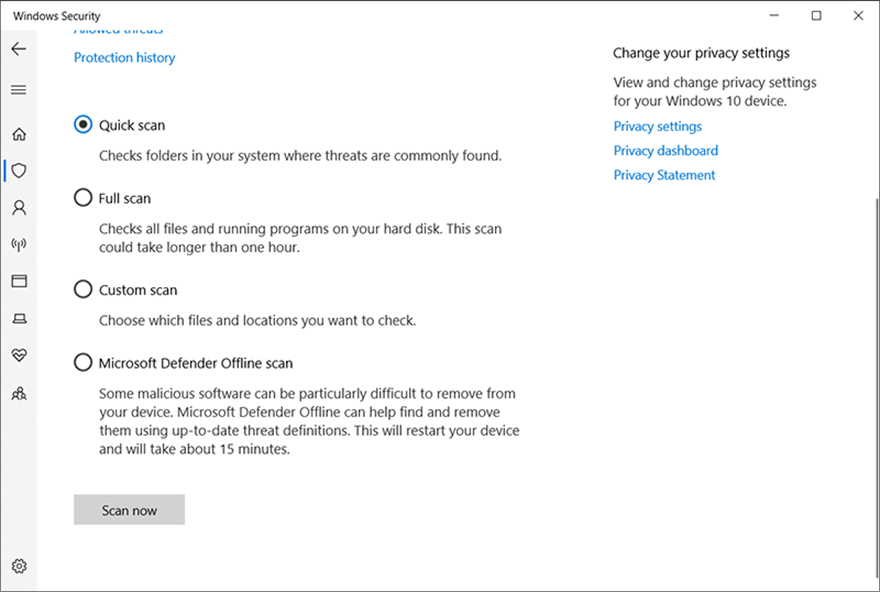
Step 6: After eliminating those malicious viruses, reboot your PC to see whether the solution works.
Solution 4: Run SFC
Corrupted system files might well lead to the USB shows 0 bytes error, To cope with this sort of problem, there are two built-in tools, one of which is SFC, shorthand for System File Checker. It’s well known for its capability to scour all of the important system files on your computer for faulty files and replace them with healthy ones. Refer to the following instructions to learn how to run SFC:
Step 1: Press Win + Q enter Command Prompt, right-click on it and then select Run as administrator.
Step 2: In the command prompt window, type in the following command line and then press Enter.
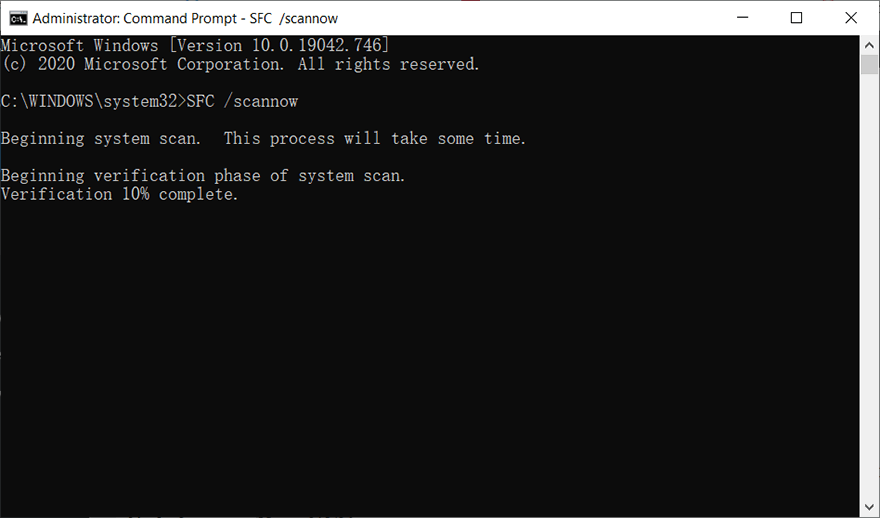
Step 3: Reboot the computer to see whether the problem persists.
Solution 5: Run DISM
If SFC doesn’t work, you could use another working tool, DISM, which users run when faced with the problem of corrupted system files. It is always used to fix some thorny problems that SFC can’t. To check out whether this method can work for your PC, use the following steps:
Step 1: Enter Command Prompt in the search bar, right-click on it and then select Run as administrator.
Step 2: Type in the following command to check out whether there are any problems.
This step is aimed at informing the user whether it’s necessary to proceed with the next step. Use these steps only when corruption does exist.
Step 3: Type in the following command line and then press Enter.
Unlike CheckHealth, the outcome of which could pop up in seconds, this step may well take several minutes. in order to make a complete scan, you should not interrupt the process.
Step 4: Type in the following command and then press Enter.
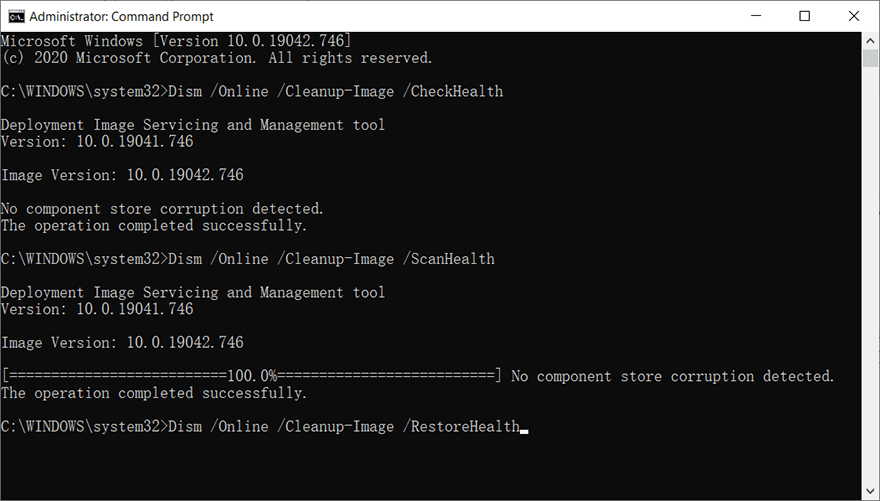
Step 5: After the restoration is complete, reboot your computer to see whether this solution works.
Likewise, this step might take minutes or even hours, depending on the capacity of the USB drive on the computer.
Solution 6: Run a CHKDSK Scan
If the storage media in your computer is corrupted, the USB drives may fail to work properly and then show 0 bytes. If that’s the problem troubling you, you could run a chkdsk scan to fix it.
Step 1: Open Command Prompt by typing cmd in the Run box followed by pressing the enter key.
Step 2: Select Run as administrator then input the given command and press enter.
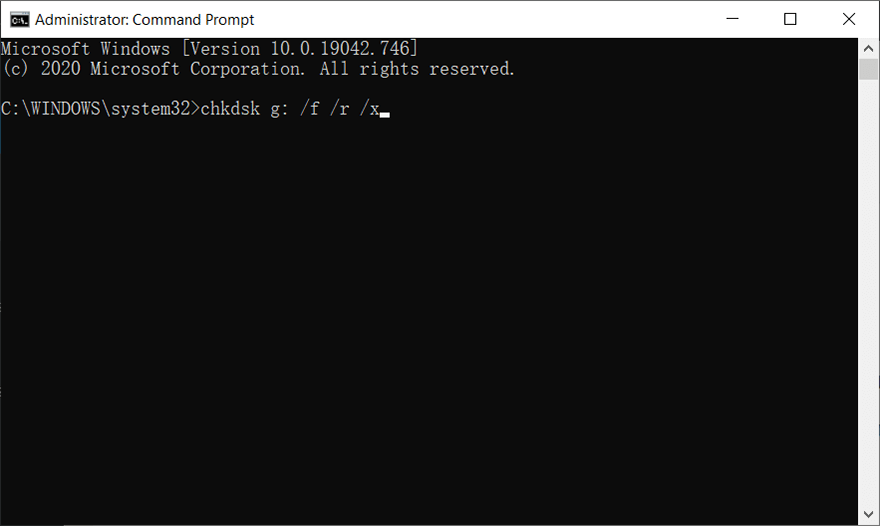
Solution 7: Format the USB Drive
If all the aforementioned solutions don’t work, you could try to format the USB drive.
Note: Keep in mind that this solution will wipe out every bit of data on the faulty USB drive. Hence, before using this solution, you should launch Bitwar Data Recovery, the recovery tool that we have mentioned before in this article, to get back your lost files as much as possible.
Step 1: After connecting the flash drive to your PC, go to My Computer/This PC.
Step 2: From the Devices and Drives dropdown, select your USB by right-clicking on it.
Step 3: Now, select Format.
Step 4: From the Format window, select the File System drop-down menu.
Step 5: Then, select NTFS.
Step 6: Now, from the Allocation Unit Size option, select the value to default.
Step 7: Choose the Value Label option and give the new name to your drive.
Step 8: Now, from the Formats option, check the Quick Format option to ensure that only the root folder and system file table of the drive gets deleted.
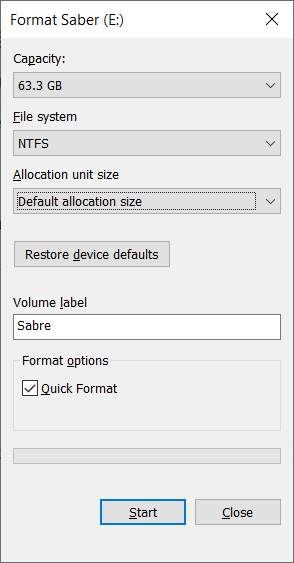
Step 9: After this, deselect the Quick Formatting box and hit on the start button followed by selecting Yes to confirm formatting of the drive.
Conclusion
When your USB drive shows 0 bytes, it’s either due to viruses, unsafe ejection of the drive, bad sectors, systems errors, and so on. When this happens, at the onset, consider recovering all your essential data to prevent data loss. After this, apply the above-given solution to fix the flash drive.
However, make sure that you use a reliable data recovery tool like Bitwar Data Recovery to retrieve all your inaccessible data. We recommend using only this recovery tool as it is capable of retrieving any type of data from any kind of storage device in no time and effectively.
Previous Article
[Solved] USB Thinks It’s A CD Drive Issue Summary: USB flash drive is a chip size device that provides various functionalities, including copying and saving. Along with smart...Next Article
4 Efficient Recovery Ways to Recover Deleted Notes on Mac Summary: USB flash drive is a chip size device that provides various functionalities, including copying and saving. Along with smart...
About Bitwar Data Recovery
3 Steps to get back 500+ kinds of deleted, formatted or lost documents, photos, videos, audios, archive files from various data loss scenarios.
Learn More
