[BEST] Fix Unknown USB Device Error (Device Descriptor Request Failed)
Summary: The article below will show the best solutions to fix the Unknown USB Device Error (Device Descriptor Request Failed) and recover any lost data from the USB device by using Bitwar Data Recovery Software!
Table of Contents
Error Message: Unknown USB Device (Device Descriptor Request Failed)
Since the disappearance of CD/DVD drives, USB has been the only way to transfer files on Windows computers but some users have complained about encountering an error message: Unknown USB Device (Device Descriptor Request Failed) and is stopping them from accessing or functioning their USB drives.
This is not a common problem for Windows users, and you cannot use the USB flash drive or other external devices that are connected to your computer. Besides, this can happen because of hardware problems or some system-specific errors, but just for a safety measure, it is important for you to recover your data first from the USB device by using a data recovery tool for Windows.
Safety Measure: Recover Data from USB Device
There is a high probability that you may lose some of your files as you approach the USB device error. If all your files are intact, then you have nothing to worry about, but in case you lost any data, then you need to perform data recovery immediately.
While there are some well-known tools available on the market but we recommend using Bitwar Data Recovery. It has a simple interface and an excellent data recovery rate. The operation is very simple, so we have detailed it below for you.
Step 1: Download and Install Bitwar Data Recovery from Bitwarsoft Download Center.
Step 2: Run the program, select the USB device from the list of partitions, and click Next to proceed.

Step 3: Choose the Scan mode and click Next again.

Step 4: Select the file type for the recovery. If you don’t remember the file type, choose the box beside Select All Types.

Step 5: Preview the scan results and choose the file for recovery. Last, click the Recover button.

Fix Unknown USB Device (Device Descriptor Request Failed) on Windows
Here are some effective ways to get rid of an Unknown USB Device (Device Descriptor Request Failed) from your Windows PC.
Method 1: Hardware Issues
You need to consider whether the problem is with your computer, not with the USB device. So, run the following tests to figure out.
- Connect the USB drive to a different computer. If the device works properly, then it is proven that the USB drive is functioning properly.
- Try connecting to other USB ports. If they are all working, you have a faulty USB port. Either replace it or mark it as faulty.
After trying these checks, if you found that the issue is related to your Windows system, then use the methods below to fix it.
Method 2: Remove Power Supply
For some reason, temporarily cutting the power supply of your computer and reconnecting the USB drive can fix a lot of external device-related issues. Therefore, for this issue, we recommend doing the same way to unplug the power cord of the PC. Then, wait for a few minutes before you plug it in again. Last, connect the USB drive and check if it can function properly.
Method 3: Uninstall USB Driver from the Device Manager
If unplugging the power supply didn’t work, then go to the Device Manager and remove the USB driver.
Step 1: Open the Run dialog box and type devmgnt.msc and hit OK.
Step 2: Locate the Universal Serial Bus Controllers and look for the Unknown USB Device (Device Descriptor Request Failed) from the list.
Step 3: Right-click on the USB device and select the Uninstall option.
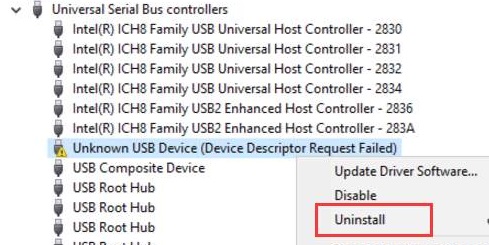
After that, you just have to follow the on-screen instruction and it will remove the drive. Then, reboot your PC and it will install the USB device automatically.
Method 4: Remove USB and Check for Hardware Changes
In this part, locate any hardware changes because of this issue after removing the USB from the computer.
Step 1: After connecting the USB drive, navigate to the Device Manager.
Step 2: Remove the USB drive but stay in the Device Manager.
Step 3: In the header menu, click on Action and click on the Scan for Hardware Changes option from the list.
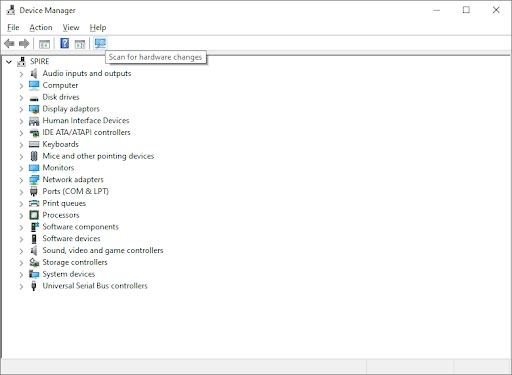
Now, wait for the system to recognize the changes and the USB drive should work after this operation.
Method 5: Run Hardware and Device Troubleshooter
Hardware and Device Troubleshooter is a built-in function designed to detect and resolve hardware issues, which can be useful for fixing these types of issues.
Step 1: Go to the Settings and click on the Update & Security tab.
Step 2: Locate the Troubleshoot option on the left side.
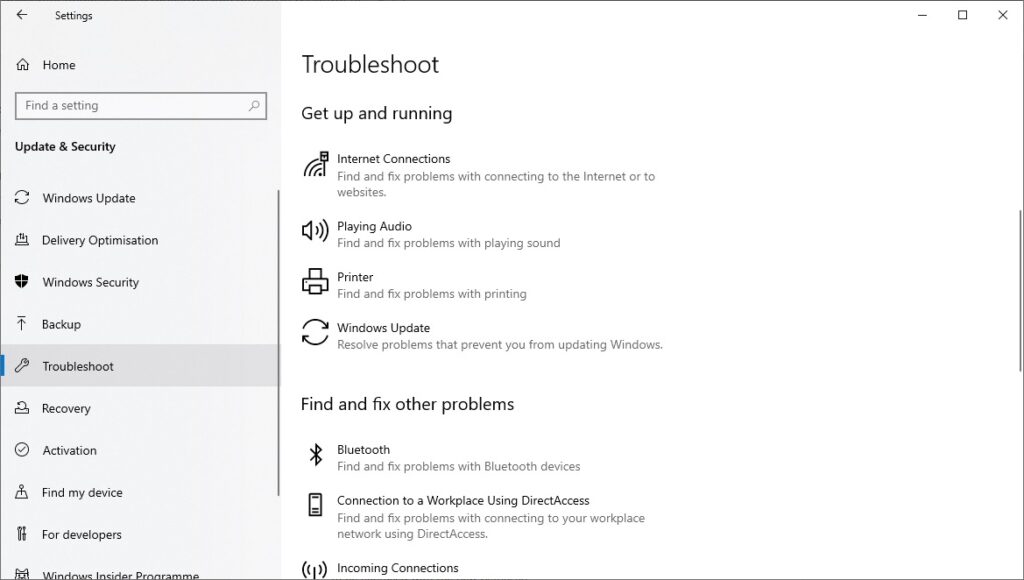
Step 3: Look for Hardware and Devices Troubleshooter and run it.
After running the troubleshooter, follow the on-screen instructions to find out the problem and check whether the Unknown USB Device (Device Descriptor Request Failed) error has been fixed or not.
Fix Unknown USB Device Error!
Unknown USB Device (Device Descriptor Request Failed) is a common Windows issue where you have to figure out whether it is related to the hardware or the software. If the answer is software, then you will need to fix it by using the methods above and in case it erases your data from the USB device, remember to use Bitwar Data Recovery Software to recover the data back!
Previous Article
Effective Solutions to Overcome Hard Drive Not Showing Up on Windows Summary: The article below will show the best solutions to fix the Unknown USB Device Error (Device Descriptor Request Failed)...Next Article
5 Methods to Fix There Is Insufficient Disk Space To Complete Operation Error Summary: The article below will show the best solutions to fix the Unknown USB Device Error (Device Descriptor Request Failed)...
About Bitwar Data Recovery
3 Steps to get back 500+ kinds of deleted, formatted or lost documents, photos, videos, audios, archive files from various data loss scenarios.
Learn More
