4 Effective Solutions To Fix Error Code -43 Issue On Mac
Summary: 아래 기사는 문제를 해결하는 세 가지 효과적인 솔루션을 보여줍니다. 오류 코드 -43 및 데이터 복구 Bitwar 데이터 복구 프로그램 for Mac!
Table of Contents
오류 코드 -43 개요
The Error Code-43 is also known as the operation can’t be completed because one or more required items can’t be found one of the most common errors on Mac. It usually happens when you are trying to transfer or delete data on your device. It also happens mostly on Mac OS X 20.2 and OS X El Capitan.
Reasons for Error Code Issue
Mac에서 오류 코드가 발생하는 몇 가지 주요 이유를 나열했습니다.
- * $ % @!와 같은 복잡한 문자 파일 이름.
- 공유 코드 파일이 없습니다.
- 불완전한 다운로드.
- 잠긴 파일 또는 폴더.
- 하드 드라이브 문제.
4 Effective Solutions to Fix The Error Code -43 on Mac
Solution 1: Force Quit Finder
Step 1: Go 사과 menu on the top left corner of Mac screen and choose Force Quit.
Step 2: Choose Finder and tap on Relaunch from the pop-up Force Quit window.
Suppose that there is another app using your file, remember to force it as well.
Solution 2: Reset NVRAM and PRAM
Step 1: 일시 휴업 그리고 재시작 맥 시스템.
Step 2: 눌러명령+ 옵션+ NS+ R 시작 화면이 나타나기 전에 키를 동시에 누르십시오.
Step 3: 소리가 들릴 때까지 키를 계속 누르고 있습니다. 시작 세 번 소리를 낸 다음 release the keys.
PRAM을 재설정하면 오류 코드 -43 문제를 쉽게 해결할 수 있습니다!
Solution 3: Disk Utility
디스크 유틸리티는 항상 Mac의 디스크 관련 문제를 해결할 수 있는 최고의 내장 도구이므로 아래 해결 방법에 따라 디스크 유틸리티로 오류를 수정하십시오.
Step 1: Restart Mac 장치를 다시
Step 2: 시스템이 다시 시작되면 Command + R 때까지 함께 잡고 사과 로고가 장치에 나타납니다.
Step 3: Choose Disk Utility and press Continue.
Step 4: 왼쪽 패널에서 영향을 받는 디스크 and click on the First Aid 버튼을 실행 디스크 유틸리티 확인.

Step 5: 참을성 있게 기다렸다가 시스템 결과에서 안내된 솔루션을 완료하고 따르십시오.
보고서 내용:
- 보고서에 디스크에 장애가 있다고 나와 있으면 가능한 한 빨리 데이터 백업을 만들고 드라이브를 새 것으로 교체하십시오.
- 오류나 문제가 없다고 표시되는 경우 도구를 종료하고 세부 정보 표시 옵션을 클릭하여 오류에 대한 자세한 정보를 얻을 수 있습니다.
- 때때로 디스크 유틸리티가 중복 확장 영역 할당 오류를 보고합니다. 이 특정 오류의 경우 파일이 장치의 다른 위치에 있을 수 있으며 데이터 중 하나가 손상되었거나 손상되었을 수 있습니다. 따라서 가능한 한 빨리 해당 데이터를 복구하거나 수정해야 합니다.
- 마지막으로 가능한 오류 보고서는 기본 작업이 실패를 보고했습니다.. Mac 사용자는 이 오류를 해결하기 위해 응급 처치 도구를 열어야 하지만 여전히 존재하는 경우 데이터를 백업하고 영향을 받는 디스크를 포맷하십시오.
Solution 4: Delete Locked Files
잠긴 파일이나 폴더로 인해 오류 코드 -43이 발생했다고 가정하고 문제를 해결하려면 파일을 삭제해야 합니다.
Step 1: Go to the Applications and choose Utilities. 거기에서 Terminal option.
Step 2: Type in the command: chflags -R nouchg.
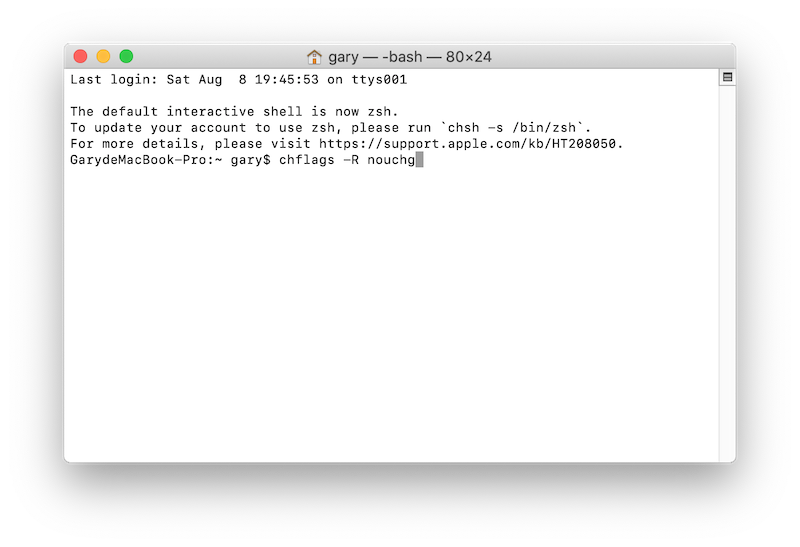
Step 3: 명령어 실행 후 더블클릭 쓰레기 아이콘을 클릭하고 휴지통을 비웁니다. 그런 다음 Command + A 키를 함께 눌러 파일을 표시하고 삭제합니다.
터미널 창을 찾을 수 없는 경우 Finder 창을 열어 터미널 창을 확인할 수 있습니다. 그런 다음 Return 쓰레기통을 청소하는 열쇠.
Mac 데이터 복구 도구로 데이터 복구
잠긴 파일을 지운 후에도 여전히 중요한 파일이 필요할 수 있습니다. 따라서 걱정하지 마십시오. Bitwar Data Recovery Software for Mac Mac 장치에서 삭제된 파일을 다시 복구합니다.
효율적이고 100% 깨끗한 데이터 복구를 제공하여 Mac 장치의 내부 또는 외부 저장 장치에서 손실된 데이터를 쉽게 복원합니다!
t에서 파일을 검색하는 단계그Mac의 '물음표가 있는 깜박이는 폴더':
Step 1: 다운로드and Install the Mac data recovery tool from Bitwarsoft Download Center.
Step 2: Launch 소프트웨어를 선택하고 drive 잠긴 데이터를 포함하는 next.

Step 3: Choose the scan mode and click next again.

Step 4: Select the file type and click the next button.

Step 5: Preview 스캔 결과와 선택하다파일. 그런 다음 Recover 버튼을 눌러 데이터 복구를 수행합니다.

Solve It Now!
오류 코드 -43 or 하나 이상의 필수 항목을 찾을 수 없기 때문에 작업을 완료할 수 없습니다 불완전한 다운로드, 잠긴 폴더 또는 손상된 드라이브에 문제가 있는 경우. 따라서 위의 솔루션에 따라 문제를 해결하고 다음을 사용하여 손실된 데이터를 복구하는 것을 잊지 마십시오. Bitwar 데이터 복구 Software for Mac!
Previous Article
[수정됨] Mac에서 Mojave 업데이트 문제 후 Time Machine이 작동하지 않음 요약: 아래 기사는 오류 코드 -43을 수정하고 Bitwar Data로 데이터를 복구하는 세 가지 효과적인 솔루션을 보여줍니다...Next Article
4 Useful Methods To Prevent macOS Catalina Disk From Corruption Issue 요약: 아래 기사는 오류 코드 -43을 수정하고 Bitwar Data로 데이터를 복구하는 세 가지 효과적인 솔루션을 보여줍니다...
About Bitwar Data Recovery
3 Steps to get back 500+ kinds of deleted, formatted or lost documents, photos, videos, audios, archive files from various data loss scenarios.
Learn More
