5 Best Solutions To Fix There Is A Problem With This Driver Issue
Summary: 아래 글은 윈도우 사용자들이 극복하는데 도움이 될 것입니다. 이 드라이버에 문제가 있습니다Windows에서 문제를 해결하고 다음을 통해 드라이브에서 액세스할 수 없는 데이터를 복구합니다. Bitwar 데이터 복구!
Table of Contents
드라이버 문제: 이 드라이브에 문제가 있습니다. 지금 드라이브를 스캔하고 수정하십시오.
모든 사용자는 플래시 드라이브, SD 카드, 메모리 카드 또는 기타 저장 장치와 같은 외부 장치를 사용하여 한 컴퓨터에서 다른 장치로 중요한 데이터를 저장하거나 전송합니다. 그러나 때때로 외장 드라이브를 컴퓨터에 연결한 후 "이 드라이브에 문제가 있습니다. 지금 드라이브를 스캔하고 수정하십시오.”
이 문제는 Windows 7, Windows 8, Windows Vista 및 Windows 10을 포함하는 모든 Windows 운영 체제에서 발생할 수 있습니다. 오류 메시지는 외부 저장 드라이브의 데이터에 액세스할 수 없도록 합니다. 따라서 아래에서 공유할 최상의 솔루션으로 이 오류의 요인을 찾아 최대한 빨리 수정하는 것이 중요합니다!
드라이브 오류 요인
오류가 발생하는 데는 여러 가지 이유가 있으므로 참조할 수 있는 몇 가지 요인을 아래에서 보여드리겠습니다.
- 드라이브를 제거하는 잘못된 방법입니다.
- 드라이브의 데이터가 손상되었습니다.
- 맬웨어 또는 바이러스 공격.
- 파일 시스템이 손상되었거나 손상되었습니다.
- 손상된 외부 저장 장치.
스캔을 수정하고 드라이브 오류를 수정하는 5가지 최고의 솔루션
오류가 발생하는 요인을 이해한 후에는 데이터 손실이나 데이터 및 드라이브의 추가 손상을 방지하기 위해 즉시 문제를 수정해야 합니다.
해결 방법 1: 스캔 및 수정(권장)
첫 번째이자 가장 빠른 방법은 Windows 시스템을 따라 드라이브를 스캔하고 수정하는 것입니다.
Step 1: 드라이브 연결 컴퓨터에 연결하고 선택 스캔 및 수정(권장) 팝업 창의 옵션입니다.
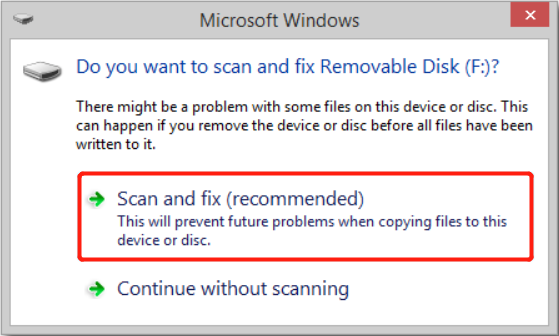
Step 2: Click 수리 드라이브 Windows가 드라이브에서 파일 시스템 오류를 검색할 때까지 기다립니다.
Step 3: When the scan is complete, PC를 재부팅 드라이브에 다시 액세스하십시오.
솔루션 2: 드라이브에서 중요한 데이터 복구
스캔 후 아무 일도 일어나지 않고 여전히 드라이브의 데이터에 액세스할 수 없다고 가정합니다. 따라서 데이터를 복구하는 다른 방법은 다음을 사용하는 것입니다. data recovery software 처럼 Bitwar Data Recovery 영향을 받는 드라이브에서 데이터를 복구합니다.
Step 1: Download and Install 에서 데이터 복구 소프트웨어 Bitwarsoft Download Center.
Step 2: Choose the 외부 저장 드라이브 from the list of devices and click on Next.

Step 3: Select the Scan Mode and click Next.

Step 4: Choose the file types you want to recover and click Next.

Step 5: Preview the scan results and click the Recover 버튼을 눌러 드라이브에서 액세스할 수 없는 데이터를 복구합니다.

해결 방법 3: CHKDSK 명령 실행
CHKDSK 명령은 불량 섹터 및 데이터 손상을 복구하는 데 유용합니다.
Step 1: Press Wins + S and type in cmd in the search menu.
Step 2: Open the command prompt and run it as administrator.
Step 3: Type in the command: chkdsk e: /f /r /x (바꾸다 이자형: 당신의 영향을받는 drive letter)를 누르고 Enter to execute the command.

솔루션 4: 시스템 파일 검사기 도구
CHKDSK를 사용하는 것 외에도 시스템 파일 검사기(SFC) 검사를 사용하여 손상된 드라이브를 복구할 수도 있습니다.
Step 1: Open the Search 메뉴를 다시 입력하고 cmd.
Step 2: 실행하는 것을 기억하십시오 cmd를 관리자로.
Step 3: Type in the command: sfc /scannow and press Enter.

작업이 완료되고 PC를 재부팅할 때까지 참을성 있게 기다리십시오. 그런 다음 이 드라이버 문제가 해결되었는지 여부를 확인하십시오.
해결 방법 5: Windows 문제 해결사
일부 사용자는 SFC 스캔에 비해 더 빠르기 때문에 Windows 문제 해결사를 사용하는 것을 선호할 수 있습니다.
Step 1: Open the Command Prompt and run it as administrator.
Step 2: Type in the command: msdt.exe -id 장치 진단 그리고 누르다 Enter.
Step 3: 새창이 뜨는데 클릭 하드웨어 및 장치 시작하는 메뉴 분쟁 조정자.

Step 4: 제공된 지침에 따라 발견된 드라이브 오류를 해결하고 수정합니다.
지금 고쳐!
이 드라이버에 문제가 있습니다 이 문제는 드라이브가 수정되거나 수리될 때까지 오류 메시지가 계속 표시되기 때문에 Windows 사용자에게 가장 성가신 드라이브 문제 중 하나입니다. 따라서 위의 모든 효율적인 솔루션을 따라 문제를 해결하고 다음을 사용하여 외부 저장 드라이브에서 중요한 데이터를 복구할 수 있습니다. Bitwar 데이터 복구 데이터 손실을 방지하기 위해 액세스할 수 없는 중요한 데이터가 있는 경우.
Previous Article
Windows를 수정하기 위한 실용적인 솔루션이 제대로 로드되지 않음 요약: 아래 기사는 Windows 사용자가 Windows에서 이 드라이버 문제와 관련된 문제를 극복하는 데 도움이 될 것이며...Next Article
[수정됨] Windows 10에서 휴지통을 비울 수 있는 옵션이 없음 요약: 아래 기사는 Windows 사용자가 Windows에서 이 드라이버 문제와 관련된 문제를 극복하는 데 도움이 될 것이며...
About Bitwar Data Recovery
3 Steps to get back 500+ kinds of deleted, formatted or lost documents, photos, videos, audios, archive files from various data loss scenarios.
Learn More
