[SOLVED] NTFS_FILE_SYSTEM BSOD Error On Windows 10
Summary: The article below will show the practical solutions to fix the NTFS file system error on Windows and back up your important file with Bitwar Data Recovery Software!
Table of Contents
Error Message: NTFS File System BSOD Error
There are many times you may be faced with a technical error or stock on the blue screen. The most common blue screen of death error is the NTFS FILE SYSTEM error. It is one of the most complicated errors on Windows, so you will need to refer to the practical solutions to fix it.
Safety Tip: Backup Important Files from Windows
The best software to back up your data is Bitwar Data Recovery Software because it supports both Windows and Mac operating systems. Besides, it can recover 300+ file types from internal or external storage devices such as memory cards, SD cards, internal hard drives, external hard drives, and others.
So follow the steps below to back up your important files before carrying out the solutions to fix the NTFS file system error on Windows.
Step 1: Download and Install the software from Bitwarsoft Download Center.
Step 2: Select the formatted external hard drive and click on Next.

Step 3: Select the Scan Mode and select Next.

Step 4: Select the file types you need to back up and click Next.

Step 5: Preview the scan results and click the Recover button to back up the files from the internal hard drive.
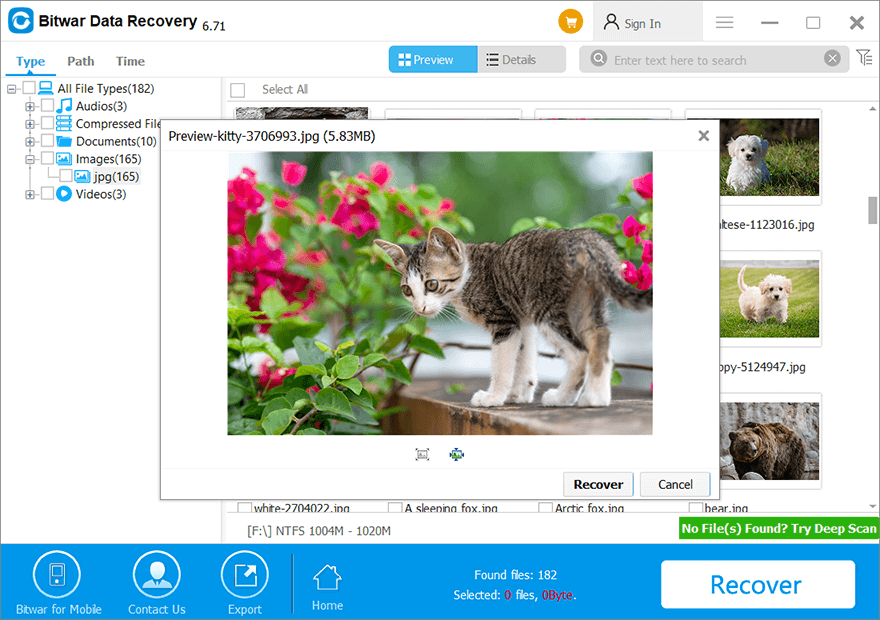
Practical Solutions to Fix NTFS File System BSOD Error
Solution 1: Safe Mode
First, you can try to reboot your PC to safe mode and run the system to check for any errors. So you will need to restart your PC first. Then, when the PC is turning on, hold the Shift and Power button together to run the PC into safe mode.
Solution 2: Check Hard Drive
Besides, the user can check the internal hard drive to check and fix the error from the drive.
Step 1: Go to This PC and right-click on your internal hard drive.
Step 2: Choose Properties and go to the Tools tab.
Step 3: Click the Check option and wait for the process to complete.
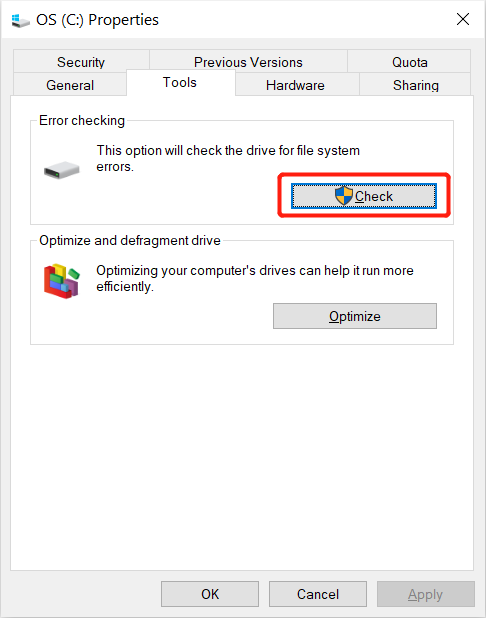
When the process is complete, the system will show you instructions to repair the error found from the drive.
Solution 3: SFC Scan
You can try to run the System File Checker (SFC) scan to remove useless fragments from your Windows disk and repair some bad sectors or corrupted file systems that lead to the NTFS BSOD error on your PC.
Step 1: Press Wins + S and type in CMD in the Windows Search menu.
Step 2: Run the command prompt as administrator.
Step 3: Type in the command: sfc /scannow and hit enter to run the scan.

Please wait patiently for the scan to complete and check whether the error is fixed or not.
Solution 4: Update Driver on PC
Most of the time, an outdated driver on Windows will cause unnecessary errors, which include the NTFS file system error. Therefore, follow the steps below to update the driver on your Windows PC.
Step 1: Right-click the Windows Start and click Device Manager.
Step 2: Expand Disk drives and look for all the hard drives on your computer.
Step 3: Right-click each of the hard drives and click Update driver.

Solve NTFS BSOD Error!
If you are encountered with the NTFS file system error, don’t panic because it is not your fault that this error happens on your PC but make sure you need to react quickly to fix it by following the practical solutions above to prevent any further damage. Moreover, back up all your important data with the best data recovery software to protect the data from corrupted or lost.
Previous Article
3 Effective Methods To Fix USB Device Descriptor Failure Error Summary: The article below will show the practical solutions to fix the NTFS file system error on Windows and back...Next Article
What’s New in Bitwar Watermark Expert V2.0.7 Summary: The article below will show the practical solutions to fix the NTFS file system error on Windows and back...
About Bitwar Data Recovery
3 Steps to get back 500+ kinds of deleted, formatted or lost documents, photos, videos, audios, archive files from various data loss scenarios.
Learn More
