'Mac 로그인 시 로딩 화면에서 멈춤' 오류를 수정하는 7가지 효과적인 솔루션
Summary: 아래 텍스트는 문제를 해결할 수 있는 모든 효과적인 솔루션을 보여줍니다. Mac 로그인 시 로딩 화면에서 멈춤 오류 및 모든 중요한 데이터 복구 Bitwar 데이터 복구 프로그램 for Mac!
Table of Contents
Mac에서 로그인 로딩 화면이 멈춤
Mac operating system is one of the most efficient systems in the world. Even though it is one of the best systems in the world, there will always be some minor bugs or errors in the system and one of the most common errors in the Mac device is stuck on the loading screen at login.
Whenever Mac users face the Mac stuck on the loading screen at login error, they cannot log in to their Mac account despite keying in the correct user password. For some different situations, the operating system cannot boot even after being updated to the latest macOS version.
문제가 발생하는 다양한 상황
다음과 같이 FileVault가 시동 드라이브를 암호화하도록 설정한 Mac 사용자에 따라 오류가 발생할 수 있는 두 가지 주요 상황으로 요인을 요약했습니다.
상황 1: In case the system drive is encrypted, the operating system will require the Mac user login password before proceeding to the progress bar and after keying in the user account password, your Mac device will be stuck at the loading bar. It might be stuck around 50 to 70% or worse at 100%. So it’s due to file system corruption, program failure, or data loss.
상황 2: If the startup is not encrypted by the APFS feature or FileVault, then the Mac operating system will be stuck at the login at the loading screen. This can happen due to frozen logins, software errors or conflicts, and configuration errors.
When you had figured out the reasons and both situations of the issue, it is best for you to recover your data first since you cannot access your file on the Mac device to prevent any permanent data loss in the future.
MacOS에서 데이터 복구
우리는 사용할 것입니다 Bitwar Data Recovery Software for Mac to do the job! It has a powerful and reliable recovery tool that can retrieve different files such as images, videos, audios, docs, or others from both internal or external devices.
Follow the steps below to restore data from Mac stuck on a loading screen at login:
Step 1. 로 진행 Bitwarsoft Download Center to download and install 맥 데이터 복구 도구.
Step 2. 열기 복구 도구 and select the drive 파티션 목록에서.

Step 3. 선택 scan mode 그리고 계속 Next button.

Step 4. 선택 file type you want to recover and click the Next 버튼을 다시 누릅니다.

Step 5. Preview 스캔 결과를 클릭하고 다시 덮다 복구 프로세스를 완료합니다.

Practical Solutions to Fix Mac Stuck on Loading Screen at Login Issue
해결 방법 1: PRAM/NVRAM 재설정
Most of the time when the Mac system doesn’t boot up, you can reset the NVRAM/PRAM. They are a small memory space that the Mac operating system uses to occupy settings. So restart your Mac and press 명령 + 옵션 + P + R 시스템이 자체적으로 다시 시작될 때까지 20초 동안 기다립니다.
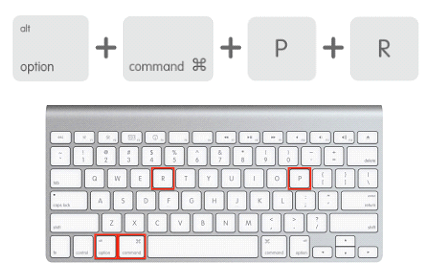
해결 방법 2: 시작 시 로그인 항목 우회
Step 1. Start 당신의 맥 장치.
Step 2. 입력 귀하의 사용자 계정 세부 정보에서 로그인을 클릭하지 마십시오.
Step 3. 대신 길게 누르십시오. Shift 키 다음에 Login 정지된 응용 프로그램을 방지하기 위한 버튼입니다.
해결 방법 3: 복구 모드에서 Mac 컴퓨터 부팅
Mac에서 복구 모드로 부팅하는 방법에 대한 단계:
Step 1. 누르다 and 잡고있다 the 힘 장치가 꺼질 때까지 버튼을 누릅니다.
Step 2. 시스템을 다시 엽니다. 명령 + R 함께 키입니다.
Step 3. 기다려 로딩 바 나타나다 그리고 풀어 주다 열쇠.
Mac이 복구 모드로 성공적으로 부팅된 후 유틸리티를 통해 시동 드라이브를 복구합니다.
Step 1. 유틸리티 메뉴에서 디스크 유틸리티.
Step 2. 시작 선택 파티션 또는 디스크 and select the 응급 처치 option.

Step 3. 프로세스가 완료될 때까지 참을성 있게 기다려 주십시오. 그런 다음 완료 and restart 당신의 맥 시스템.
Mac을 재부팅한 후 계정에 로그인할 수 있어야 하지만 위의 모든 솔루션으로 로그인 문제 시 로딩 화면에서 Mac이 멈추는 문제를 해결할 수 없는 경우 아래 고급 솔루션을 진행하여 문제를 해결해야 합니다.
로그인 문제 시 로딩 화면에서 Mac이 멈추는 문제를 해결하기 위한 고급 솔루션
Solution 4: Reset Password
잘못된 비밀번호를 몇 번 연속 입력하면 시스템에서 로그인을 차단하고 올바른 사용자 계정 정보로 다시 로그인하지 못하게 합니다.
Step 1. 키 입력 애플 아이디.
Step 2. 검색 복구 키 그리고 주어진 빈칸에 입력하세요.
또한 터미널을 사용하여 아래와 같이 비밀번호를 재설정할 수도 있습니다.
Step 1. 복구 모드에서 열기 Terminal from the Utilities.
Step 2. 유형 암호를 재설정 터미널 프롬프트에서 Enter.
3단계. Follow the given instructions to reset the password.
해결 방법 5: 사용자 기본 설정 확인
Step 1. 열려있는 단말기 Mac이 복구 모드에 있을 때.
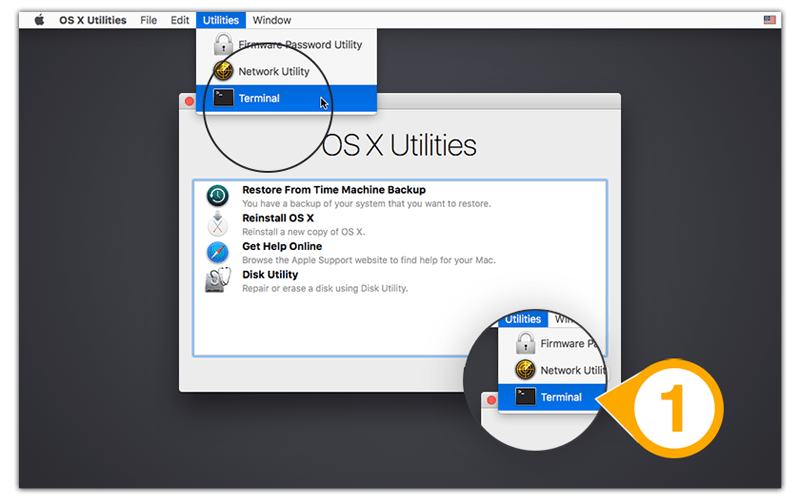
Step 2. 다음 명령을 입력합니다. /private/var/folders 찾기 | grep com.apple.LaunchServices | grep csstore프롬프트에서 누르고 enter.
Step 3. 다음 명령을 입력합니다. NS 모두 지우기 위해 .ccstore 파일.
해결 방법 6: 복구 모드에서 macOS 재설치
Step 1. 이동 Utilities in the 회복 방법.
Step 2. 선택하다 macOS 재설치 and press 계속하다 to follow the instructions.

Step 3. OS를 직접 재설치할 수 없다고 가정하면 다음을 수행해야 합니다. 닦아 다시 설치하기 전에 하드 드라이브.
Mac 장치에서 영구적인 데이터 손실을 방지하려면 위에서 언급한 데이터 복구 소프트웨어로 하드 드라이브를 지우기 전에 Mac에서 모든 데이터를 백업하는 것을 잊지 마십시오.
해결 방법 7: 시스템을 안전 모드로 부팅
Step 1. 길게 누르기 옮기다 키를 누른 상태에서 힘 button.
Step 2. 때 로그인 막대가 나타나면 손을 뗍니다. 옮기다 key.
Step 3. Mac에서 로드할 수 있는지 확인하십시오. 안전한 모드에서 사용자 및 그룹 로그인 항목을 선택 취소하십시오.
쉽게 해결하세요!
Don’t panic if you come across the Mac stuck on the loading screen at login error again as you had learned all the effective solutions to fix it in this article. Always remember to backup or recover your data first with Bitwar 데이터 복구 Mac용 소프트웨어 작업 중 데이터 손실을 방지하기 위해!
Previous Article
[해결됨] 죽음의 블루 스크린 0xc0000428 오류 요약: 아래 텍스트는 로그인 시 로딩 화면에서 Mac이 멈추는 문제를 해결하기 위한 모든 효과적인 솔루션을 보여줍니다...Next Article
Mac에서 '잘못된 B-트리 노드 크기' 오류를 수정하기 위한 3가지 효과적인 솔루션 요약: 아래 텍스트는 로그인 시 로딩 화면에서 Mac이 멈추는 문제를 해결하기 위한 모든 효과적인 솔루션을 보여줍니다...
About Bitwar Data Recovery
3 Steps to get back 500+ kinds of deleted, formatted or lost documents, photos, videos, audios, archive files from various data loss scenarios.
Learn More
