바로 가기로 바뀐 폴더를 수정하는 4가지 효과적인 방법
Summary: 아래 기사는 바로 가기로 바뀐 폴더를 수정하고 폴더에서 중요한 데이터를 백업하는 네 가지 방법을 보여줍니다. Bitwar 데이터 복구 프로그램!
Table of Contents
Windows에서 바이러스 공격으로 인해 폴더가 바로 가기로 바뀌는 것을 이해
많은 사용자들이 PC 또는 외부 저장 장치의 폴더가 바로 가기로 바뀌는 폴더 문제를 겪고 있다고 보고했습니다. 분명히 하기 위해 바이러스나 맬웨어는 일반적으로 폴더를 컴퓨터의 바로 가기로 만듭니다. 그런 다음 외부 장치가 컴퓨터에 연결될 때마다 바이러스는 실제 파일과 폴더를 모두 숨기고 바로 가기로 만듭니다.
실제로 이런 일이 발생하면 바이러스는 컴퓨터의 폴더를 해독하기 위해 돈을 요구할 것입니다. 따라서 이와 유사한 경험이 있는 경우 컴퓨터의 데이터 손실을 방지하기 위해 데이터 복구 도구를 사용하여 중요한 데이터를 먼저 백업하는 것이 좋습니다.
Backup Important Data on Windows
The best data recovery software 데이터를 복구하는 것은 Bitwar 데이터 복구 Software. 메모리 카드, SD 카드, 플래시 드라이브, 내부 하드 드라이브 또는 외부 하드 드라이브와 같은 내부 또는 외부 장치에서 다른 데이터를 복원할 수 있습니다.
영향을 받는 폴더에서 중요한 데이터를 검색하려면 아래 단계를 따르십시오.
Step 1: Go to Bitwarsoft Download Center and download the software on your computer.
Step 2: Select the Folder from the disk partitions and devices and click on Next.

Step 3: Choose the Scan Mode and choose Next.

Step 4: Choose the file types 백업하고 클릭해야합니다 Next.

Step 5: Preview the scan results and click the Recover 버튼을 눌러 폴더에서 중요한 파일을 백업하세요.
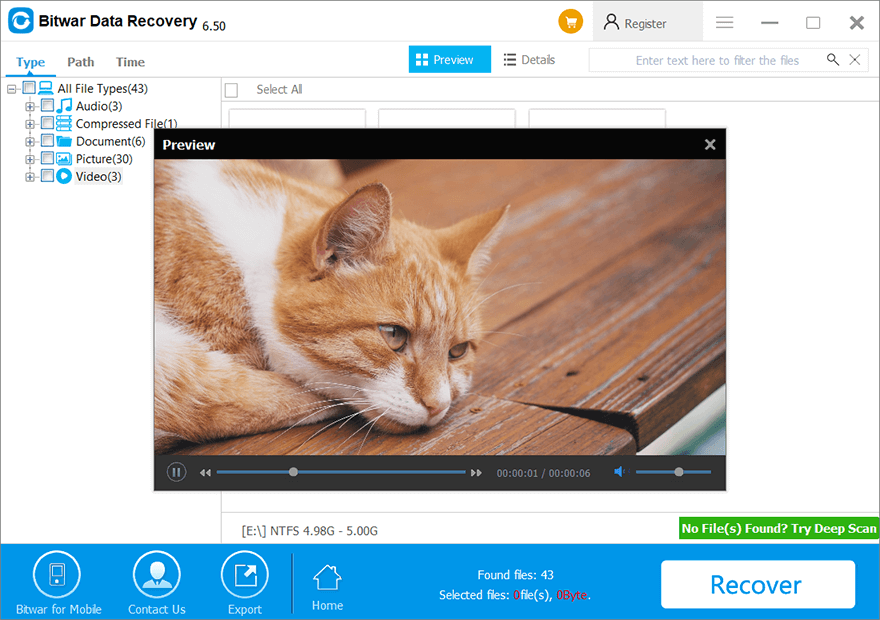
바로 가기로 변한 폴더를 극복하는 방법
우리는 그것을 해결하는 세 가지 효과적인 방법을 보여주고 바이러스에 의해 손상되거나 파괴되는 데이터를 저장하기 위해 먼저 데이터를 백업했는지 확인합니다.
방법 1: 바이러스 백신 프로그램
바이러스를 제거하는 가장 빠른 방법은 타사 안티바이러스 소프트웨어를 다운로드하고 전체 컴퓨터를 검사하는 것입니다. 바이러스가 발견되면 제공된 지침에 따라 컴퓨터에 추가 손상을 방지하기 위해 가능한 한 빨리 바이러스를 제거하십시오!
방법 2: Attrb 명령
Step 1: Open 메모장 그리고 생성 빈 메모장 문서 데스크톱 컴퓨터에서.
Step 2: Copy 메모장 문서에 아래 내용을 입력하고 저장 파일.
속성 -r -a -s -h /s /d
del /f /s /q *.infMKDIR autorun.inf\Kill……..\
속성 +r +a +s +h *.inf /s /d
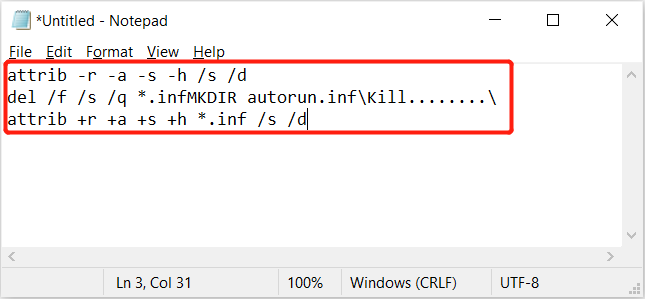
Step 3: 바탕 화면으로 이동하여 메모장 문서의 이름을 UPAN.cmd.
Step 4: Copy the notepad to the affected folders and run the notepad.
프로세스가 완료될 때까지 참을성 있게 기다리십시오. 완료되면 바로 가기가 제거되고 폴더와 파일에 다시 액세스할 수 있습니다.
방법 3: Windows 파일 탐색기
때때로 Windows 파일 탐색기 설정을 변경하여 컴퓨터에 숨겨진 파일 및 폴더를 수동으로 표시할 수 있습니다.
Step 1: Connect 폴더가 있는 외부 장치를 컴퓨터에 대한 바로 가기로 바꿉니다.
Step 2: Go to Windows File Explorer and open 외부 장치.
Step 3: Go to the 보다 상단 메뉴에서 탭하고 확인 숨겨진 항목.

방법 4: 폴더 옵션
Windows 파일 탐색기를 통해 숨겨진 항목을 직접 표시하는 것 외에 다른 방법은 제어판의 폴더 옵션을 통해 숨겨진 파일을 표시하는 것입니다.
스테1쪽: Press Wins + S 및 유형 폴더 옵션 in the 윈도우 검색 menu.
Step 2: Click on the View 탭하고 선택 숨김 파일, 폴더 및 드라이버 표시 아래의 숨겨진 파일 및 폴더 option.

Step 3: Click OK 변경 사항을 적용합니다.
폴더 전환 바로 가기 수정!
모든 컴퓨터에 대한 바이러스 공격은 폴더가 바로 가기로 바뀌는 가장 큰 문제 중 하나이므로 매우 번거롭습니다. 따라서 사용자는 즉시 바이러스를 제거하고 가능한 한 빨리 숨겨진 폴더를 표시해야 합니다. 또한 불필요한 데이터 손실을 방지하기 위해 폴더에서 중요한 파일을 백업했는지 확인하십시오!
Previous Article
[해결됨] BSOD 오류 기계 검사 예외 요약: 아래 기사에서는 바로 가기로 바뀐 폴더를 수정하고 중요한 데이터를 백업하는 네 가지 방법을 보여줍니다...Next Article
0x0000017 오류를 수정하는 7가지 방법 요약: 아래 기사에서는 바로 가기로 바뀐 폴더를 수정하고 중요한 데이터를 백업하는 네 가지 방법을 보여줍니다...
About Bitwar Data Recovery
3 Steps to get back 500+ kinds of deleted, formatted or lost documents, photos, videos, audios, archive files from various data loss scenarios.
Learn More
