'플래시 드라이브가 Mac을 표시하지 않음' 오류를 수정하는 3가지 유용한 솔루션
Summary: 아래 텍스트는 Mac 사용자가 이해할 수 있도록 합니다. 플래시 드라이브가 Mac에 표시되지 않음 오류 및 해결 방법 Bitwar 데이터 복구 프로그램 for Mac!
Table of Contents
Mac에 표시되지 않는 플래시 드라이브 개요
Mac 장치 USB 포트에 연결된 모든 외부 장치는 자동으로 표시되며 장치는 Mac 사용자가 더 쉽게 찾고 액세스할 수 있도록 장치 열 아래의 Finder 왼쪽에 표시됩니다. 그러나 대부분의 Mac 사용자는 플래시 드라이브를 Mac에 연결한 후 플래시 드라이브가 표시되지 않는다고 보고했으며 이 오류는 플래시 드라이브의 중요한 데이터에 액세스할 수 없기 때문에 많은 Mac 사용자에게 골칫거리입니다.
플래시 드라이브가 표시되지 않는 요인
Mac 장치에서 오류가 발생하는 일반적인 요인을 이해하는 것이 중요하므로 아래 나열된 요인을 참조하여 Mac 시스템에 플래시 드라이브가 표시되지 않는 이유를 알아보세요.
요인 1: 부적절한 플러그인
저장 장치를 뽑았다가 다시 연결할 수 있습니다. 그런 다음 플래시 드라이브가 Mac에 표시되는지 확인하십시오!
상황 2: 물리적 손상
플래시 드라이브를 포함하여 매우 취약할 수 있으므로 모든 저장 장치를 잘 관리해야 합니다. 저장 장치의 물리적 상태가 양호한지 확인하십시오. 그렇지 않은 경우 수리 센터에 보내 수리해야합니다.
상황 3: 케이블 결함
때때로 느슨하거나 흔들리는 케이블 결함으로 인해 USB 연결이 약하거나 오류가 발생할 수 있습니다. 따라서 새 케이블을 사용하여 플래시 드라이브가 표시되는지 여부를 확인할 수 있습니다.
상황 4: 잘못된 드라이브 파일 시스템
일부 외부 장치는 Mac 운영 체제와 호환되지 않으므로 연결된 드라이브가 Mac 파일 시스템용이 아닐 수 있습니다. 로 이동하여 이를 확인할 수 있습니다. Apple > 도구 모음 메뉴 > 이 Mac에 관하여 > 저장.
상황 5. 잘못된 설정
일부 상황에서 Mac 시스템은 올바르지 않거나 부적절한 설정 후에 컴퓨터 장치가 이미 Mac 장치에서 인식되더라도 컴퓨터 장치를 표시하지 않습니다. 플래시 드라이브가 장치 의 목록 Finder 메뉴에서 이 문제를 해결하려면 Preferences from the Finder 메뉴를 선택하고 계속 General.
상황 6: 손상되거나 손상된 데이터
플래시 드라이브 데이터가 손상되거나 손상된 경우 Mac 시스템이 외부 장치를 인식할 수 없게 되어 Mac에 표시되지 않는다고 가정합니다. 데이터를 복원하는 유일한 방법은 Mac 데이터 복구 도구를 사용하는 것입니다.
데이터 복구: 플래시 드라이브에서 데이터 복구
When the flash drive does not show on Mac error happens, it doesn’t only restrict the Mac users from accessing their data, but it might cause your data to be lost forever. Therefore you have to react quickly by recovering your essential data first and carry on with the solutions to fix the issue as soon as possible!
Bitwar를 사용하여 플래시 드라이브에서 데이터를 검색하는 방법을 보여줍니다. Data Recovery Software for Mac. It is the best recovery tool for macOS. It can easily recover up to 300+ types of file formats that include audio, photo, archive file, video, document, or others from the internal or external device.
Mac에 표시되지 않는 플래시 드라이브에서 데이터를 복구하려면 아래 안내된 단계를 따르십시오.
Step 1: 최신 데이터 복구 소프트웨어를 다운로드하여 설치하십시오. Bitwarsoft Download Center Mac 장치에서.
Step 2: Select the 플래쉬 드라이브 디스크 파티션 또는 장치에서 Next button.

Step 3: 선택하는 것을 선호 Quick Scan 첫 번째; 드라이브를 스캔할 수 없으면 다음으로 변경하십시오. Deep Scan next time.

Step 4: Select the desired 파일 형식 that you want to retrieve and click Next again.

5단계:지금,Check and Preview 복구가 필요한 모든 데이터를 선택한 다음Recover버튼을 눌러 데이터 복구를 시작합니다.

플래시 드라이브가 Mac 오류를 표시하지 않는 문제를 해결하는 최고의 솔루션
이 문제를 해결하기 위한 세 가지 최상의 솔루션을 나열하고 그 중 일부는 전문적인 컴퓨터 기술이 필요할 수 있지만 걱정하지 마십시오. 모든 단계를 주의 깊게 따르십시오. 데이터가 손실된 경우 위의 데이터 복구를 참조하여 데이터를 쉽게 복구하세요.
해결 방법 1: 응급 처치 실행
Step 1: Launch Disk Utility 응용 프로그램에서 다음으로 진행하십시오. Utilities.
Step 2: Choose the USB 플래시 드라이브 디스크 유틸리티에서 First Aid 도구 모음에서 도구. 계속 Run.

Step 3: 프로세스가 완료되면 USB 드라이브 and choose 마운트 해제 and USB 분리. 그런 다음 10초 후에 플래시 드라이브를 다시 연결하여 오류가 수정되었는지 확인합니다.
해결 방법 2: Mac 파일 시스템 편집
Step 1: Choose Utilities from the Applications 다시 선택한 다음 시스템 정보.
Step 2: 시스템이 USB 플래시 드라이브를 감지하는지 확인하십시오.
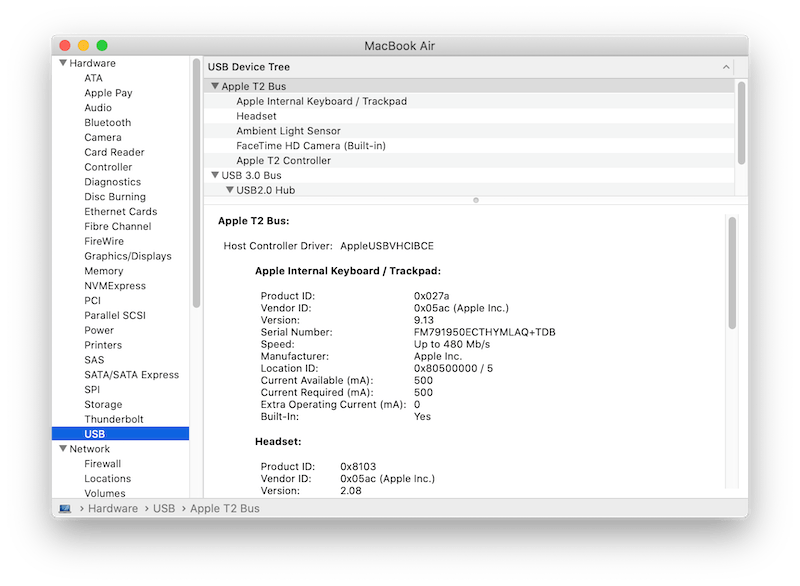
Step 3: Choose the USB 왼쪽 패널에서 확인하고 USB 플래시 드라이브 정보. (USB 플래시 드라이브가 목록에 없으면 연결 해제 and 다시 연결 다른 USB 포트로 다시 연결하십시오.)
Step 4: 아래 단계를 계속 진행하여 USB 포트 재설정:
- Press Command + Option + P + R Mac 시스템을 다시 시작하고 Apple logo 팝업.
- Press Command + Option + ESC 열쇠 모두 닫아 응답하지 않는 앱.
- 연결하다 USB 플래시 드라이브가 표시되지 않으면 Apple 아이콘을 선택하고 잠.
- 계속 아무 키나 누르십시오 Mac 시스템을 깨우십시오.
- 마침내, 시스템을 종료 and 플러그를 뽑다 전원선. 그 다음에, 연결하다 20초 후에 다시.
해결 방법 3: Finder 기본 설정 확인
Step 1: Click Finder and choose Preferences.
Step 2: Go to the General tab and select 이 항목을 바탕 화면에 표시 활성화하기 위해 외부 디스크 option.
Step 3: 탭 사이드바, 그리고 에서 장치, 활성화 External disks option.

위의 모든 솔루션은 Mac 장치에서 mac 오류를 표시하지 않는 플래시 드라이브를 수정하는 데 유용하고 효과적입니다. 또한 오류가 다시 발생하지 않도록 플래시 드라이브를 관리하는 몇 가지 안전 수칙을 보여줍니다.
USB 플래시 드라이브에 대한 안전 수칙
플래시 드라이브가 Mac 오류를 표시하지 않는 문제를 해결하기 위한 일반적인 요소와 솔루션을 이해한 후에는 USB 플래시 드라이브가 매우 취약하여 데이터 손실 또는 부정한.
안전 수칙:
- 물리적 손상이나 습기에 노출되지 않도록 USB 플래시 드라이브를 일정한 실내 온도 환경과 안전 덮개에 정기적으로 보관하십시오.
- Pick up the habit of backup data all the time with two or three different storage devices!
- Mac에서 제대로 마운트 해제하지 않고 USB 플래시 드라이브를 꺼내지 마십시오.
- 더 나은 품질을 위해 브랜드 USB 플래시 드라이브를 선호합니다.
지금 수정하는 방법을 배우십시오!
Mac에서 플래시 드라이브가 인식되지 않거나 표시되지 않으면 매우 성가시고 답답할 수 있습니다. 게다가, 그것은 당신이 그 안에 있는 데이터에 접근하는 것을 제한할 수 있습니다. 따라서 오류에 대한 모든 것을 학습한 후 위의 솔루션으로 쉽게 수정할 수 있습니다. 데이터가 손상되거나 손실된 경우 사용하는 것을 잊지 마십시오. Bitwar 데이터 복구 Software for Mac to recover the lost data!
Previous Article
macOS에서 'Mac이 SD 카드를 읽지 않음' 오류를 수정하는 5가지 최고의 솔루션 요약: 아래 텍스트는 Mac 사용자가 Mac 오류 및 솔루션을 표시하지 않는 플래시 드라이브를 이해하는 데 도움이 됩니다.Next Article
MacOS에서 '파일 시스템 검사 종료 코드는 8' 오류를 수정하는 6가지 가장 좋은 방법 요약: 아래 텍스트는 Mac 사용자가 Mac 오류 및 솔루션을 표시하지 않는 플래시 드라이브를 이해하는 데 도움이 됩니다.
About Bitwar Data Recovery
3 Steps to get back 500+ kinds of deleted, formatted or lost documents, photos, videos, audios, archive files from various data loss scenarios.
Learn More
