MacOS에서 '파일 시스템 검사 종료 코드는 8' 오류를 수정하는 6가지 가장 좋은 방법
Summary: 아래 내용은 Mac 사용자에게 가장 좋은 수정 방법을 알려줍니다. macOS에서 파일 시스템 검사 종료 코드는 8 오류입니다. 의 도움으로 Bitwar 데이터 복구 프로그램 for Mac!
파일 시스템은 컴퓨터 시스템에서 가장 효율적인 시스템 중 하나이기 때문에 macOS에는 유용한 운영 체제가 많이 있습니다. 그러나 때때로 Mac 사용자는 다음과 같은 기술적 문제에 직면할 수 있다고 불평했습니다. Mac 하드 드라이브 출구 코트 8 or mac 파일 시스템 검사 종료 코드 8.
이러한 종료 코드 8은 mac 파일 시스템에서 널리 퍼져 있는 문제입니다. 따라서 문제가 발생한 것처럼 당황할 필요가 없으며 가능한 한 빨리 파일 시스템 검사 종료 코드가 8 오류임을 수정하기 위해 아래의 최선의 솔루션을 따를 수 있습니다.
Table of Contents
Mac에서 파일 시스템 검사 종료 코드가 8 오류임을 이해
이 오류는 일반적으로 내부 및 외부 하드 드라이브 모두에서 시스템 검사를 수행할 때 발생합니다. Mac에는 문제를 해결할 수 있는 유용한 역학이나 도구가 많이 있지만 가장 좋은 도구는 디스크 유틸리티에서 응급 처치를 사용하는 것입니다.
그러나 First Aid는 전체 오류를 수정할 수 없으며 문제를 해결할 수 없는 경우 Mac에 손상된 파일이나 시스템이 있거나 종료 코드가 0이 되어야 합니다.
종료 코드의 원인은 8 오류입니다.
파일 시스템 검사 종료 코드가 8이거나 Mac 하드 드라이브 종료 코드 8이 발생할 수 있는 요인은 다음과 같이 많이 있습니다.
- 잘못된 시스템 설정 구성.
- Mac 드라이브의 손상된 파일 디렉토리 또는 시스템으로 구성됩니다.
- Virus or malware attack.
- Mac 드라이브의 정크 또는 스팸 파일.
- 일관성 없는 소프트웨어 또는 드라이브 업데이트.
오류 수정을 위한 솔루션을 진행하기 전에 데이터 손실을 방지하기 위해 Mac 데이터 복구 도구를 사용하여 먼저 Mac에서 중요한 데이터를 백업하는 것이 좋습니다. 개인 파일에 대한 안전 예방 조치가 될 수 있습니다.
Mac용 Bitwar Data Recovery로 데이터 복구
Bitwar 데이터 복구 is the best data recovery for Mac, which can restore data from internal or external storage devices. Moreover, it can retrieve most types of file formats such as images, audio, videos, media, documents, and others with just three simple steps!
Step 1: Download and Install the Mac data recovery tool from Bitwarsoft Download Center.
Step 2: Choose the Partition or 하드 드라이브 and click the Next button.

Step 3: Select the Scan Mode and tap on Next 계속하다.

Step 4: Select the File Types 백업하고 클릭해야 하는 Next again.

Step 5: 들여다보다 스캔한 파일을 탭하고 Recover 백업 복구를 수행합니다.

파일 시스템 검사 종료 코드를 수정하는 간단한 검사는 8 오류입니다.
데이터를 성공적으로 백업한 후에는 Mac 사용자가 더 빠르고 쉽게 따를 수 있는 오류를 수정하기 위한 간단한 솔루션을 먼저 보여드립니다.
해결 방법 1: Mac 장치 재시동
대부분의 경우 Mac 장치에서 기술적인 문제가 발생합니다. 모든 전자 장치에 대한 보편적인 솔루션이기 때문에 가장 먼저 Mac을 재시동하거나 재부팅하는 것입니다. 그러니 빨리 가세요. Apple 홈 화면에서 아이콘을 선택하고 restart menu.
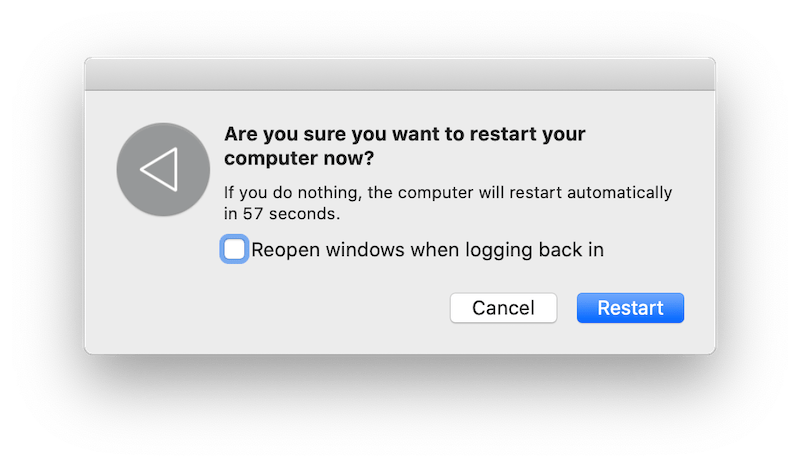
해결 방법 2: 안전 모드에서 Mac 부팅
Mac을 재시동해도 오류가 해결되지 않으면 Mac을 안전하게 부팅하여 디스크를 확인해야 합니다. 길게 누르기 Shift 키를 누르고 시스템을 안전 모드로 부팅합니다. 입력 잠금 화면 암호, 시스템이 디스크를 확인할 때까지 잠시 기다려 주십시오. 프로세스가 완료되면, reboot Mac에서 오류가 수정되었는지 확인하십시오.
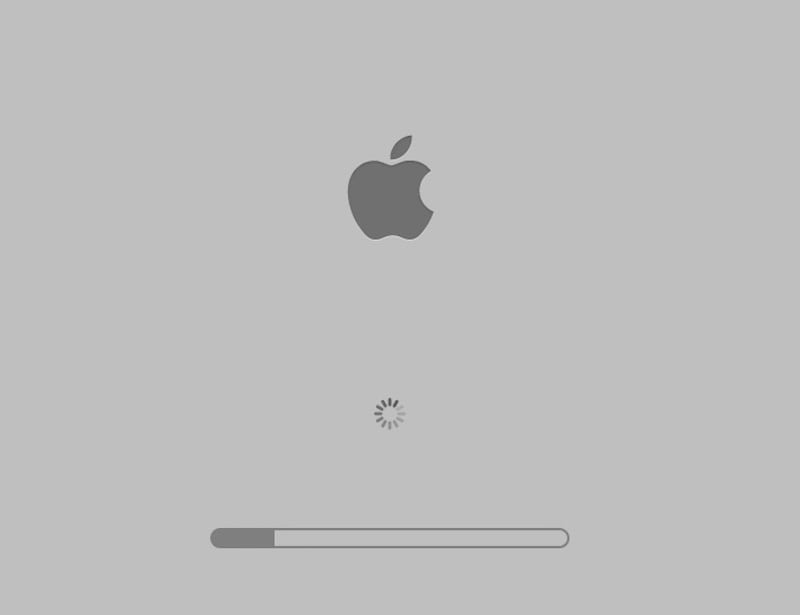
Mac 하드 드라이브 종료 코드를 수정하는 고급 솔루션은 8 오류입니다.
Solution 1: First Aid on Disk Utility
Step 1: Press the Command + R Mac을 재시동할 때 키를 부팅 맥 in 복구 모드.
Step 2: Select Disk Utility 맥에서 유틸리티 메뉴.

Step 3: Choose the 디스크 종료 코드는 8 오류입니다.
Step 4: 바의 상단 메뉴에서 First Aid.
Step 5: 프로세스가 완료되면 완료 and 맥 재부팅 오류가 수정되었는지 다시 확인하십시오.
해결 방법 2: Mac 결함 응용 프로그램 업데이트
Step 1: Choose the App Store from the Apple menu.
Step 2: Select the Updates 상단 패널에서.
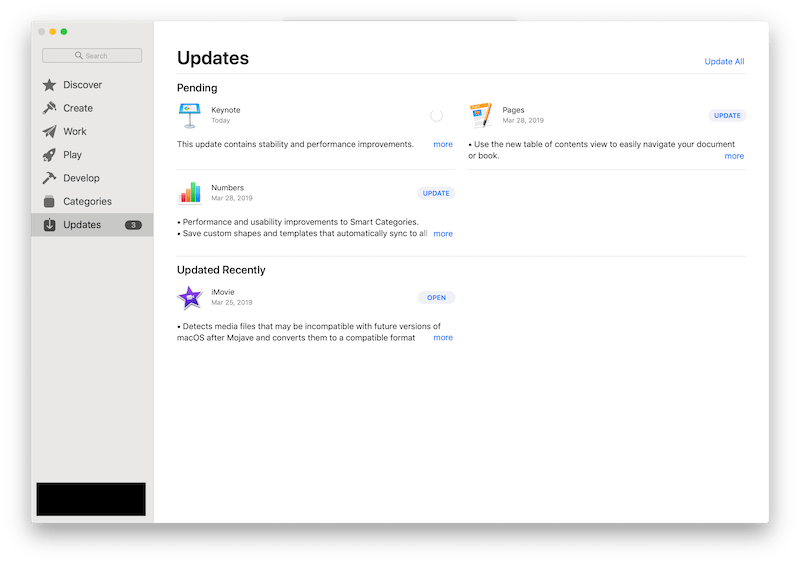
Step 3: Check and 업데이트 응용 프로그램 및 시스템에 사용할 수 있는 모든 새 업데이트.
때로는 오래되거나 손상된 응용 프로그램이나 시스템으로 인해 Mac 하드 드라이브 출구 코트 8 or mac 파일 시스템 검사 종료 코드 8Mac에서 오류가 발생합니다. 따라서 애플리케이션이나 시스템을 최신 버전으로 업데이트하는 것이 항상 중요합니다.
솔루션 3: FSCK 명령 실행
Step 1: Restart Mac 장치 및 부팅 프로세스가 시작되면 Command + S 배경에 흰색 텍스트가 나타날 때까지
Step 2: Type in the command: fsck -fy 단일 사용자 모드에서.
Step 3: 메시지를 기다립니다. 파일 시스템이 수정되었습니다. to appear, execute the command: fsck -fy again.
Step 4: 곧, 메시지: 볼륨(이름)이 정상인 것 같습니다. 나타날거야. 그런 다음 입력하십시오. reboot and Exit.
Step 5: Lastly, Boot Mac에서 다시 OS로.
해결 방법 4: macOS 재설치
위의 모든 솔루션이 문제를 해결할 수 없다고 가정합니다. Mac 하드 드라이브 출구 코트 8 or mac 파일 시스템 검사 종료 코드 8오류가 발생하면 macOS를 다시 설치하여 Mac에서 손상되거나 손상된 시스템 문서를 제거해야 합니다.
Step 1. Restart Mac을 다시 확인하고 인터넷 연결 좋은 상태입니다.
Step 2. Press the Command + R 회색 화면이 재부팅되는 동안 키를 다시 누릅니다.
Step 3. Choose Reinstall macOS macOS 유틸리티 창에서.
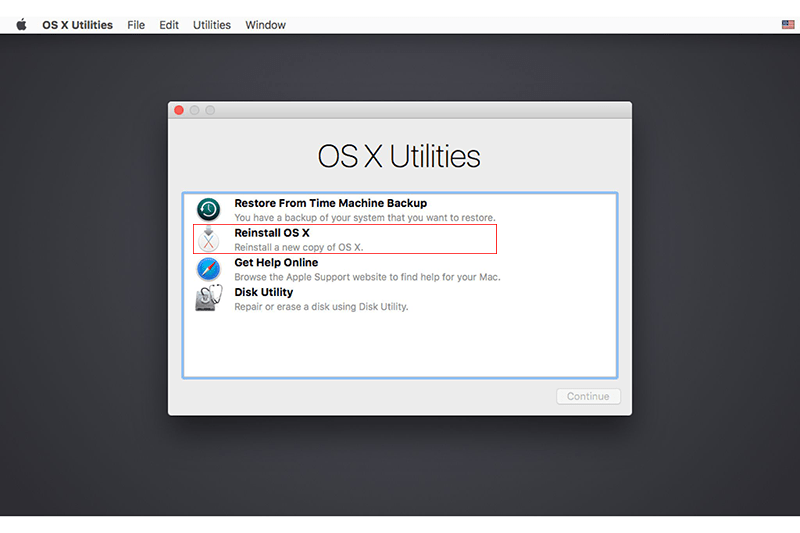
Step 4. 마법사를 진행하여 재설치 your Mac system.
유용한 팁: 파일 시스템 검사 종료 코드가 8 오류임을 방지합니다.
앞으로 종료 코드 8 오류가 다시 발생하면 위의 주어진 해결 방법에 따라 해결하십시오. 또한 이 문제가 다시 발생하지 않도록 아래에서 공유할 몇 가지 유용한 팁을 참조할 수 있습니다.
- Make sure to use good and high-quality Anti-virus software to scan and protect your Mac from virus or malware attacks.
- 갑작스러운 정전을 방지하기 위해 매번 Mac 시스템을 적절하게 종료하십시오.
- 데이터 손실이나 손상을 방지하기 위해 저장 공간을 확보할 때 파일을 주의해서 다루십시오.
- 데이터 손상을 방지하거나 디스크 유틸리티 오류 8로 이어질 수 있도록 외장 드라이브를 적절하게 제거하거나 꺼냅니다.
- Back up your data regularly with different storage devices to minimize data loss and maintain a good storage space!
Solve It Now!
The Mac 하드 드라이브 출구 코트 8 or mac 파일 시스템 검사 종료 코드 8 오류는 많은 Mac 사용자에게 정말 번거로울 수 있지만 위의 팁에서 학습하여 파일의 데이터 손실 또는 장애를 방지하기 위해 항상 파일 시스템, 하드 드라이브 또는 기타 파티션을 잘 관리해야 합니다. 또한 항상 데이터를 백업하고 가장 잘 사용하는 것이 가장 좋습니다. Bitwar Data Recovery Software for Mac to do the job!
Previous Article
3 Useful Solutions to Fix ‘Flash Drive Not Showing Up Mac’ Error 요약: 아래 내용은 Mac 사용자에게 파일 시스템 검사 종료 코드를 수정하는 가장 좋은 방법은 8...Next Article
Mac에서 회색으로 표시된 폴더 또는 파일을 수정하는 4가지 효과적인 솔루션 요약: 아래 내용은 Mac 사용자에게 파일 시스템 검사 종료 코드를 수정하는 가장 좋은 방법은 8...
About Bitwar Data Recovery
3 Steps to get back 500+ kinds of deleted, formatted or lost documents, photos, videos, audios, archive files from various data loss scenarios.
Learn More
