[FIXED] External Hard Drive Takes Long Time To Read File Issue
Summary: 아래 기사는 파일 문제를 읽고 모든 중요한 파일을 백업하는 데 시간이 오래 걸리는 외장 하드 드라이브를 해결하는 효과적인 수정 사항을 보여줍니다. Bitwar 데이터 복구 프로그램!
Table of Contents
외장 하드 드라이브를 이해하는 데 시간이 오래 걸리는 문제
많은 사용자가 느리게 실행되고 컴퓨터 성능에 영향을 미칠 수 있는 외장 하드 드라이브 문제가 있습니다. 게다가, 일부 사용자가 외장 하드 드라이브에 저장된 중요한 파일 중 일부를 분실하거나 손상시킬 수 있기 때문에 많은 사용자가 번거롭다고 생각할 수 있습니다.
다음은 하드 드라이브 문제의 예입니다.
“저는 Seagate 2TB 외장 하드 드라이브를 3년 동안 사용해 왔으며 지금까지 사용한 하드 드라이브 중 최고입니다. 그런데 최근에 외장 하드 드라이브가 평소보다 느리게 실행되어 파일을 로드하거나 여는 데 시간이 매우 오래 걸렸습니다. 문제의 원인은 무엇이며 중요한 문서가 손실된 문제를 해결하려면 어떻게 해야 합니까?”
PC에서 외부 장치가 느리게 실행되는 요인
일정 시간이 지나면 외장 하드 드라이브가 느려지는 데는 여러 가지 이유가 있으며 아래에서 그 이유 중 몇 가지 주요 부분을 보여드리겠습니다.
- 외장 하드 드라이브가 물리적으로 손상되었습니다.
- 연결 케이블에 결함이 있습니다.
- 3.0에서 2.0 포트로 USB 연결이 잘못되었습니다.
- 바이러스 공격 또는 맬웨어.
- 디스크에 파일 시스템 오류 또는 불량 섹터가 있습니다.
- 저장 공간이 느리게 실행됩니다.
- 외장 하드 드라이브는 과도한 양의 조각으로 구성되어 있습니다.
따라서 전체 외장 하드 드라이브 문제를 이해한 후에는 데이터 손실을 방지하기 위해 수정하기 전에 먼저 데이터를 백업해야 합니다!
최고의 데이터 복구 소프트웨어로 중요한 파일 백업
We strongly recommend using Bitwar Data Recovery Software Windows 및 Mac 운영 체제를 모두 지원하기 때문에 문서를 백업합니다. 게다가 SD 카드, 플래시 드라이브, 외장 하드 드라이브, 메모리 카드 등을 포함한 내부 또는 외부 장치에서 최대 300개 이상의 파일 형식을 복구할 수 있습니다.
일부 파일은 수정 후 손상되거나 실수로 사라질 수 있으므로 외장 하드 드라이브를 수정하기 전에 파일을 백업하는 것이 문제를 읽는 데 오랜 시간이 걸립니다.
따라서 몇 가지 간단한 단계로 파일을 쉽게 복구하려면 아래 단계를 따르십시오!
Step 1: Go to Bitwarsoft Download Center PC에 데이터 복구 도구를 다운로드합니다.
Step 2: Select the file location 중요한 파일을 클릭하고 Next.

Step 3: Select the Scan Mode and select Next.

Step 4: Select the file types you need to get back and click Next.

Step 5: Preview the scan results and click the Recover 버튼을 눌러 외장 하드 드라이브에서 중요한 파일을 백업합니다.
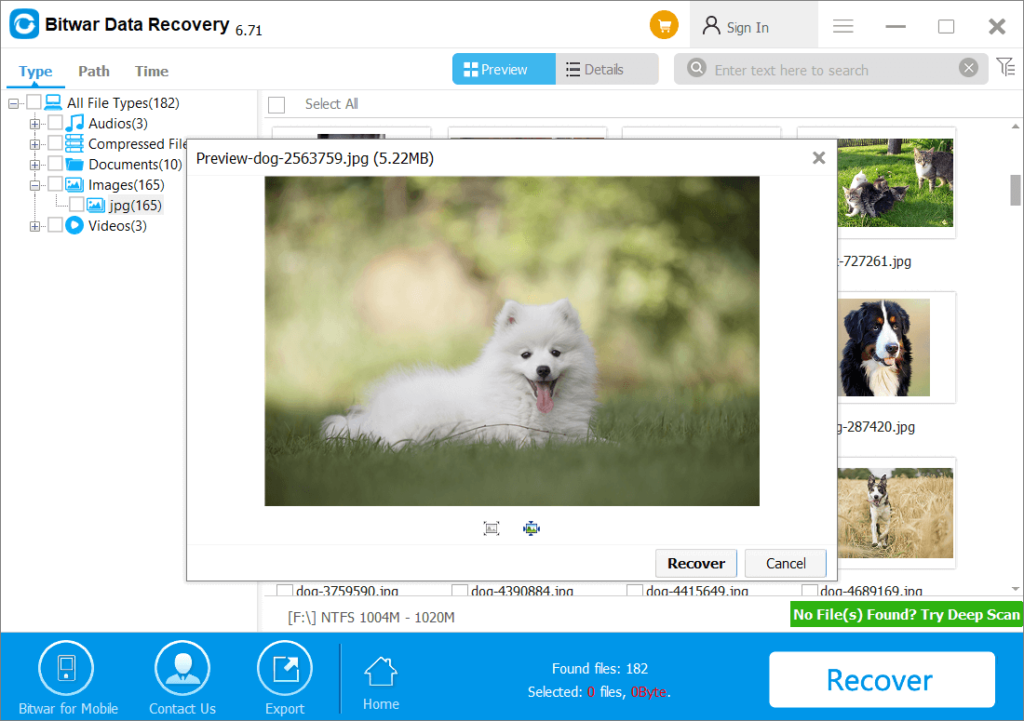
파일을 열 때 느리게 실행되는 외장 하드 드라이브 문제를 해결하기 위한 최상의 솔루션
해결 방법 1: 드라이브에 물리적 손상이 없는지 확인
먼저 외장 하드 드라이브를 PC에 연결하고 LED 표시등이 켜져 있는지 확인합니다. 그런 다음 하드 디스크 케이스 또는 칩의 상태가 양호한지 확인하십시오. 드라이브가 고장난 상태이거나 실행 중 큰 소리가 나면 외장하드를 가까운 수리점으로 보내 최대한 빨리 수리를 받아야 합니다.
솔루션 2: USB 포트 및 케이블 연결
하드디스크의 물리적 상태를 확인한 후, 문제의 원인이 될 수 있으므로 PC와 드라이브의 USB 연결을 모두 확인해야 합니다. USB 케이블의 상태가 양호한지 확인하고 연결 오류를 방지하기 위해 USB 3.0 포트를 USB 2.0 포트에 연결했는지 확인하세요.
해결 방법 3: 바이러스 백신 프로그램
때로는 외장 하드 드라이브가 바이러스 또는 맬웨어 공격으로 인해 파일을 읽거나 여는 데 오랜 시간이 걸립니다. 외장 하드 드라이브를 PC에 연결하고 바이러스 백신 프로그램을 실행하여 드라이브에 바이러스나 맬웨어가 있는지 검사합니다. 바이러스나 맬웨어가 있는 경우 드라이브를 손상시키지 않도록 정리하십시오.
솔루션 4: 파일 시스템 오류 및 불량 섹터 복구
외장 하드 드라이브의 파일 시스템 오류 또는 불량 섹터가 있다고 가정하면 드라이브를 열 수 없거나 파일에 대한 액세스 권한이 부여되지 않습니다. 이로 인해 파일을 열거나 읽을 때 하드 드라이브가 느리게 실행됩니다.
Step 1: 연결 hard drive PC로 이동하여 검색 드라이브 문자.
Step 2: Press 승 + NS and type in cmd in the Windows Search.
Step 3: Right-click the Command Prompt and choose to Run as administrator.
Step 4: Type in the command: chkdsk e: /f /r /x그리고 탭 Enter. (바꾸다 이자형: 외장 하드 드라이브의 드라이브 문자로.)
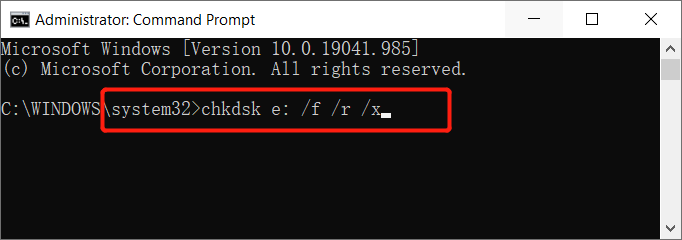
솔루션 5: 여유 저장 공간
Step 1: Connect PC로 드라이브 및 나누다 백업해야 하는 모든 중요한 파일.
Step 2: 백업 중요한 파일을 다른 외부 장치에 최고의 하드 드라이브 데이터 복구 소프트웨어.
Step 3: 백업 후 이동 This PC and right-click the 외장 하드 드라이브선택하다 드라이브 포맷.
Step 4: Set the 파일 시스템을 NTFS로 그리고 체크 빠른 포맷 옵션 다음에 Start 버튼을 눌러 형식을 확인합니다.
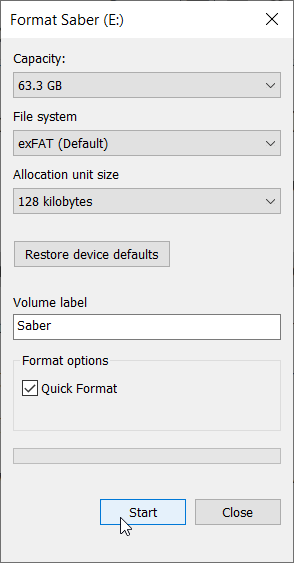
드라이브 포맷을 완료한 후 파일을 드라이브에 다시 복원하십시오.
지금 외장 하드 드라이브의 속도를 높이십시오!
모든 솔루션을 학습한 후 장치 속도를 높여 문제를 읽는 데 시간이 오래 걸리는 외장 하드 드라이브를 해결할 수 있습니다. 마지막으로 실수로 손실된 파일을 복구하는 것을 잊지 마십시오. Bitwar 데이터 복구 Software to prevent any permanent data loss!
Previous Article
How To Turn On Full Screen Start Menu On Windows 10 요약: 아래 기사는 파일을 읽는 데 시간이 오래 걸리는 외장 하드 드라이브를 해결하기 위한 효과적인 수정 사항을 보여줍니다.Next Article
Best Fixes | iPhone Videos Won’t Play on Windows 10 PC 요약: 아래 기사는 파일을 읽는 데 시간이 오래 걸리는 외장 하드 드라이브를 해결하기 위한 효과적인 수정 사항을 보여줍니다.
About Bitwar Data Recovery
3 Steps to get back 500+ kinds of deleted, formatted or lost documents, photos, videos, audios, archive files from various data loss scenarios.
Learn More
