Simple Methods To Fix Downloads Folder Not Responding On Windows
Summary: 아래 기사는 문제를 해결하는 간단한 방법을 보여줍니다. 다운로드 폴더가 응답하지 않음 Windows에서 다음을 사용하여 폴더에서 중요한 데이터를 복구하십시오. Bitwar 데이터 복구 프로그램!
Table of Contents
기술 문제: 다운로드 폴더가 응답하지 않음
인터넷 브라우저에서 새 파일이나 폴더를 다운로드할 때마다 Windows는 사용자가 액세스할 수 있도록 모든 파일을 다운로드 폴더에 저장합니다. 그러나 때로는 컴퓨터에서 다운로드 폴더가 응답하지 않는 오류에 직면할 수 있습니다.
이 오류로 인해 폴더에 있는 다운로드 파일에 액세스하거나 열 수 없으며 중요한 파일도 손실될 수 있습니다. Windows에서 이 문제와 관련된 유사한 사례를 보여드리겠습니다.
“Last night I download a software installer setup on my Windows 10, however after I downloaded it, I tried to open the setup in my Downloads Folder but I couldn’t access the document folder at all and the download is not responding. This is very annoying as I had stored many important documents in my Downloads folder before and I am worried that all the data in the Downloads folder on Windows 10 will be lost. Please show me any useful solutions to overcome this issue and recover my data as soon as possible!”
당황하지 마세요! 아래 기사에서 즉시 다운로드 폴더에서 파일을 복구하고 복원하는 모든 효과적인 방법을 보여줌으로써 도움을 드릴 것입니다!
파트 1: Windows 10에서 응답하지 않는 다운로드 폴더를 해결하는 방법
아래 솔루션은 Windows 시스템의 오류를 극복하기 위한 솔루션을 혼합한 것입니다.
솔루션 1: SFC 스캔
SFC 스캔은 Windows에서 손상된 파일 시스템을 복구하는 Windows 최고의 유틸리티 도구 중 하나입니다.
Step 1: Press Wins + NS 열 수 있는 키 Run window.
Step 2: Type in cmd and press Enter to open Command Prompt window.
Step 3: Type in the command: sfc /scannow and hit 시작하다프로세스를 시작합니다.

스캔 프로세스가 완료될 때까지 기다리면 SFC 스캔 도구에서 손상된 파일 시스템을 자동으로 복구합니다.
솔루션 2: CHKDSK 유틸리티
다운로드 폴더가 응답하지 않는 문제가 손상된 파일 시스템으로 인한 것이 아닌 경우 컴퓨터의 불량 섹터여야 합니다. 실행해야 하는 다음 도구는 Windows에서 불량 섹터를 검사하고 복구하는 CHKDSK입니다.
Step 1: Press Wins + S 열 수 있는 키 Search menu.
Step 2: Type in CMD 그리고 실행 Command Prompt as administrator.
Step 3: Type in the command: chkdsk G: /f /r /x (바꾸다 NS: 다운로드 폴더가 있는 하드 드라이브 또는 디스크의 드라이브 문자로 Enter to start the process.

솔루션 1과 마찬가지로 CHKDSK가 완료될 때까지 기다려야 하며 다운로드 폴더에서 발견된 불량 섹터를 복구하는 데 도움이 됩니다.
해결 방법 3: 속성 설정 변경
다음 방법은 다운로드 폴더 속성을 변경하고 폴더에서 데이터를 복원하는 것입니다.
Step 1: Right-click on the 다운로드 폴더를 선택하고 Properties.
Step 2: Go to the 사용자 정의 섹션을 선택하고 Documents from the 이 폴더 최적화 menu.
Step 3: Tick the 이 템플릿을 모든 하위 폴더에도 적용 옵션을 누르고 Apply.
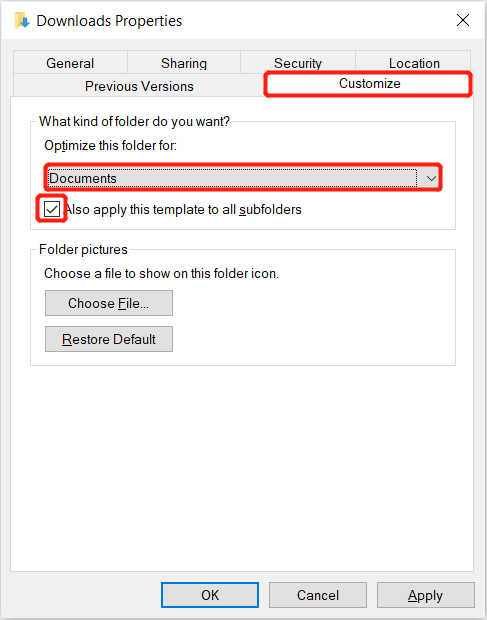
다운로드 폴더로 돌아가 문서가 폴더에 있는지 확인하고 문서가 비어 있는 경우 다운로드 속성으로 돌아가 이 폴더 최적화 선택 항목을 일반 항목, 사진, 음악 또는 비디오로 변경합니다.
2부: 응답 없음/액세스할 수 없는 다운로드 폴더에서 데이터 복구
위의 모든 솔루션으로 다운로드 폴더가 응답하지 않음 오류를 극복할 수 없는 경우 유일한 방법은 폴더에서 데이터를 검색하는 것입니다.
방법 1: 시스템 복원
Step 1: Open the Windows Search menu and type in System Restore.
Step 2: Choose Create a restore point and click System Protection 새 대화창에서
Step 3: Click Configure and 시스템 보호 켜기.
Step 4: 반복하다 Step 1 and click on 시스템 보호 and choose System Restore.
Step 5: Choose the 시스템 복원 지점 당신이 원하고 클릭 Next 지침에 따라 시스템 복원 프로세스를 완료합니다.
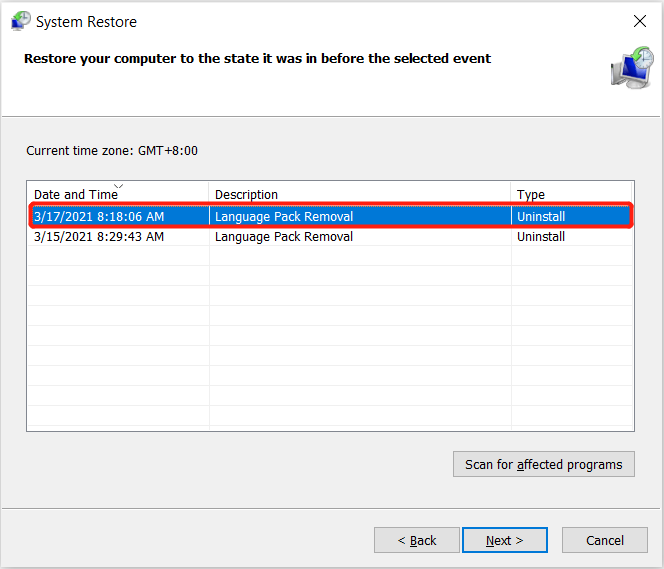
방법 2: Windows용 데이터 복구 소프트웨어
시스템 복원 방법이 약간 복잡하다고 가정하고 가장 좋은 방법을 사용하는 것이 좋습니다. data recovery software 이다 Bitwar 데이터 복구 Software 다운로드 폴더에서 데이터를 복구합니다.
Windows 및 Mac 운영 체제의 내부 또는 외부 저장 장치에서 손실된 데이터를 복원할 때 효율적이고 강력합니다.
다운로드 폴더에서 다운로드 파일을 다시 가져오려면 아래 단계를 따르십시오.
Step 1: Download and Install the 데이터 복구 도구 ~에서 Bitwarsoft Download Center.
Step 2: Choose the 다운로드 파일 위치 장치 목록에서 폴더를 클릭하고 Next.

Step 3: Select the Scan Mode and click Next.

Step 4: Choose the Select All Types from the lists and click Next.

Step 5: Preview the scan results and click the Recover 버튼을 눌러 응답하지 않는 다운로드 폴더에서 필요한 데이터를 복구합니다.

지금 다운로드 폴더를 수정하세요!
Windows에서 다운로드 폴더가 응답하지 않는 문제를 극복하기 위한 효과적인 솔루션이 많이 있으며 시스템 복원을 사용하여 먼저 폴더에서 중요한 문서를 복구하는 것이 가장 좋습니다. Bitwar Data Recovery Software 컴퓨터에서 더 이상의 데이터 손실을 방지하기 위해!
Previous Article
All Available Ways To Open Settings In Windows 10 요약: 아래 기사는 Windows에서 응답하지 않는 다운로드 폴더를 수정하고 중요한...Next Article
What Is DHCP – Dynamic Host Configuration Protocol? 요약: 아래 기사는 Windows에서 응답하지 않는 다운로드 폴더를 수정하고 중요한...
About Bitwar Data Recovery
3 Steps to get back 500+ kinds of deleted, formatted or lost documents, photos, videos, audios, archive files from various data loss scenarios.
Learn More
