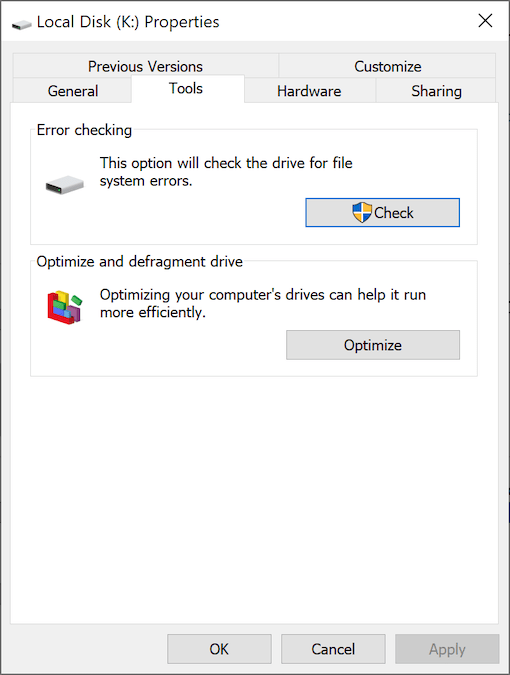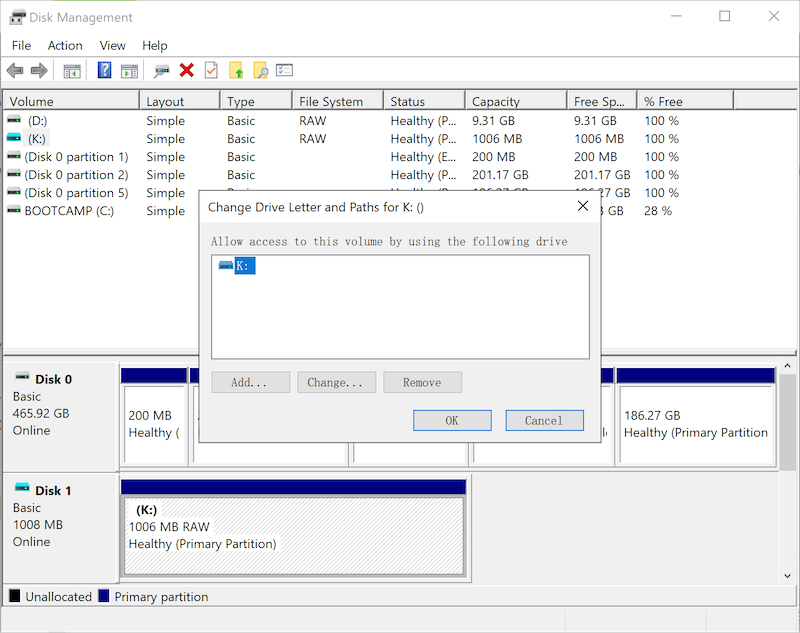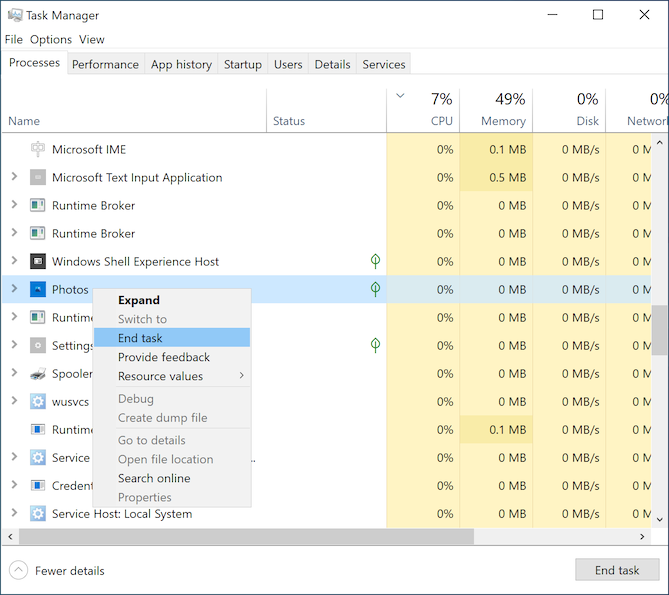Full Guide to Fix Corrupted SD Card in 2022 (13 Ways)
Summary: It’s a truth that many different scenarios can cause the SD memory card to death, once the SD card is corrupted or damaged, the users can no longer access the photos, videos, and audio files saved in the card. The good news is that there are having the best 13 ways can help 손상된 SD 카드 수정 Windows 10/8/7에서 손쉽게 사용할 수 있으며 이 문서에서는 SD 카드 데이터 복구 가이드도 구성합니다.
Table of Contents
SD(Secure Digital) 카드란 무엇입니까?
Secure Digital 카드는 공식적으로 SD 카드로 약칭되며 작은 유형의 플래시 메모리 카드입니다. 그것은 사용자가 고속으로 데이터에 액세스할 수 있습니다. SanDisk, Panasonic 및 Toshiba가 이 SD 카드 기술에 생명을 불어넣었기 때문에 디지털 카메라 및 스마트폰 등과 같은 이동식 전자 장치에 없어서는 안될 제품이 되었습니다. 사진, 비디오 및 기타 종류의 파일을 저장할 때 훌륭한 일을 하고 있다는 것은 의심의 여지가 없습니다. 그러나 여러 가지 문제로 인해 SD 카드가 사망할 수 있습니다. 다음 내용은 SD 카드에 영향을 미치고 SD 카드를 손상시키거나 액세스할 수 없게 만드는 몇 가지 일반적인 원인을 나열합니다.
SD 카드 손상의 일반적인 원인
- SD 카드 포맷 중단
- SD 카드를 잘못 삽입 또는 제거
- 파일 시스템 손상
- 불량 섹터
- 바이러스 또는 맬웨어 감염
- 플래시 칩의 품질이 좋지 않습니다.
- 불안정한 SD 카드 리더
- 물리적 손상
이러한 가능한 원인을 알게 된 후에는 미래에 이를 피하는 방법을 알게 되었을 것입니다. 그러나 사고가 발생하더라도 이 문서에서 손상된 SD 카드를 수정하는 최고의 13가지 방법을 단계별로 안내하므로 당황할 필요가 없습니다.
비 데이터 손실 솔루션을 사용하여 손상된 SD 카드 수정
해결 방법 1: 다른 USB 포트 또는 SD 카드 어댑터/리더를 사용해 봅니다.
This solution is to check whether the current USB port or SD memory card Adapter/Reader may take the responsibility for this problem. What if you have tried out other adapters, readers, and USB ports and the problem persists, then step to the next solution to fix a corrupted SD card.
해결 방법 2: 다른 PC/시스템에서 사용
It might be a computer OS problem that leads to the SD card not working issue, for example, if you are using the Windows computer but the system failed to recognize the SD card, then, it’s suggested to plug the SD memory card into the Mac computer to give a try.
해결 방법 3: 골든 핑거 핀 청소
As your SD card ages, the golden finger pin might be oxidized and then cause an unstable connection; we can use the below methods to clean the oxide layer. This works like a charm many times when an SD card turns corrupted/damaged.
- 지우개를 사용하여 산화막을 약간 제거합니다.
- Use a pencil to gently brush over the Golden finger pin to make better conductive contact.
- 알코올에 적신 작은 면봉을 사용하여 손가락을 닦으십시오.
해결 방법 4: SD 카드에 저장된 숨김 파일 표시
바이러스가 저장 장치에 저장된 사진, 비디오 또는 오디오 파일을 숨기는 것은 일반적인 트릭입니다. 사용된 공간의 일부가 차지했지만 아무 것도 표시되지 않는 경우 다음 단계를 사용하여 다시 가져옵니다.
Step 1: Win + E를 눌러 엽니다. 파일 탐색기.
2 단계: 탐색 보다 탭 영역에서 옵션을 클릭하고 옵션 리본의 오른쪽 끝에
3단계: 클릭하여 계속 폴더 및 검색 옵션 변경.
4단계: 이제 보다 탭, 체크 해제 숨김 파일, 폴더 및 드라이브 표시 옵션 > 유확인 보호된 운영 체제 숨기기 옵션을 선택한 다음 확인을 클릭합니다.
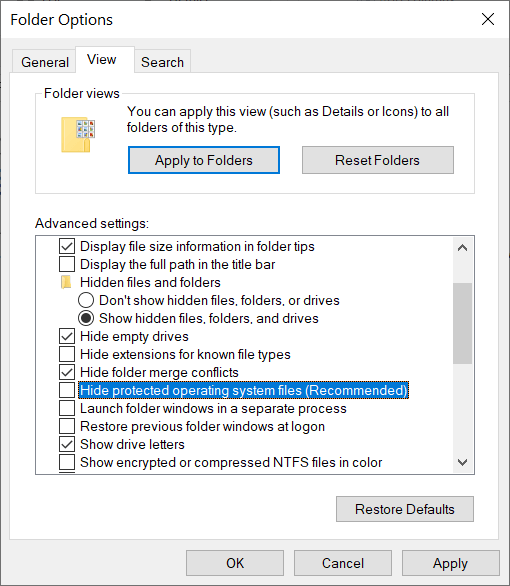
솔루션 5: Bitwar Data Recovery를 사용하여 SD 카드에서 데이터 복구
위에 기술된 모든 솔루션이 손상된 SD 카드를 원하는 대로 수정하지 못한 경우 SD 카드를 버리지 마십시오. 특히 Bitwar Data Recovery를 사용하여 파일을 복원할 수 있는 기회가 있습니다. SD 카드가 물리적으로 손상되거나 완전히 덮어쓰여지지 않았습니다.
Step 1: Bitwar Data Recovery 다운로드 비트워소프트 공식 홈페이지 그런 다음 개인용 컴퓨터에 설치하십시오.
Step 2: 이제 Bitwar 데이터 복구 소프트웨어 그런 다음 손실된 파일이 있는 SD 카드를 선택합니다.

Step 3: 계속하려면 복구 모드를 선택하십시오. 선택하는 것이 좋습니다. Quick Scan 처음으로 이 모드는 단 몇 분 안에 전체 SD 카드를 스캔합니다. 그러나 이 모드가 데이터를 찾는 데 작동하지 않으면 다음을 시도하십시오. Deep Scan 다음에 모드.

Step 4: 그런 다음 파일 형식을 선택한 다음 주사 button.

Step 5: 미리 보고 싶은 데이터를 두 번 클릭한 다음 Recover 버튼을 눌러 필요한 파일을 안전한 장소에 저장합니다.
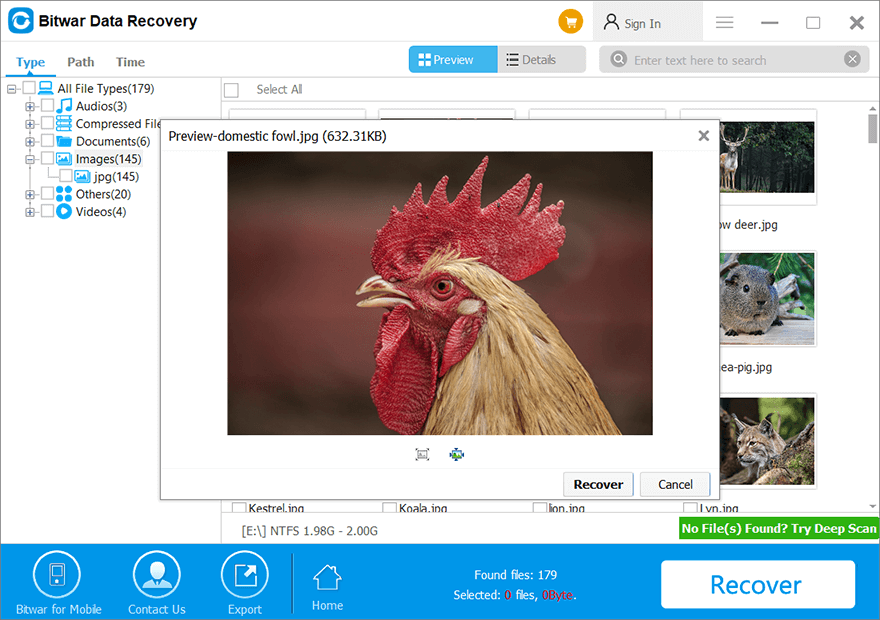
Note: After successfully performing the corrupted SD card recovery. You should be aware that applying the advanced solutions below can cause the data stored on the SD card to lose; it’s suggested that you should manually back up the vital photos and videos first using Bitwar Data Recovery mentioned above and then followed to fix corrupted SD card.
고급 솔루션을 사용하여 손상된 SD 카드 수정
수정 1: 오류 검사 도구 사용
Sometimes the SD card was corrupted due to logical errors of the file system; however, the Windows OS automatically launches this Error Checking tool if a corrupted SD card or USB drive was inserted into the computer. The following steps are included when you need to apply the fix manually.
Step 1: Win + E를 누르고 열기 파일/Windows 탐색기.
Step 2: SD 카드를 찾아 마우스 오른쪽 버튼으로 클릭하고 선택하십시오. Properties.
Step 3: 로 이동 Tools 탭 및 찾기 오류 확인, 클릭 Check.
Step 4: Click on 스캔 및 복구 확인이 완료될 때까지 기다립니다.
수정 2: Chkdsk 명령을 사용하여 손상된 SD 카드 수정
Chkdsk command is quite similar to the Error Checking tool that can scan all the possible issues on your SD card; the difference is that it runs on a Command Prompt window:
Step 1:Win + Q를 누르고 cmd를 입력하고 마우스 오른쪽 버튼으로 클릭한 다음 선택하십시오. Run as administrator.
Step 2:명령 창에서 "chkdsk h: /r"("h"는 SD 카드의 해당 문자로 대체되어야 함)
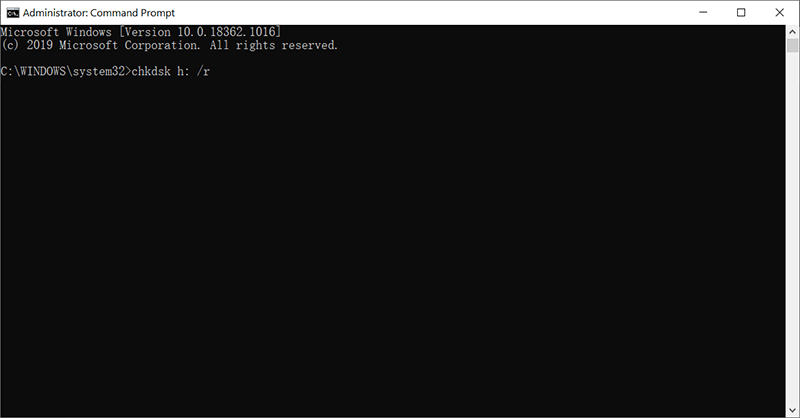
Step 3:CHKDSK가 완료될 때까지 기다리십시오. 손상된 SD 카드를 스캔하고 문제를 확인하고 복구합니다.
Step 4:프로세스가 완료된 후 컴퓨터에 다시 연결하여 문제가 지속되는지 여부를 확인하십시오.
수정 3: Windows 내장 문제 해결사 사용
SD 카드 또는 다른 드라이브에 오류가 발생한 경우 내장된 Windows 문제 해결사를 사용하여 아래 단계에 따라 문제를 제거하는 좋은 방법입니다.
Step 1: 유형 설정 문제 해결 Windows 검색 상자에서 열고 엽니다.
Step 2: 아래로 스크롤하여 찾기 다른 문제 찾기 및 수정.
Step 3: 딸깍 하는 소리 문제 해결사 실행 in 하드웨어 및 장치 부분.
Step 4: 수정이 완료되면 컴퓨터를 다시 시작하여 손상된 SD 카드가 복구되었는지 확인합니다.
수정 4: 새 드라이브 문자 할당
많은 사용자가 SD 카드를 컴퓨터에 연결한 후 시스템이 SD 카드에 드라이브 문자를 할당하지 못하고 결과적으로 데이터를 읽을 수 없는 문제에 직면했다고 합니다. 이 문제의 원인은 충돌하는 드라이브 문자와 관련이 있을 수 있습니다. 다음 단계를 사용하여 손상된 SD 카드를 수정하기 위해 새 드라이브 문자를 할당할 수 있습니다.
Step 1: Win + Q를 누르고 입력하십시오. 디스크 관리 그리고 그것을 엽니다.
Step 2: Now, SD 카드를 마우스 오른쪽 버튼으로 클릭하고드라이브 문자 및 경로 변경… option.
Step 3: Click on the 변화… 버튼을 누르고 새 드라이브 문자를 할당하고 좋아요.
Step 4: 딸깍 하는 소리 OK다시.
수정 5: SD 카드 드라이버 업데이트
때로는 결함이 있는 SD 카드 드라이버가 범인일 수 있으며 SD 카드 드라이버를 업데이트하는 것은 다음 단계에 따라 쉽게 수행할 수 있는 트릭입니다.
Step 1: 유형 Device Manager Windows 검색 상자에서 열고 엽니다.
2 단계: 휴대용 장치를 확장하고 SD 카드 항목을 마우스 오른쪽 버튼으로 클릭하고Update driver.
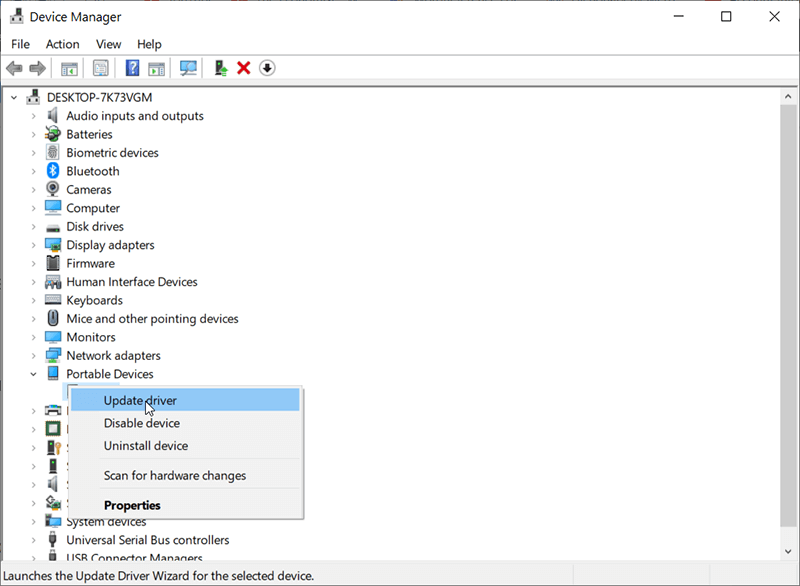
3단계: 이제 선택Search automatically for updated driver software.
4단계: 선택하다드라이버 업데이트.
수정 6: 포맷하지 않고 SD 카드를 Diskpart
Diskpart is a powerful command-line disk partitioning utility that works to fix corrupted SD cards with just a few commands, it’s suggested that you should select the volume that belongs to your SD card carefully with the below steps:
Step 1:Windows 검색 상자에서 CMD를 검색하고 마우스 오른쪽 버튼으로 클릭한 다음 Run as administrator.
Step 2:입력 디스크파트, 그리고 목록 볼륨.
Step 3:명령으로 계속 볼륨 X 선택 (X를 diskpart 목록에 표시된 SD 카드 번호로 바꾸십시오).
Step 4:이제 입력 다시 덮다 그런 다음 Enter 키를 누르십시오.
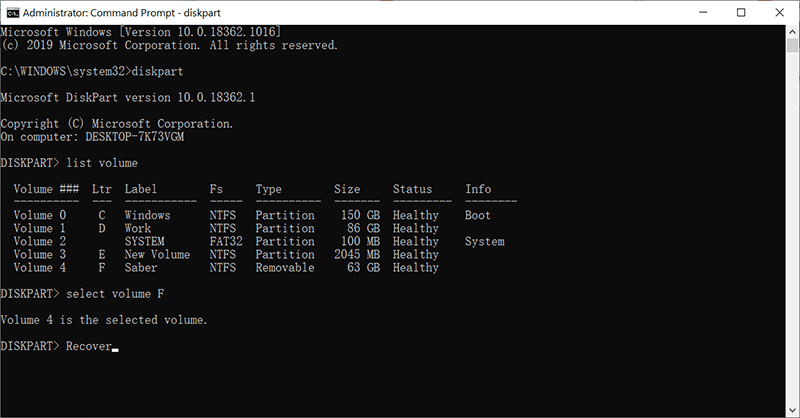
올바른 볼륨과 명령을 입력하면 SD 카드 상태가 성공적으로 새로 고쳐집니다.
수정 7: SD 카드를 FAT32로 변환
We should also know a reality that a high-speed SD card if removed unsafely, might cause the file system to fail and lead the SD card error, especially when you open the File Explorer, you may see a corrupted SD card without storage capacity display. Fortunately, we can still use Diskpart to convert the SD card to FAT32 to fix this issue.
Step 1:선택하다 관리자 권한으로 실행 검색한 후 명령 Windows 검색 상자에서.
Step 2:이제 입력하십시오. 디스크파트 창에서 그 다음 목록 볼륨.
Step 3:유형 볼륨 선택 X, you should be aware that selecting the correct volume of your SD card and replacing X with the exact volume number.
Step 4:마지막으로 입력 형식 fs=fat32 Enter 키를 누른 다음 변환이 완료될 때까지 기다립니다.
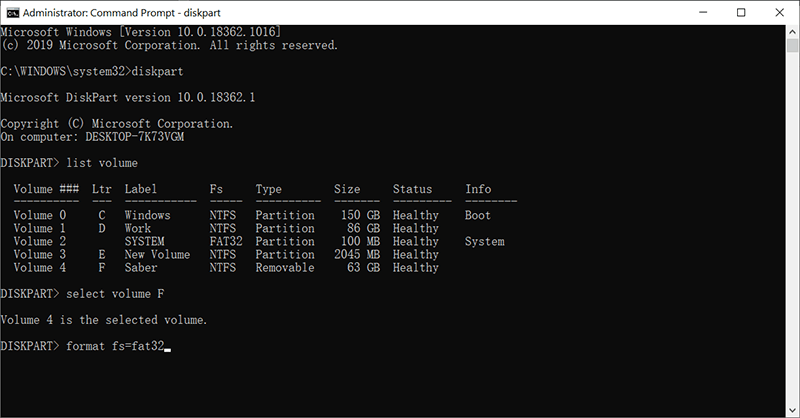
Note: It’s a solution to format the RAW SD card to FAT32 format, and your data will be all erased, take this and the next solution into considerations only when you have restoration of the vital data successfully.
수정 8: SD 카드 전체 포맷
포맷은 SD 카드의 모든 데이터를 지우고 손상된 SD 카드를 빠르게 수정하는 매우 구체적인 기능이기 때문에 SD 카드에 중요한 데이터를 저장하고 백업하는 것을 기억하는 경우 매우 주의해야 합니다. 다음 단계를 진행하기 전에 Bitwar Data Recovery를 사용하여 데이터를
Step 1:Win + E를 눌러 엽니다. File Explorer.
Step 2:이제 SD 카드를 마우스 오른쪽 버튼으로 클릭하고 체재…option.
Step 3:원하는 파일 시스템을 선택하고 빠른 포맷 옵션을 선택 취소하십시오.

Step 4:시작을 클릭합니다.
수정 9: 제조업체에서 제공하는 SD 카드 복구 도구
위에서 언급한 수정 사항이 손상되거나 손상된 SD 카드를 수정하는 데 작동하지 않는 경우 이것이 최종 솔루션입니다. 그러면 SD 카드 제조업체의 홈페이지를 방문하여 복구 도구를 다운로드하여 시도해 볼 수 있습니다. 때로는 제조업체에서 SD 카드에 대한 수리 서비스를 제공할 수도 있습니다.
SD 카드를 올바르게 사용하기 위한 추가 팁
손상되거나 손상된 SD 카드를 수정하는 방법을 알려주는 다른 솔루션이나 자습서가 많이 있을 수 있으며 이러한 솔루션을 얼마나 쉽게 적용할 수 있더라도 SD 카드 손상 문제를 중지하는 것이 최종적인 것이 아님을 여전히 인식해야 합니다. 하지만 SD 카드를 올바르게 사용하는 좋은 습관을 들이는 것은 아직 멀었습니다.
- Always buy branded SD cards such as SanDisk, Kingston, Samsung, Sony, Lexar, Transcend, PNY, etc.
- 항상 안정적인 SD 카드 리더기를 사용하여 SD 카드를 연결하십시오.
- 다른 장치에서 동일한 SD 카드를 사용하지 마십시오.
- Don’t take pictures if the digital camera is low on power.
- SD 카드가 아직 실행 중인 경우 카메라 전원을 차단하지 마십시오.
- 파일이 아직 전송 중인 경우 카메라에서 SD 카드를 꺼내지 마십시오.
- 컴퓨터에서 안전하게 꺼내기 전에 SD 카드를 제거하지 마십시오.
- 극도로 높은 온도의 환경에서 SD 카드를 사용하지 마십시오.
- 습하거나 먼지가 많은 환경에 SD 카드를 보관하지 마십시오.
Frequently Asked Questions
Q: SD 카드가 제대로 배출되지 않습니다! 꺼내기 버튼을 클릭해도 아무 일도 일어나지 않습니다.
NS: 가능한 이유는 SD 카드에 저장된 일부 응용 프로그램이나 파일이 여전히 백그라운드에서 실행 중이기 때문에 가능한 모든 작업을 수동으로 종료해야 합니다. Ctrl+Shift+삭제 동시에 시작하고 작업 관리자 > Right-click 원하는 작업과 작업 끝내기 선택.
Q: SD 카드의 사용 및 여유 공간이 0바이트로 표시됩니다.
NS: Generally, there’s a prompt window that pops up to tell you that “You must format the disk in drive before you can use it.” The reason is that the file system of the SD card gets corrupted. However, we strongly recommend you stop formatting it before you have successfully retrieved the photos, videos or audio files from the SD card using Bitwar Data Recovery. Simply follow this tutorial and learn how: 원시 파티션에서 액세스할 수 없는 파일을 복구하는 방법.
Q: My SD card isn’t showing up on This PC or the SD card cannot be detected/recognized.
NS: SD 카드 리더를 교체하거나 다른 USB 포트에서 사용하거나 디스크 관리가 다음 단계에 따라 SD 카드를 감지할 수 있는지 확인하십시오. Win + R을 누르고 입력하십시오. diskmgmt.msc, when you can see the SD card is showing up as RAW disk, check the above tutorials to recover the files first and then reformat the SD card to normal. Sometimes, using the 오류 검사 도구 또는 SD 카드 드라이버 업데이트 이 문제를 해결할 수도 있습니다.
Q: 내 안드로이드 폰이 SD 카드를 감지하지 못했습니다.
NS: 일반적으로 여전히 이 단계로 쉽게 해결할 수 있는 파일 시스템 오류 문제입니다. SD 카드 전체 포맷그러나 포맷을 진행하기 전에 데이터를 이미 백업했는지 확인하십시오. SD 카드가 물리적으로 손상되지 않는 한 성공적으로 복구한 후 Android 휴대전화에서 재사용할 수 있습니다.
Q: 내 SD 카드가 매우 느리게 실행됩니다.
NS: 극도로 높은 온도의 환경에서 SD 카드를 사용하거나 동시에 많은 동영상을 재생하지 마십시오.
Q: SD 카드가 갑자기 비어 있습니다.
NS: SD 카드를 바이러스에 감염된 컴퓨터에 연결하면 사진, 비디오 또는 오디오 파일이 바이러스에 의해 숨겨질 수 있습니다. 이 SD 카드에 저장된 숨겨진 파일 표시를 참조하여 데이터를 숨기거나 Bitwar Data Recovery를 사용해야 합니다. 필요한 데이터를 검색합니다.
Q: 내 SD 카드로 아무것도 할 수 없습니다.
A: SD 카드의 왼쪽에 있는 잠금 스위치가 위로 올라갔는지 확인하십시오. SD 카드가 쓰기 금지되어 있거나 잠겨 있는 경우 수정이 불가능하므로 SD 카드의 사진, 동영상을 삭제하십시오.
Q: Windows에서 SD 카드를 포맷할 수 없습니다.
NS: SD 카드가 손상된 경우 SD 카드를 다시 포맷할 수 없다는 것을 알 수 있습니다. 비 데이터 손실 솔루션을 사용하여 손상된 SD 카드 수정 문제가 지속되는지 확인하십시오.
Q: macOS에서 SD 카드의 데이터를 복구할 수 있습니까?
NS: 물론 Bitwar는 데이터 복구 소프트웨어 Mac의 경우 SD, Mini SD, Micro SD, SDHC, SDXC 또는 SDUC 카드에서 삭제, 포맷 또는 손실된 데이터를 복구하려는 경우. 간단히 다운로드 Bitwar Data Recovery for Mac from the download center and install it on your Mac computer and then start the data recovery.
Conclusion
정교하고 휴대성이 뛰어난 저장 장치이지만 때로는 SD/Micro SD/SDXC 카드가 깨지기 쉽습니다. 따라서 이 기사에서는 사용자가 실수를 피하고 SD 카드를 손상시키지 않는 방법을 배울 수 있는 SD 카드 손상의 몇 가지 일반적인 원인을 제시합니다. 그런 다음 손상된 SD 카드를 수정하는 데 사용할 수 있는 다양한 방법을 살펴봅니다.
SD 카드에서 일부 중요한 파일을 잃을 수 있다는 걱정스러운 전망을 고려하여 Bitwar Data Recovery를 사용할 수 있습니다. Bitwar Data Recovery는 모든 저장소에서 삭제, 포맷, 액세스할 수 없는 문서, 비디오, 오디오, 이미지를 검색하는 데 도움이 되는 안정적이고 까다로운 복구 도구입니다. 드라이브.
Previous Article
Windows 10에서 Caps Lock 키를 비활성화하는 방법? 요약: 다양한 시나리오에서 SD 메모리 카드가 사망할 수 있다는 것은 사실입니다. 일단 SD 카드가...Next Article
HEIC와 JPEG 이미지의 차이점을 알아보십시오! 요약: 다양한 시나리오에서 SD 메모리 카드가 사망할 수 있다는 것은 사실입니다. 일단 SD 카드가...
About Bitwar Data Recovery
3 Steps to get back 500+ kinds of deleted, formatted or lost documents, photos, videos, audios, archive files from various data loss scenarios.
Learn More