4 Effective Solutions To Fix Can’t Find The Specified File Issue
Summary: 이 게시물을 통해 지정된 파일을 찾을 수 없음 오류를 제거하고 Bitwar 데이터 복구 프로그램.
많은 사용자가 파일 액세스, 드라이버 설치 및 이미지 복사와 같은 활동에 관여하는 동안 지정된 파일을 찾을 수 없다는 오류를 접하게 됩니다. 이 문제로 문제가 발생하면 가장 효과적인 해결 방법을 제공하므로 걱정할 필요가 없습니다!
Table of Contents
오류 메시지 뒤에 가능한 이유
- 연결 문제
- 드라이버 누락
- 비정상적인 레지스트리 키
- 손상되거나 누락된 시스템 파일
- 누락되거나 손상된 소프트웨어 파일
- 잘못된 파일 권한 설정
문제의 원인을 파악하기 어렵기 때문에 문제를 해결하기 위해 모든 다른 솔루션을 따르는 것이 가장 좋지만 영구적인 데이터 손실을 방지하려면 먼저 중요한 데이터를 모두 복구해야 합니다.
복구가 최고의 데이터 복구 도구로 지정된 파일을 찾을 수 없음
We recommend using Bitwar Data Recovery software 이 소프트웨어는 완전하고 빠른 복구 결과를 제공하므로 데이터 복구를 구현합니다. 그것은 사용자 친화적 인 인터페이스를 가지고 있으며 짧은 시간에 데이터를 검색합니다.
또한 내부 또는 내부 저장 장치에서 모든 종류의 데이터에서 데이터를 복구할 수 있습니다.
Step 1: Go to Bitwarsoft Download Center 복구 소프트웨어를 Windows 10 PC에 다운로드합니다.
Step 2: Launch the recovery tool and select the partition 데이터를 복구하려는 곳에서 다음을 누르십시오. Next.

Step 3: 선호하는 것을 선택 scan mode and click on the next button to proceed.

Step 4: Choose file types 복원하고 명중 Next button.

Step 5: Preview 선택한 모든 파일을 클릭한 다음 Recover 버튼을 눌러 데이터 복구를 시작합니다.

Windows에서 지정된 파일 오류를 찾을 수 없는 해결을 위한 5가지 최상의 솔루션
해결 방법 1: Windows 업데이트
때때로 보류 중인 업데이트가 있는 경우 지정된 파일을 찾을 수 없음 오류가 발생할 수 있으므로 아래 단계에 따라 Windows 업데이트 문제를 해결하십시오.
Step 1: Press Wins + I 키를 함께 누르고 선택 Update & Security.
Step 2: Select the 업데이트 확인 option.
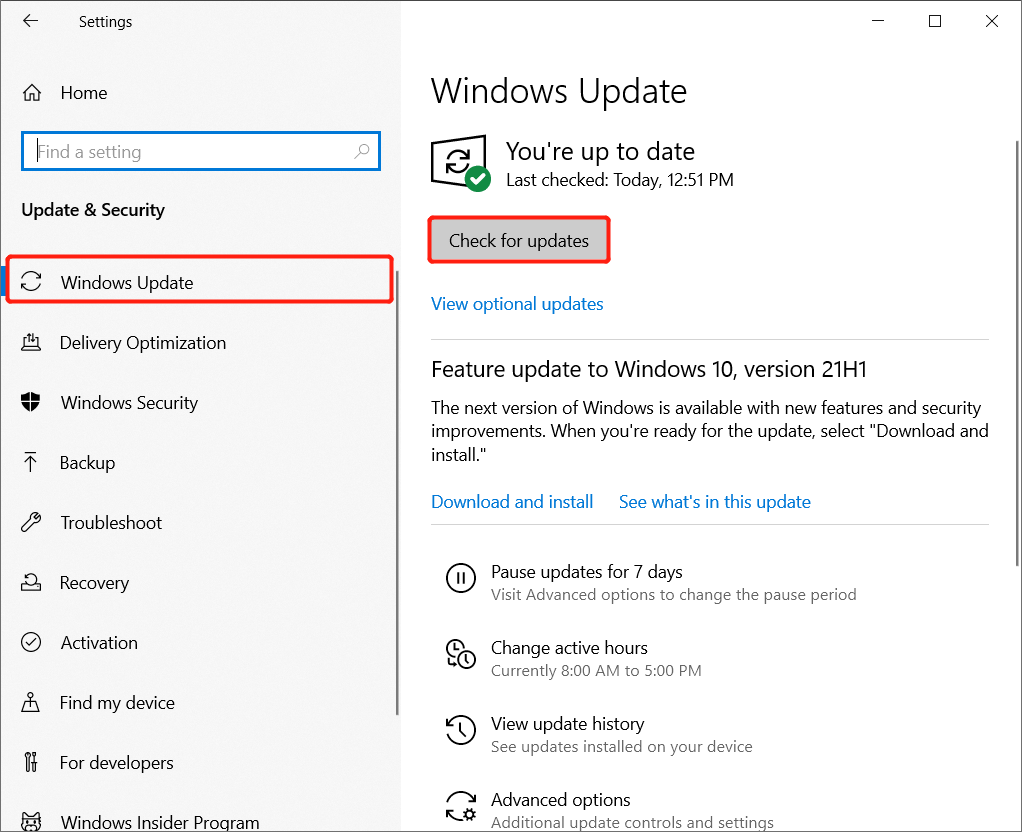
Step 3: Install 업데이트 및 Windows 시스템을 다시 시작 문제가 해결되었는지 확인합니다.
해결 방법 2: 시스템 로그 파일 확인
Step 1: Navigate to C:/Windows/INF 디렉토리 to open the INF 폴더.
Step 2: 찾다 setupapi.dev.log 파일.
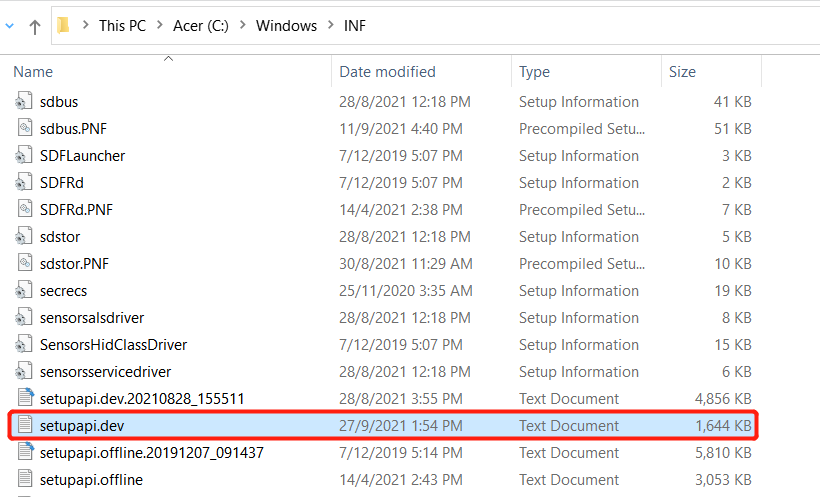
Step 3: Type 파일을 찾을 수 없습니다에서 search 상자와 히트 enter.
Step 4: 그럼 Windows/INF 폴더, copy and paste the 누락된 파일.
Step 5: Reinstall 그 뒤를 이은 운전자 다시 시작 윈도우 시스템.
솔루션 3: SFC 스캔
Step 1: Type CMD in Windows Search menu.
Step 2: Select Command Prompt and choose to Run as administrator.
Step 3: Type in the command: sfc/scannow 창문에 부딪혀 enter 전체 시스템 스캔을 실행합니다.

Step 4: 모든 것이 순조롭게 진행되면 시스템이 다음 메시지를 깜박입니다. Windows 리소스 보호에서 무결성 위반을 찾지 못했습니다..
해결 방법 4: 레지스트리 키에서 RTHDCPL 확인
RTHDCPL이 KLM\Software\Microsoft\Windows\CurrentVersion\Run\에 있으면 레지스트리 키에서 확인해야 합니다.
Step 1: Open run 상자에 입력하고 regedit to open it.
Step 2: 보장하다 RTHDCPL in HKLM\Software\Microsoft\Windows\CurrentVersion\Run\.
Step 3: 없는 경우 확인 실행 속성 그리고 설정 관리자 권한 to 완벽하게 제어.
Step 4: 마지막으로 클릭 OK to proceed.
Fix-it Now!
지정된 파일을 찾을 수 없음 오류는 Windows 시스템에 액세스하는 동안 많은 사용자를 성가시게 할 수 있습니다. Windows 시스템의 기능. 따라서 가능한 한 빨리 수정하고 모든 중요한 데이터를 복구하는 것이 중요합니다. Bitwar 데이터 복구 데이터 손실을 방지하기 위해.
Previous Article
Windows 10에서 Windows Media Player 제거 또는 비활성화 요약: 이 게시물을 통해 지정된 항목을 찾을 수 없음을 제거하는 몇 가지 최선의 효과적인 솔루션을 소개합니다.Next Article
Make It Possible to Recover Deleted Videos from SD Card 요약: 이 게시물을 통해 지정된 항목을 찾을 수 없음을 제거하는 몇 가지 최선의 효과적인 솔루션을 소개합니다.
About Bitwar Data Recovery
3 Steps to get back 500+ kinds of deleted, formatted or lost documents, photos, videos, audios, archive files from various data loss scenarios.
Learn More
