수정됨: Windows 10/8/7에서 지정된 파일 오류를 찾을 수 없음
Summary: 아래 내용은 사용자에게 해결 방법을 보여줍니다. Windows에서 지정된 파일 오류를 찾을 수 없습니다. 중요한 누락된 파일이나 폴더를 복구할 수 있습니다. Bitwar 데이터 복구 프로그램!
Table of Contents
지정된 파일을 찾을 수 없음 오류 개요
Windows에서 파일 또는 폴더의 이름을 바꾸거나 이동하는 이 오류가 발생하는 경우 두 가지 유형의 상황이 있습니다.
여기에서 여러분이 직면할 수 있는 두 가지 상황을 보여드리겠습니다.
상황 1: 파일 또는 폴더가 존재하지 않음
“컴퓨터를 켜고 E: 드라이브의 이름을 바꾸기로 결정했습니다. 그러나 마우스 오른쪽 버튼을 클릭하고 이름 바꾸기를 선택하면 Windows 시스템에 다음과 같은 오류 메시지가 표시됩니다. 파일 또는 폴더가 존재하지 않습니다. 파일이나 폴더가 내 하드 드라이브에 있다는 것을 알면서도 왜 이런 일이 발생합니까!”
상황 2: 찾을 수 없음
“어젯밤에 컴퓨터에 있는 폴더와 파일 중 일부를 정리하려고 합니다. 시스템이 지정된 파일을 찾을 수 없다는 오류 메시지가 나타납니다. 복사-붙여넣기 또는 다른 파일 위치로 이동하는 다른 많은 방법을 시도했지만 전혀 작동하지 않습니다. 이 오류를 해결할 수 있는 솔루션이 있습니까?”
컴퓨터에서 폴더의 이름을 바꾸거나 이동할 때 위의 두 가지 상황이 모두 발생하기에 충분히 운이 좋지 않다고 가정하고 아래에서 폴더 오류를 극복하기 위한 모든 효과적인 솔루션을 보여줄 것이므로 걱정하지 마십시오!
해결하는 효과적인 솔루션은 지정된 파일 오류를 찾을 수 없습니다
오류를 해결하는 방법에는 여러 가지가 있으므로 각각의 해결 방법을 따르고 쉽게 극복할 수 있기를 바랍니다.
해결 방법 1: Windows 파일 탐색기에서 누락된 파일 찾기
파일 또는 폴더가 새 파일 위치로 이동되었을 수 있으므로 정확한 누락 폴더를 검색하고 찾아야 하기 때문에 시스템에서 폴더 오류에 대해 경고하는 경우가 있습니다.
Step 1: Right-click the Windows 아이콘을 선택하고 Search.
Step 2: Type in the 누락된 파일 or 폴더 이름 Search 메뉴 및 히트 Enter.
Step 3: Double-click 파일 또는 폴더를 열고 복사 편집하거나 이름을 바꾸려면 파일 위치로 되돌립니다.
Step 4: 폴더를 다시 원본 파일 위치, 당신은 할 수 있습니다 이름을 바꾸다 or 편집하다 파일이나 폴더를 다시
솔루션 2: Windows 데이터 복구
검색 메뉴에서 누락된 폴더나 파일을 찾을 수 없다고 가정하고 다음을 사용하여 가능한 한 빨리 데이터를 복구해야 합니다. data recovery software 데이터 손실을 방지합니다.
We recommend using Bitwar 데이터 복구 프로그램 내부 및 외부 저장 장치에서 손실된 문서를 복원하는 Windows 및 Mac 운영 체제를 모두 지원하기 때문에 누락된 데이터를 복구하는 데 도움이 됩니다.
Step 1: Go to Bitwarsoft Download Center to download the Windows Data Recovery Software.
Step 2: Choose the 파일 위치의 파티션 장치 목록에서 Next.

Step 3: 선호하는 것을 선택하십시오 Scan Mode and click Next.

Step 4: Choose Documents 목록에서 클릭하고 Next.

Step 5: Preview 데이터 복구 도구의 스캔 결과를 클릭하고 Recover 버튼을 눌러 누락된 파일을 검색합니다.

해결 방법 3: 사용자 프로필 변경
때로는 누락된 파일이나 폴더가 현재 Windows 프로필이 아닌 다른 사용자 프로필에 있을 수 있으므로 시스템에서 누락된 파일이나 폴더를 찾으려면 새 프로필을 변경하거나 생성해야 합니다.
때때로 컴퓨터가 정확한 파일이나 폴더를 찾을 수 없을 때 사용자 프로필을 변경하거나 새 사용자 프로필을 만들어 장치나 컴퓨터에서 누락된 파일/폴더를 찾고 찾을 수 있는지 확인할 수 있습니다.
사용자 프로필을 변경하기만 하면 됩니다. 파일이 여전히 누락된 경우 아래 단계에 따라 새 사용자 프로필을 만드십시오.
Step 1: Open 윈도우 설정 > Accounts > 가족 및 기타 사용자.
Step 2: Choose 이 PC에 다른 사람 추가 and 입력 Microsoft 계정 설정에 필요한 모든 정보를 입력합니다.
Step 3: Microsoft 없이 계정을 만들려면 다음을 선택하십시오.이 사람의 로그인 정보가 없습니다 옵션, 그럼 Microsoft 계정이 없는 사용자 추가.
Step 4: 입력 모든 필수 정보를 클릭하고 Next 설정을 완료합니다.
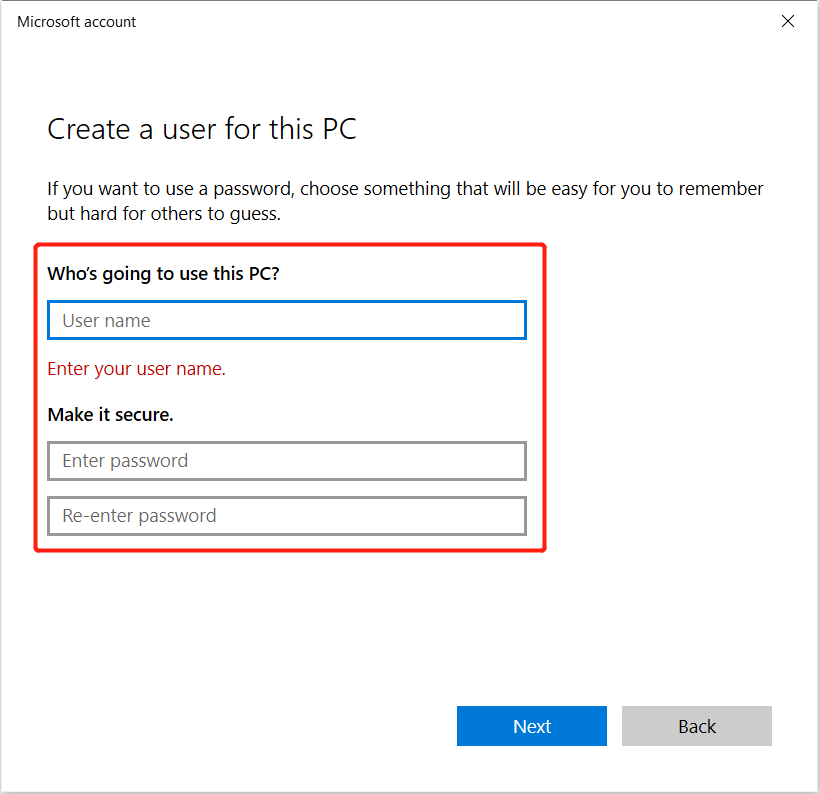
Step 5: 재시작 당신의 PC와 로그인 새 사용자 계정에.
솔루션 4: 폴더 오류를 제거하는 Powershell
Step 1: Open search menu and type in 파워쉘 to 관리자로 열어.
Step 2: 다음 명령을 입력합니다. Get-AppXPackage -AllUsers | Where-Object {$_.InstallLocation -like “*SystemApps*”} | Foreach {Add-AppxPackage -DisableDevelopmentMode -등록 “$($_.InstallLocation)\AppXManifest.xml”} and hit enter.
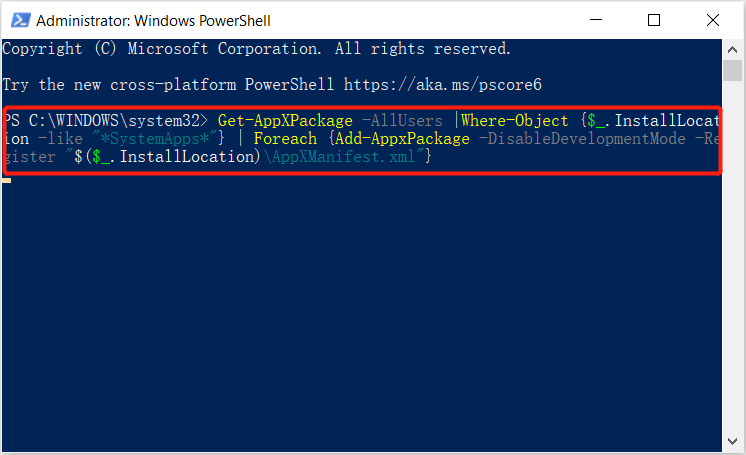
솔루션 5: 레지스트리
Windows Powershell이 지정된 파일을 찾을 수 없음 오류를 극복할 수 없다고 가정하면 컴퓨터에서 레지스트리를 변경해야 합니다.
Step 1: Press Wins + R and type in regedit to launch 기재.
Step 2: Go to HKEY_LOCAL_MACHINE\SOFTWARE\Microsoft\Windows\CurrentVersion 그리고 찾아 한 번 실행. 사용할 수 없는 경우, right-click NS 현재 버전 > New > 열쇠.
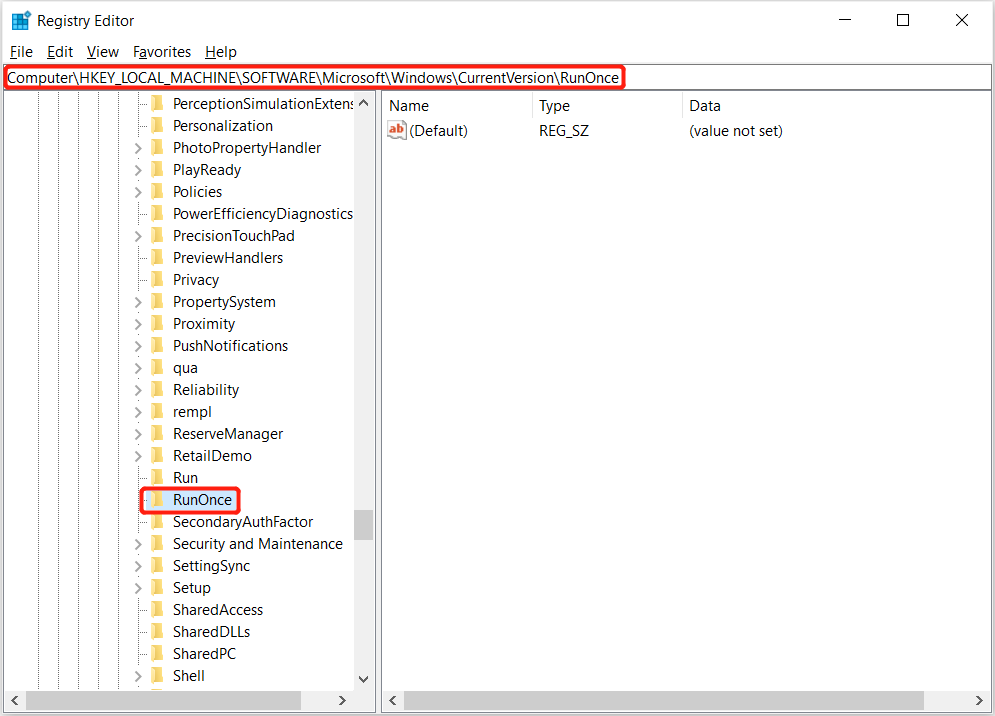
Step 3: Rename 다음과 같은 새 키 한 번 실행 and go to HKEY_CURRENT_USER\Software\Microsoft\Windows\CurrentVersion\ 여부를 확인하고 한 번 실행 사용할 수 있습니다.
Step 4: 닫다 기재 and PC 재부팅.
지금 폴더 오류를 해결하십시오!
Windows에서 지정된 파일을 찾을 수 없다는 오류에 직면할 때마다 파일이나 폴더에 액세스할 수 없기 때문에 매우 번거롭습니다. 게다가, 더 나쁜 시나리오에서는 중요한 데이터도 모두 잃을 수 있으므로 위의 솔루션을 따라 가능한 한 빨리 오류를 해결하고 다음을 사용하여 누락된 데이터를 복구하는 것이 가장 좋습니다. Bitwar 데이터 복구!
Previous Article
Windows 10 문제에서 외장 하드 드라이브를 꺼낼 수 없음을 해결하는 방법 요약: 아래 내용은 사용자가 Windows에서 지정된 파일을 찾을 수 없음 오류를 해결하고 복구하는 방법을 보여줍니다.Next Article
Bitwar PDF 변환기 V3.7.1의 새로운 기능 요약: 아래 내용은 사용자가 Windows에서 지정된 파일을 찾을 수 없음 오류를 해결하고 복구하는 방법을 보여줍니다.
About Bitwar Data Recovery
3 Steps to get back 500+ kinds of deleted, formatted or lost documents, photos, videos, audios, archive files from various data loss scenarios.
Learn More
