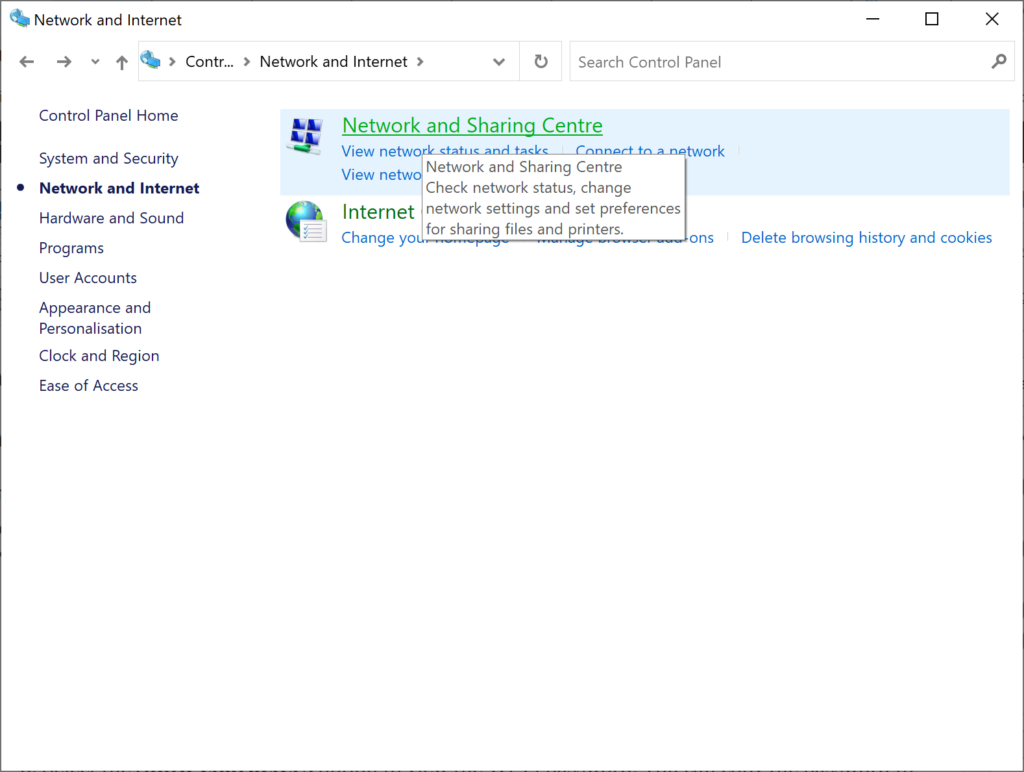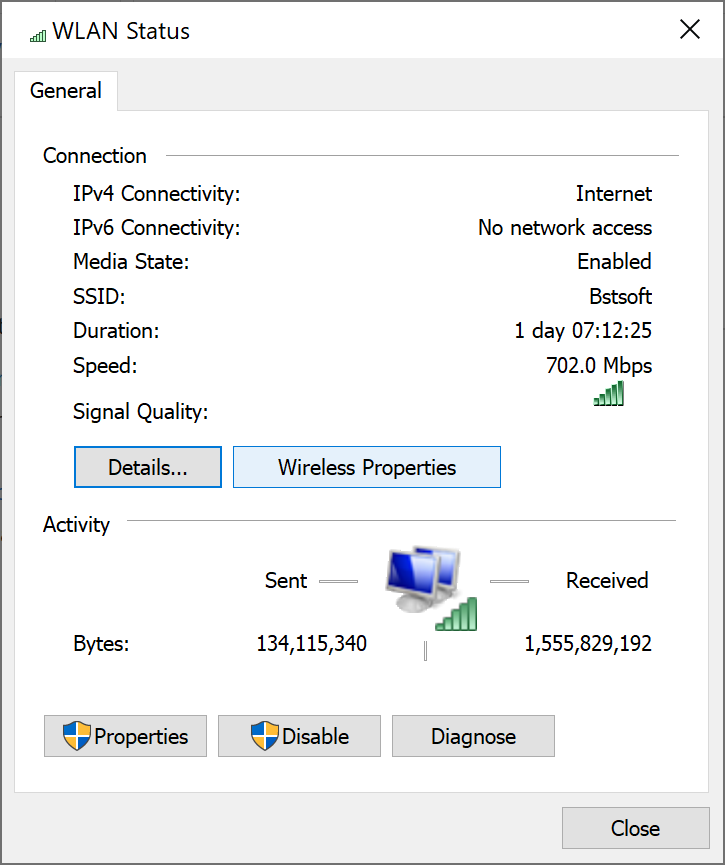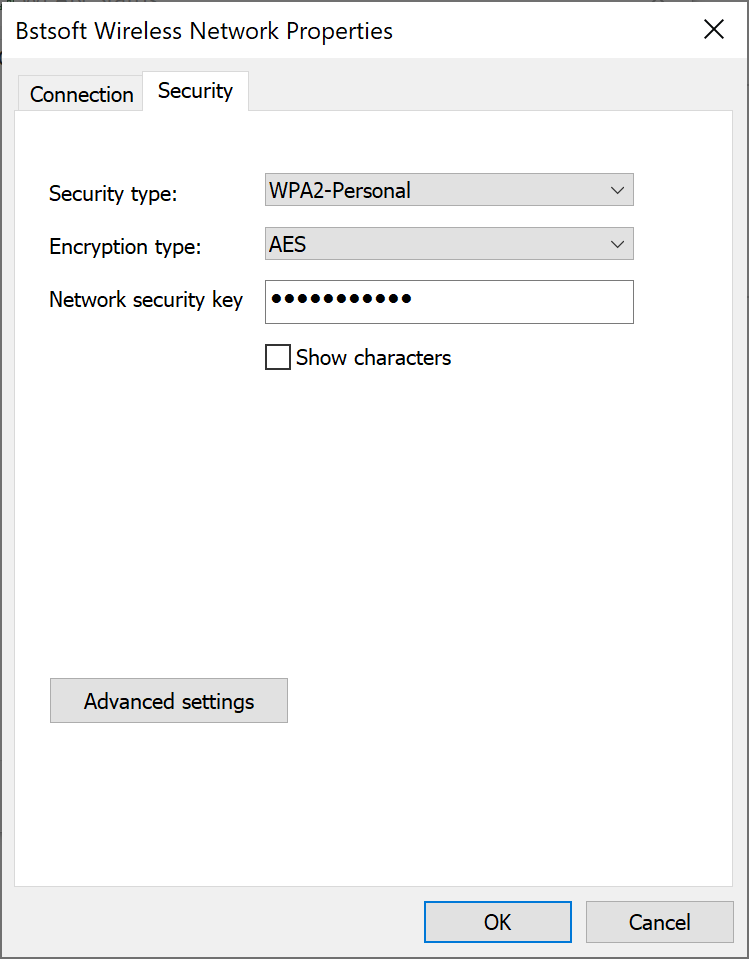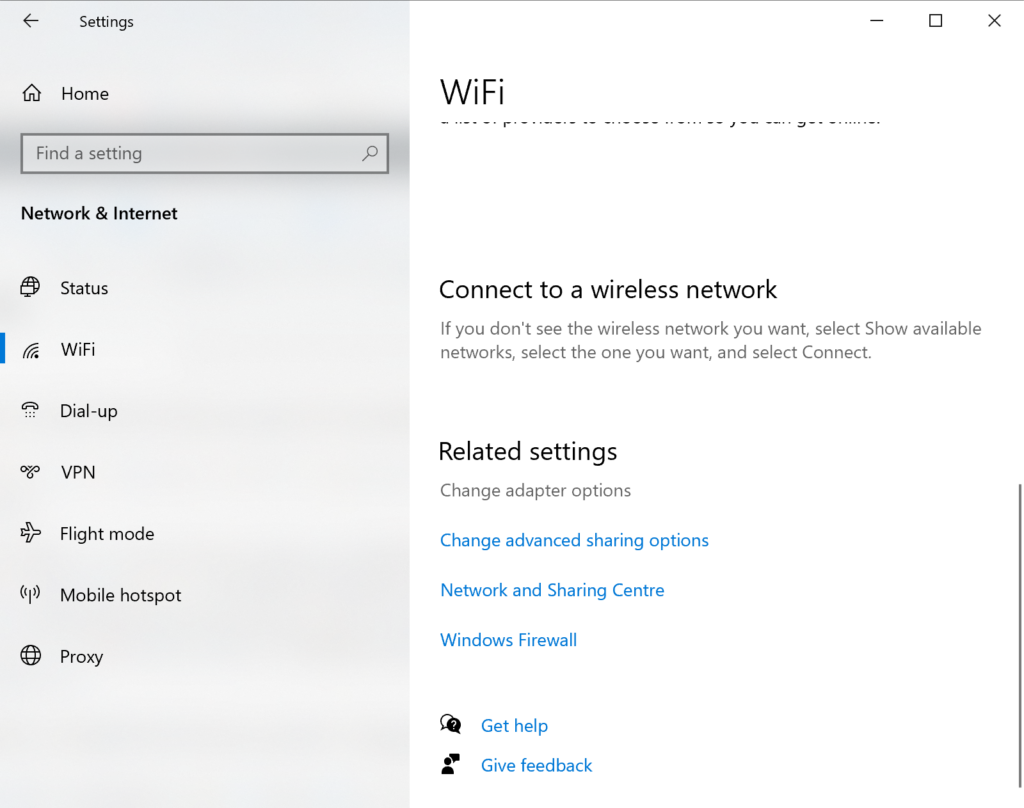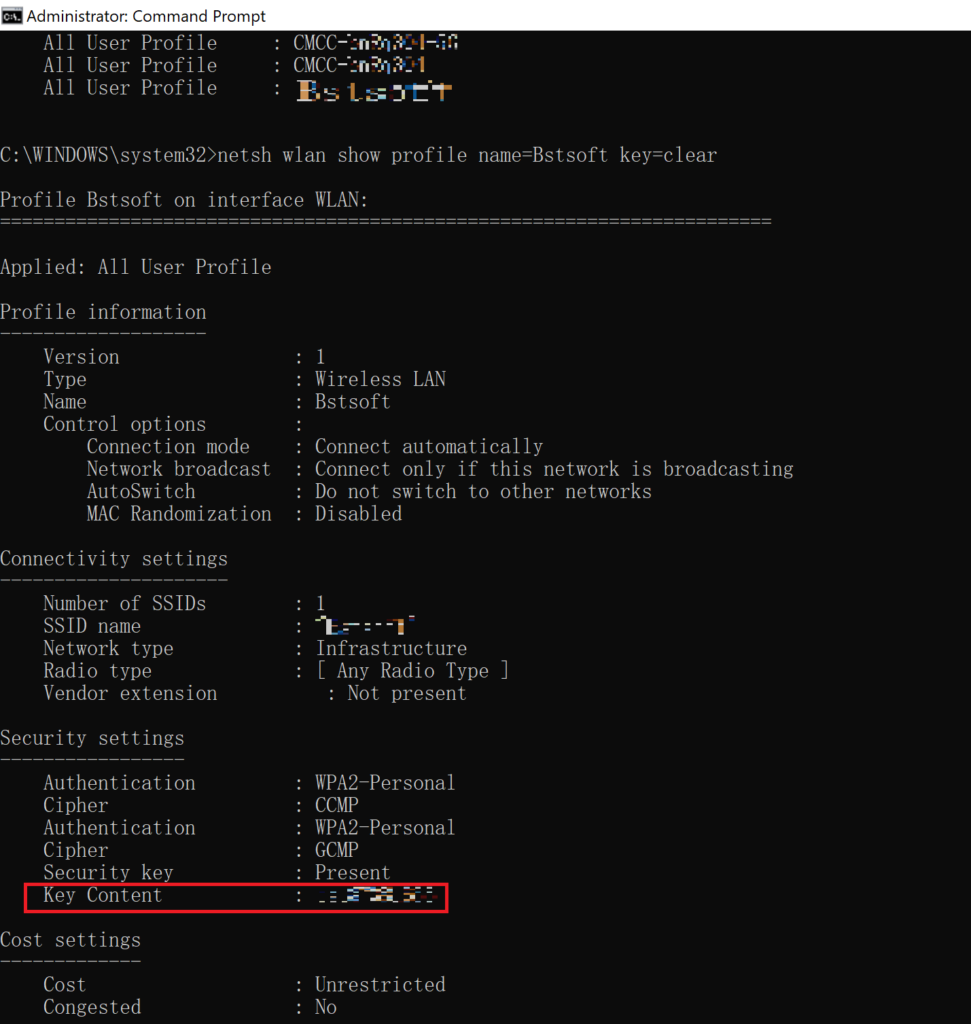3 Methods To Find Wi-Fi Passwords In Windows 11
After users set the Wi-Fi password and use the password to connect their devices including computers, mobile phones or tablets to Wi-Fi, their devices will be able to automatically connect to the network without entering the password again. But have you ever had friends over who want to connect to your Wi-Fi, but you can’t remember the password? There’s a solution to this predicament in Windows 11.
Table of Contents
Methods to Find Your Wi-Fi Passwords
Method 1: View Wi-Fi Passwords in Control Panel
For this method to work, you have to already be logged in to the Wi-Fi account for which you want to recover the password. This is useful for the visitor scenario above—you’re just always connected to your Wi-Fi network, so you’ve forgotten the password you’d share with a guest.
- Press Win + R to open the Run box, type in control and click OK to open the Control Panel.
- Click on Network and Internet > Network and Sharing Center.

- In the View your active networks section, click on your Wi-Fi network profile.
- In the Wi-Fi Status dialog, click the Wireless Properties button.

- Next, open the Security tab in the Properties window.
- Select the Show characters option to view the Wi-Fi password. You can copy the password to your clipboard and save it for later use.

Method 2: See Wi-Fi Passwords From Settings
Alternatively, you can also access the Wi-Fi properties page from the Windows 11 Settings panel. Here are the steps:
- Press Win + I to open Settings, then go to Network & internet > WiFi.
- Then, Scroll down and under Related settings, click on Change adapter options.

- On the Network Connections page, right-click on your Wi-Fi network and select Status.
- In the Wi-Fi Status dialog, click on Wireless Properties and then open the Security tab to view the password.
Methods 3: Find Wi-Fi Passwords Using Command Prompt
The Control Panel method is helpful if you want to access the Wi-Fi password for the currently connected network. However, if you want to view the password for a specific Wi-Fi network profile stored on your PC, you can find it using the Command Prompt.
- In the Search box, type in Command Prompt and select Run as Administrator.
- To find all Wi-Fi connections used by Windows, type netsh wlan show profiles at the command prompt and press Enter.
- Note the specific Wi-Fi connection name for which you need the password.
- Enter netsh wlan show profile name=WifiConnectionName key=clear at the command prompt. (Substitute WifiConnectionName with the network name without quotes.) And press the Enter key to execute the command.
- Note down the value next to Key Content. That’s the specific Wi-Fi network’s password.

Conclusion
In this article, we have shared with you three methods to find your Wi-Fi passwords in Windows 11. You’re not the only one who forgot Wi-Fi passwords, and you might forget Wi-Fi passwords more once, so try the above methods.
Previous Article
What’s New in Bitwar Text Scanner for iOS V3.0.0 Summary: Many users are often confused when they forget their Wi-Fi passwords. In this article, we will show you how...Next Article
How To Recover Deleted Pictures From Photo Booth? Summary: Many users are often confused when they forget their Wi-Fi passwords. In this article, we will show you how...
About Bitwar Data Recovery
3 Steps to get back 500+ kinds of deleted, formatted or lost documents, photos, videos, audios, archive files from various data loss scenarios.
Learn More