[Fixed] Files Not Showing In External Hard Drive
Summary: NS 외장 하드 드라이브에 파일이 표시되지 않음 이 문제는 많은 Windows 사용자가 직면하는 일반적이고 까다로운 문제입니다. 이 문제가 발생하면 사용자는 속성과 사용 중인 디스크 용량이 있는 드라이브만 볼 수 있지만 열면 드라이브에 아무것도 없습니다. 글쎄, 그러한 끔찍한 상황은 중요한 데이터가 누락 된 것을보고 많은 사용자를 공황 상태에 빠뜨릴 수 있습니다. 이 기사에서는 가능한 원인을 기반으로 몇 가지 쉬운 솔루션을 안내하므로 걱정하지 마십시오. 이러한 솔루션 외에도 당사의 사용 방법에 대해서도 설명합니다. Bitwar 데이터 복구 손실된 파일을 복구하는 도구입니다.

Table of Contents
How to Recover Lost Files Using Free Data Recovery Software
이러한 솔루션을 사용하기 전에 항상 100% 깨끗하고 안전한 데이터 복구를 제공하는 안정적인 데이터 복구 도구를 사용해야 한다는 것을 아는 것이 중요합니다.
우리는 우리의 효과적이고 사용자 친화적인 사용을 권장합니다 data recovery software, Bitwar Data Recovery. It can efficiently and quickly recover all your lost data from any internal or external storage device. Besides, Using this software is pretty easy in the light of its straightforward interface.
Now, follow the below steps to recover your data.
Step 1: Open your web browser and go to 비트워소프트 download center.
Step 2: After you have successfully downloaded the tool, open it, and select the drive from where your data is lost followed by hitting the Next button.
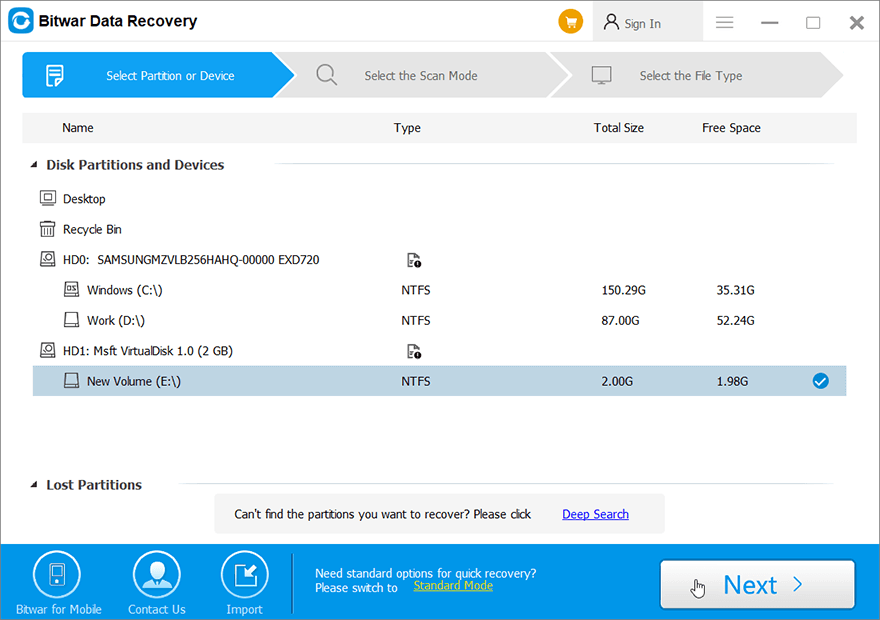
Step 3: Now, click on the scan mode. To recover the data from every corner of your drive, you can select the Quick Scan mode, which is capable of recovering files in a few minutes. If it doesn’t work, you could come back to this stage and use the 면밀히 살펴보다 방법. 이 후 다음을 클릭하십시오. Next.
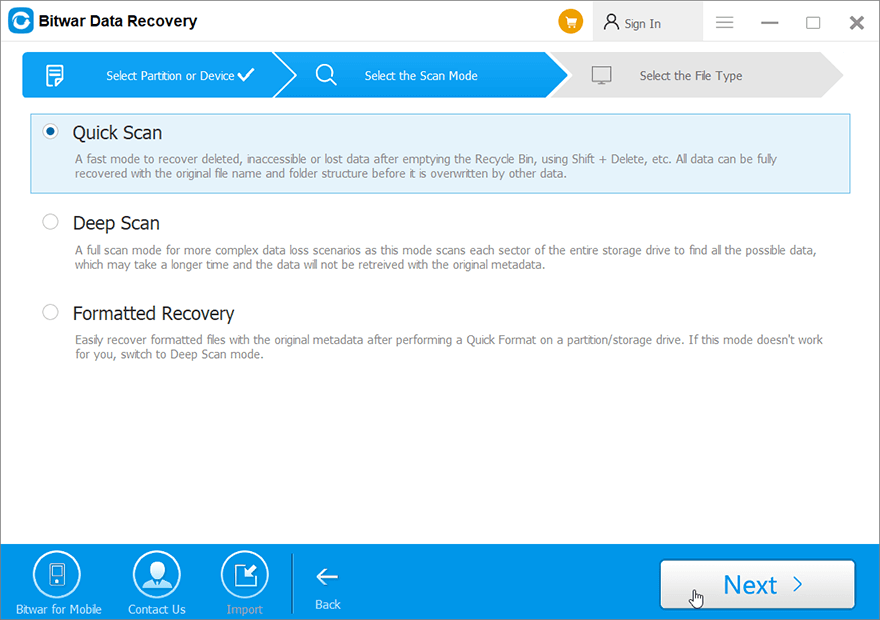
Step 4: Select the file types for the recovery and press the Next button.
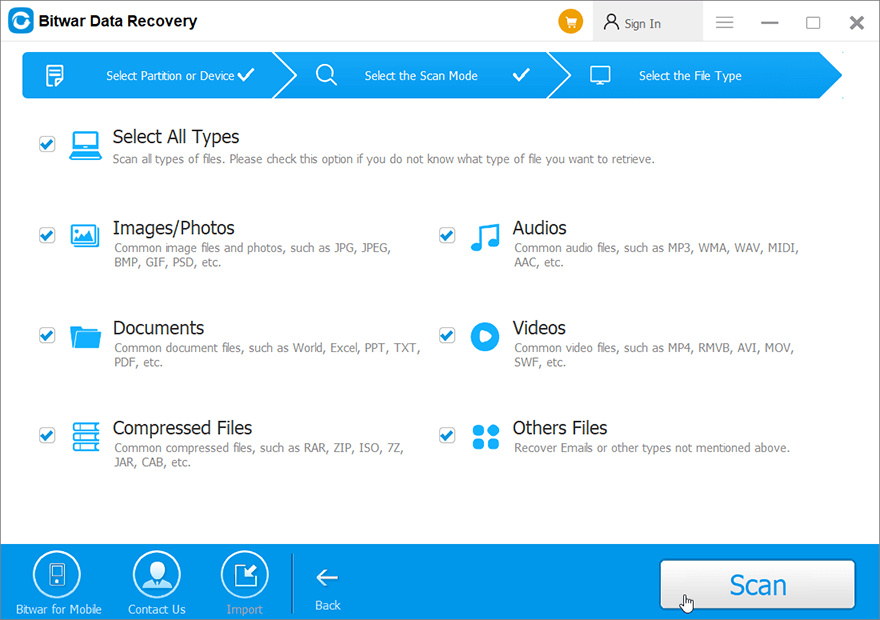
Step 5: Preview 선택한 모든 파일.
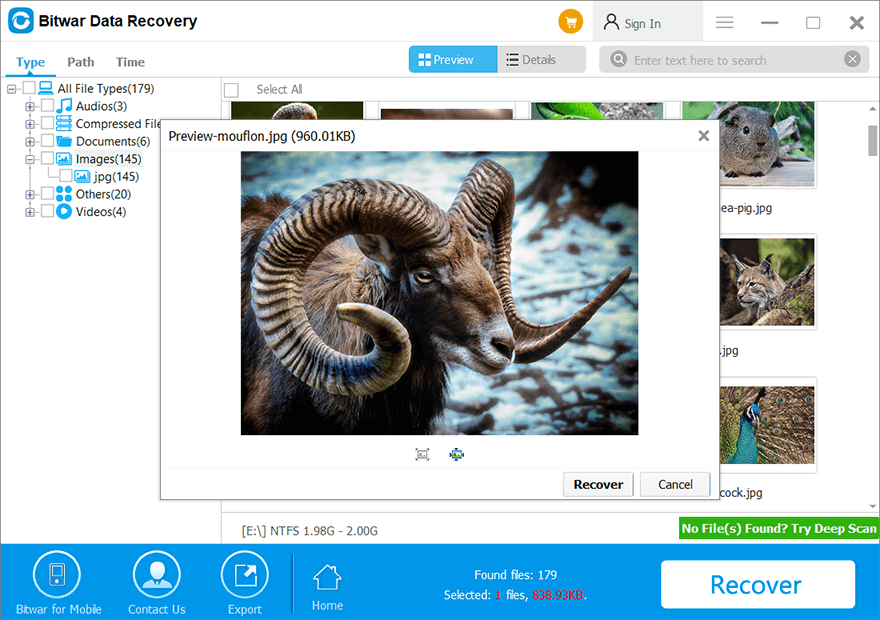
Step 6: 마지막으로 Recover버튼을 눌러 데이터 복구 프로세스를 시작합니다.
외장 하드 드라이브에 표시되지 않는 파일 문제를 해결하는 여러 가지 방법
외장 하드 드라이브에 파일이 표시되지 않는 문제가 발생하는 가능한 원인을 바탕으로 가장 쉬운 솔루션을 나열했습니다.
원인 1: 파일을 숨길 수 있음
때때로 컴퓨터는 파일이 누락된 것으로 표시하지만 실제로는 숨겨져 있습니다. 그것이 당신이 직면 한 문제인지 확인하려면 다음 지침을 따를 수 있습니다.
솔루션 1:
Step 1: Open Command Prompt by writing cmd in the Windows search box followed by pressing on the enter.
Step 2: Then, right-click on the program and then click on 관리자 권한으로 실행.
Step 3: Execute the below-given command followed by hitting the enter key.
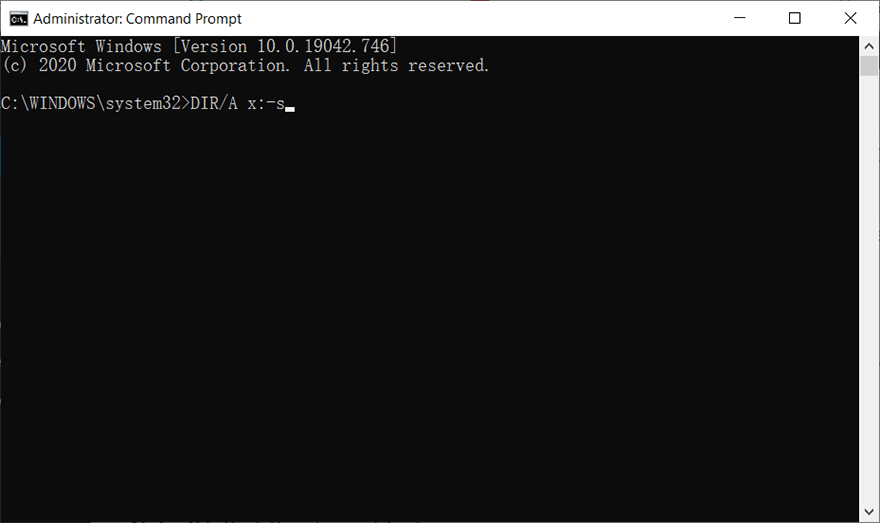
Step 4참고: 이 명령을 실행해도 아무 것도 표시되지 않으면 폴더가 보호된 시스템 파일로 표시되어 있고 두 번째 해결 방법을 사용해야 한다고 제안할 수 있습니다.
솔루션 2:
위에 제시된 해결 방법이 작동하지 않으면 시스템에서 파일이 보이지 않도록 숨겨져 있는지 확인할 수 있습니다.
Step 1: 실행을 열고 입력 제어 폴더엔터를 누른 다음.
Step 2: 보기 탭으로 전환하고 체크 표시 숨겨진 파일, 드라이브 및 폴더 표시 옵션을 선택하고 선택을 취소하십시오. 보호된 운영 체제 파일 숨기기(권장) option.
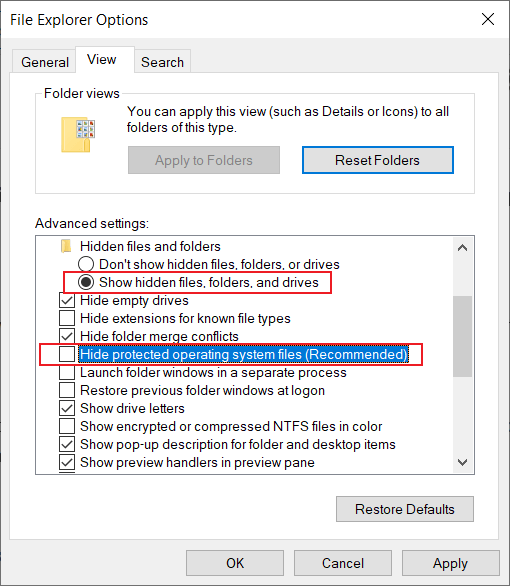
Step 3: 마지막으로 파일과 폴더가 돌아왔는지 확인하세요.
원인 2: 파일 시스템 오류로 인해 파일이 누락됨
경우에 따라 파일 시스템이 손상되었거나 인식된 파일 시스템이 포함되어 있지 않아 파일이 표시되지 않을 수 있습니다. 따라서 효과적인 솔루션은 불량 섹터와 같은 일부 디스크 관련 문제에 대처하기 위해 Chkdsk를 사용하는 것입니다. 사용 방법을 배우려면 다음 지침을 참조하십시오.
Step 1: Right-click the Start Menu 버튼을 누른 다음 Command Prompt (Admin).
Step 2: Type in the command and press Enter:
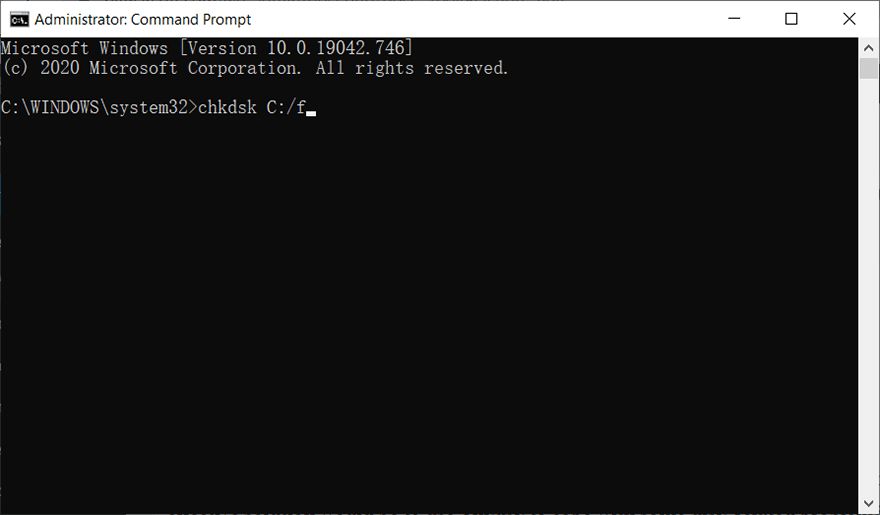
Step 3: 프로세스가 종료될 때까지 기다립니다.
Step 4: Reboot your computer to see whether the error persists.
다음과 같은 문제가 발생하면 Chkdsk에서 직접 액세스 오류에 대한 볼륨을 열 수 없습니다., 링크를 참조하여 해결 방법을 배울 수 있습니다. 또한 다음 단계에 따라 Chkdsk의 그래픽 버전인 오류 검사를 사용할 수도 있습니다.
Step 1: Press Win + E to open File Explorer.
Step 2: Right-click on the disk drive that you want to check out and click on Properties.
Step 3: Switch to the Tools tab.
Step 4: Click on Check within the Error checking section.
Step 5: Click on Scan drive to confirm your operation.
원인 3: "Checkedvalue"가 바이러스에 감염됨
위에서 언급한 방법을 사용한 후에도 여전히 외장 하드 드라이브에 파일이 표시되지 않으면 레지스트리를 편집하여 문제를 해결하는 과감한 단계를 수행할 수 있습니다.
레지스트리를 백업하는 방법
Step 1: Type in Registry Editor 검색 창에서 다음을 엽니다.
Step 2: Click on the File button in the upper-left corner of the Registry Editor window.
Step 3: Click on 내 보내다 백업 복사본을 저장할 위치를 선택합니다.
Step 4: Click on 구하다.
수정하려면 아래 단계를 따르세요.
Step 1: 실행을 열고 입력 Regedit Enter 키를 누른 다음.
Step 2: 그런 다음 레지스트리 편집기에서 아래 경로를 선택합니다.
Step 3: 이제 다음 값을 확인하십시오. 체크값 1이다.
Step 4: 없으면 삭제 체크값 그리고 생성 드워르 다음과 같이 이름을 바꿉니다. 체크값.
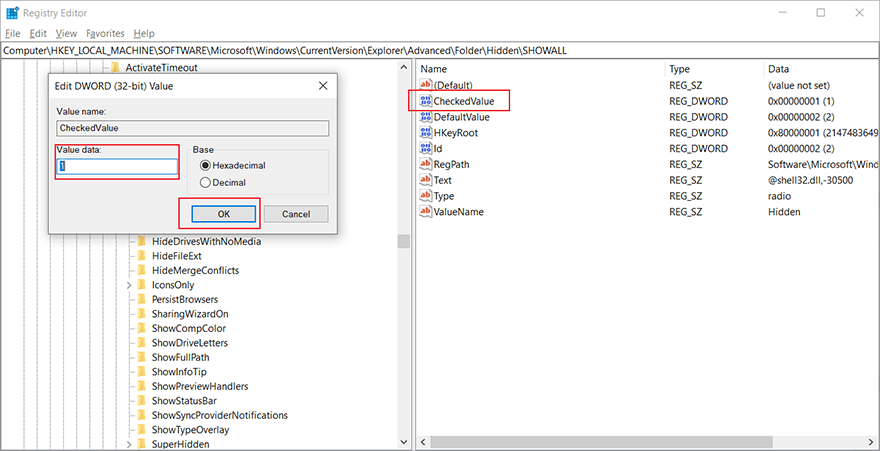
Step 5: 마지막으로 값을 1로 변경합니다.
원인 4: 메모리의 손상된 미러 이미지
At times the operating system may not get refreshed due to a damaged mirror image in the memory. Therefore you can try to restart the system, then try to reconnect the hard drive to your PC and check whether the files are showing up or not.
Conclusion
외장 하드 드라이브에 파일이 표시되지 않는 문제는 여러 가지 이유로 발생할 수 있으며 폴더에 파일이 표시되지 않아 사용자가 폴더에 있는 파일에 액세스할 수 없습니다.
There is no need to worry if you ever come across this problem, just follow the above mentioned simple solutions. However, if something goes wrong with the data on the faulty drive, we recommend that you use our reliable data recovery software, Bitwar 데이터 복구, to bring back your valuable data.
Previous Article
디스크 유틸리티를 수정하는 최고의 솔루션은 Mac에서 이 디스크 오류를 복구하지 못했습니다. 요약: 외장 하드 드라이브 문제에 표시되지 않는 파일은 많은 창에서 직면하는 일반적이고 까다로운 문제입니다...Next Article
9 Methods Of Solving The 0xc00000e9 Error 요약: 외장 하드 드라이브 문제에 표시되지 않는 파일은 많은 창에서 직면하는 일반적이고 까다로운 문제입니다...
About Bitwar Data Recovery
3 Steps to get back 500+ kinds of deleted, formatted or lost documents, photos, videos, audios, archive files from various data loss scenarios.
Learn More
