Windows 10에서 설정 및 제어판 비활성화 또는 활성화
설정 앱과 제어판은 사용자가 컴퓨터 사용자 계정, 모양, 네트워크 및 보안, 하드웨어 설치 및 사운드, 설치된 프로그램과 같은 많은 기능을 변경할 수 있도록 도와줍니다. 사용자는 다른 사람이 자신의 컴퓨터를 그렇게 많이 제어하는 것을 원하지 않을 수 있습니다. 따라서 설정 및 제어판에 대한 액세스를 빠르게 비활성화하려면 아래 방법을 따르십시오.
Table of Contents
레지스트리를 사용하여 설정 및 제어판 비활성화
Step 1: Type Regedit.exe 에서 검색 시작 상자를 누르고 Enter 시작하는 키 Registry Editor. Click Yes 때 사용자 계정 확인 window pops up.
Step 2: Move to the following path:
HKEY_CURRENT_USER\Software\Microsoft\ Windows\CurrentVersion\Policies\Explorer
만약 탐침 키가 존재하지 않는 경우 정책 키, 클릭 새로운, 딸깍 하는 소리 열쇠 새 키를 만든 다음 이름을 다음과 같이 지정합니다. 탐침.
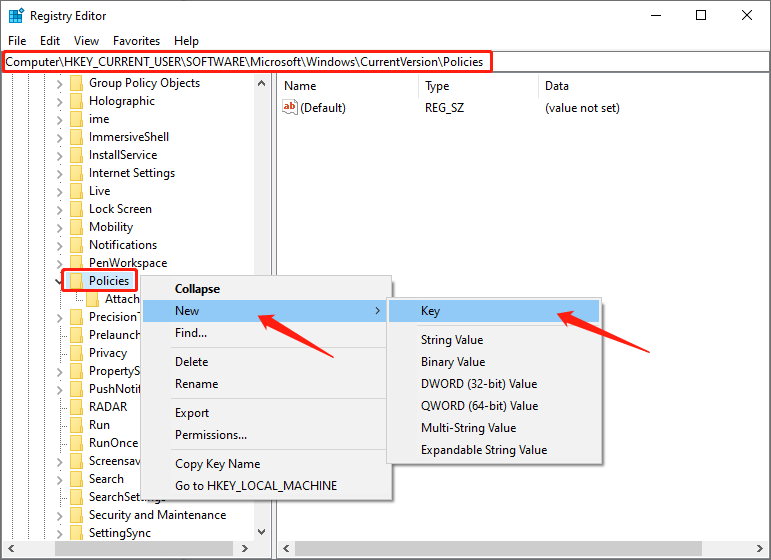
Step 3: Click the 탐침 키를 누르고 오른쪽 창의 빈 곳을 마우스 오른쪽 버튼으로 클릭합니다. 딸깍 하는 소리 New and select DWORD(32비트) 값. 그런 다음 새로 생성된 값의 이름을 다음과 같이 지정합니다. NoControlPanel.
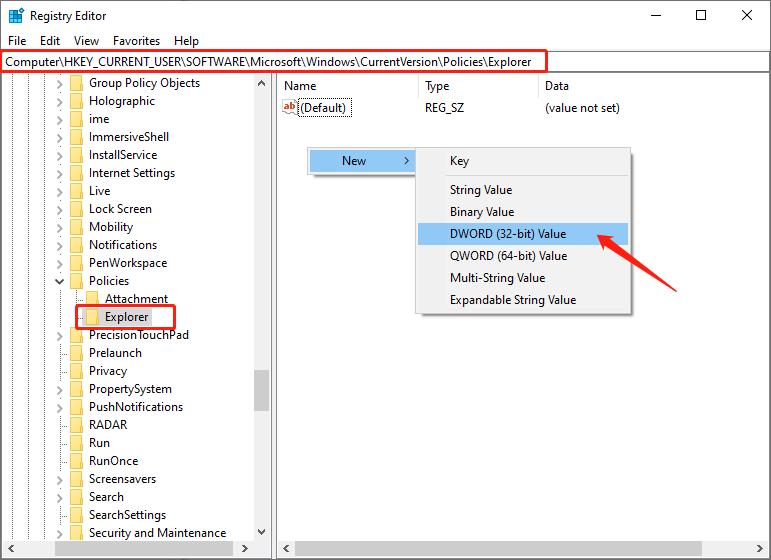
Step 4: Double-click the NoControlPanel 값을 변경하고 가치 데이터 0에서 ~ 1.
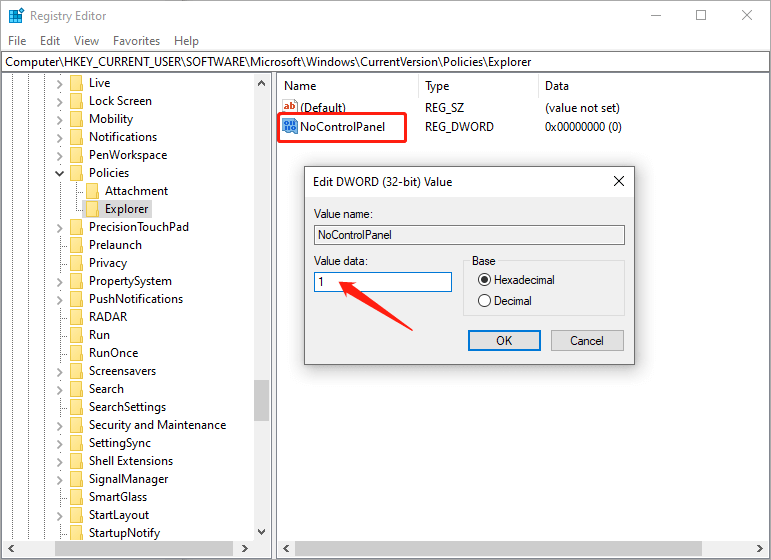
Step 5: Click OK 버튼을 눌러 변경 사항을 적용합니다. 그런 다음 제어판과 설정 앱을 성공적으로 비활성화할 수 있습니다.
원하는 경우 ~ 할 수있게하다 설정 앱과 제어판을 다시 변경하고 Value data NS NoControlPanel to 0.
그룹 정책을 사용하여 설정 및 제어판 비활성화
Step 1: Type Gpedit.msc 에서 검색 시작 상자를 누르고 Enter 실행 키 그룹 정책.
Step 2: Move to the following path:
사용자 구성 > 관리 템플릿 > 제어판
3단계: "제어판 및 PC 설정에 대한 액세스 금지” 항목을 선택하고 이 항목을 두 번 클릭합니다.
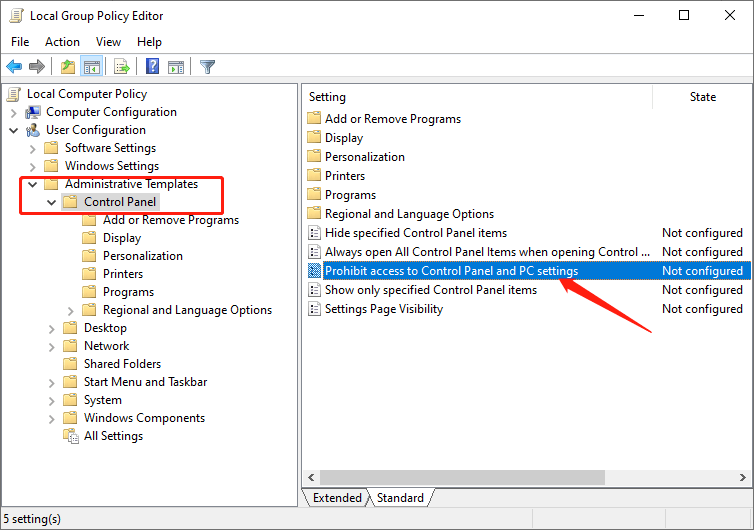
4단계: "제어판 및 PC 설정에 대한 액세스 금지" 창이 뜨면 "Enable” 옵션을 클릭하고 Apply to 장애를 입히다 설정 및 제어판.
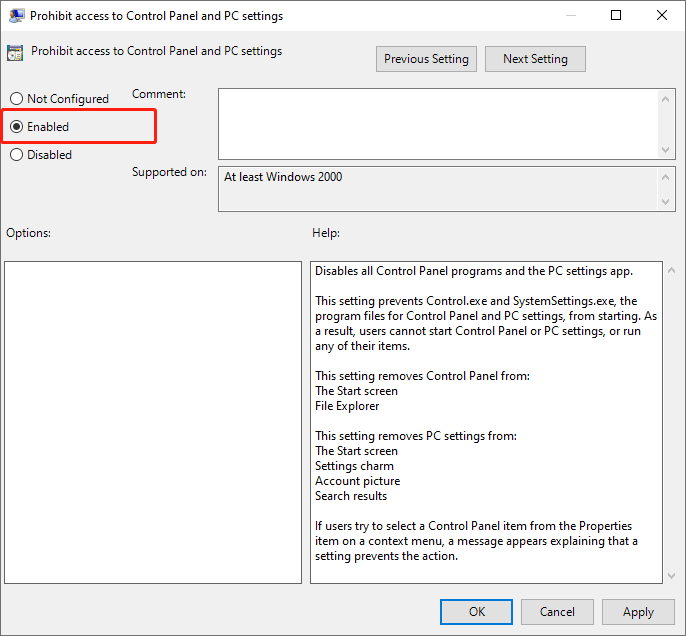
원하는 경우 ~ 할 수있게하다 설정을 다시 선택하고 장애를 입히다 "의 옵션제어판 및 PC 설정에 대한 액세스 금지" 창문.
결론!
위에서 언급한 방법은 오용 및 시스템 사용에 대한 보안을 보장하기 위해 요구 사항에 따라 설정 앱 및 제어판을 비활성화 및 활성화하는 데 도움이 됩니다.
Previous Article
[SIMPLE] Fix Documents Folder Is Not Accessible Error On Windows 10 요약: 설정 앱과 제어판을 통해 사용자는 Windows 10에서 다른 설정을 변경할 수 있습니다. 그러나 사용자가...Next Article
Windows 10에서 설정 앱을 재설정하는 3가지 방법 요약: 설정 앱과 제어판을 통해 사용자는 Windows 10에서 다른 설정을 변경할 수 있습니다. 그러나 사용자가...
About Bitwar Data Recovery
3 Steps to get back 500+ kinds of deleted, formatted or lost documents, photos, videos, audios, archive files from various data loss scenarios.
Learn More
