Windows 10에서 관리자 계정 만들기
관리자 계정은 완전한 시스템 제어 및 장치의 모든 파일에 대한 액세스를 제공합니다. 다른 사용자 계정을 수정하고, 표준 또는 관리자로 변경하고, 보안 설정을 변경하고, 소프트웨어 및 하드웨어를 설치하고, 승격된 작업을 수행할 수 있습니다.
또한 매일 사용하는 계정이 손상되었거나 암호를 잊어버린 경우 대체 관리자 계정에 로그인하여 문제를 해결할 수 있습니다.
따라서 새 관리자 계정을 만드는 데 사용할 수 있는 방법은 여기를 참조하십시오.
Table of Contents
로컬 사용자 및 그룹을 사용하여 새 관리자 계정 만들기
Step 1: Press Windows + R 키, 입력 lusrmgr.msc, Enter 키를 눌러 실행 사용자 및 그룹.
2단계: 오른쪽 클릭 Users and select 새로운 사용자… 왼쪽 창에서
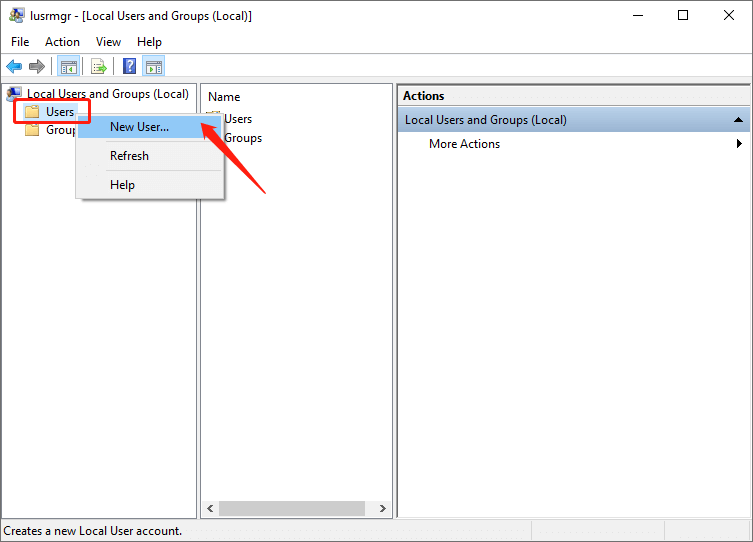
3단계: 그런 다음 사용자 이름 and Password 새 로컬 계정에 대해 창조하다 변경 사항을 저장합니다.
Tip: 계정 및 비밀번호에 대한 아래 옵션을 선택하거나 선택 취소할 수도 있습니다.
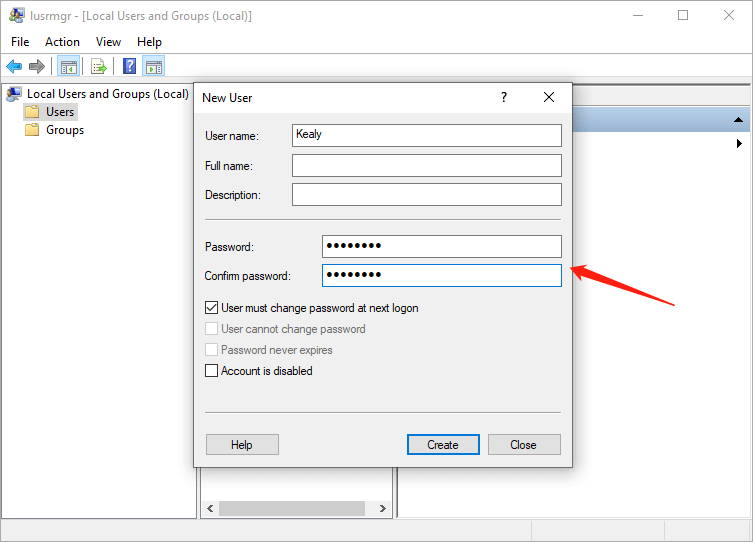
4단계: 그런 다음 새 계정이 생성되었으며 오른쪽 창에서 볼 수 있습니다. 새 계정을 두 번 클릭하고 Properties.
Step 5: Select 의 멤버이다 탭을 클릭한 다음 Add.
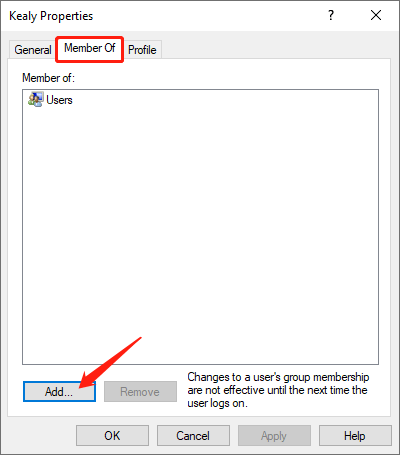
6단계: 그룹 선택 창이 뜨면 입력 관리자 in the 개체 이름 상자를 클릭하고 OK.
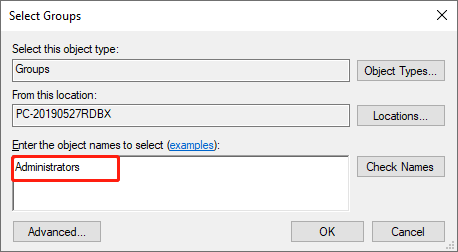
7단계: 새 계정은 Administrators 그룹의 구성원이 됩니다. 마지막으로 클릭 Apply 변경 사항을 저장합니다.
이제 PC를 재부팅하고 새 관리자 계정으로 로그인할 수 있습니다.
설정을 사용하여 새 관리자 계정 만들기
Step 1: Press Windows + I 시작하는 키 Settings. 그런 다음 선택 Accounts.
Step 2: Select 다른 사용자 왼쪽 창에서 "Add someone else to this PC" 오른쪽 창에서
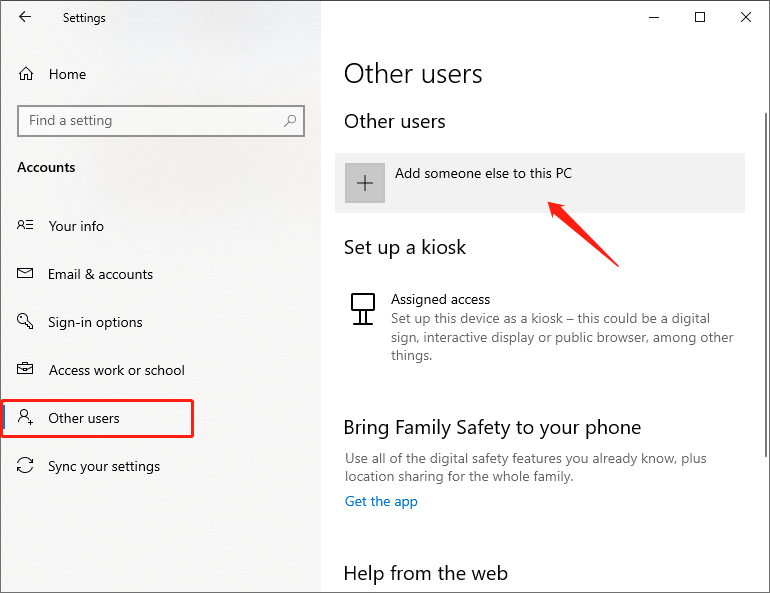
3단계: 사용자 이름 and 비밀번호 새 계정에 대해 클릭하고 Next.
4단계: 이제 다음을 볼 수 있습니다. 새 계정 in the Accounts 화면. 새로 생성된 계정을 클릭하고 계정 유형 변경.
5단계: 창이 팝업되면 계정 유형 ~로부터 표준 사용자 to 관리자.
6단계: 클릭 OK, 새 관리자 계정이 성공적으로 생성되었습니다.
명령 프롬프트를 사용하여 새 관리자 계정 만들기
Step 1: Type Command Prompt 검색 시작 상자에서 선택하고 Run as administrator.
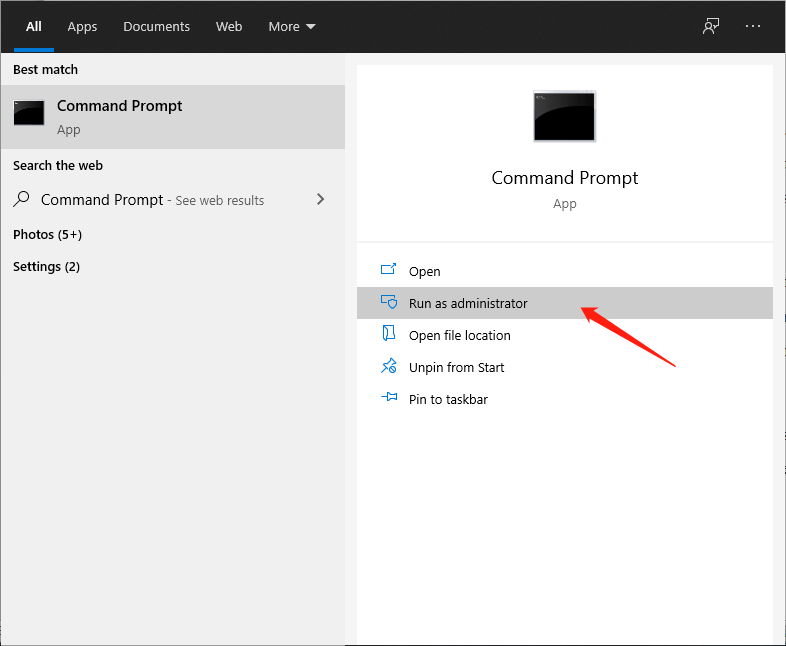
2단계: 다음 명령을 입력하고 Enter.
순 사용자 Kealy / 추가. 이 명령은 이름으로 로컬 사용자 계정을 생성하는 것입니다. 칼리. Kely를 원하는 이름으로 바꿀 수 있습니다.
3단계: 아래 명령을 입력하고 Enter.
net localgroup 관리자 Kealy /add. 새로 생성한 계정을 관리자 그룹으로 설정하는 명령어입니다.
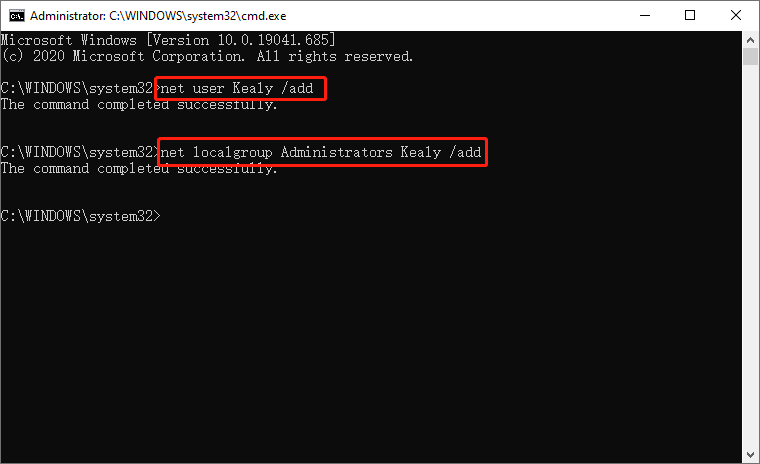
명령을 성공적으로 완료한 후 새 관리자 계정을 성공적으로 생성한 것입니다.
위의 3가지 방법으로 새로운 관리자 계정을 만드는 것은 간단합니다. 이제 시도해 볼 수 있습니다!
Previous Article
What Is Ping? All You Need To Know About It 요약: Windows 10에는 표준 사용자 및 관리자 계정이 있다는 것을 알고 있습니다. 각 계정에는 다른 권한이 있습니다...Next Article
Windows 10에서 프로그램을 항상 관리자 권한으로 실행하도록 허용 요약: Windows 10에는 표준 사용자 및 관리자 계정이 있다는 것을 알고 있습니다. 각 계정에는 다른 권한이 있습니다...
About Bitwar Data Recovery
3 Steps to get back 500+ kinds of deleted, formatted or lost documents, photos, videos, audios, archive files from various data loss scenarios.
Learn More
