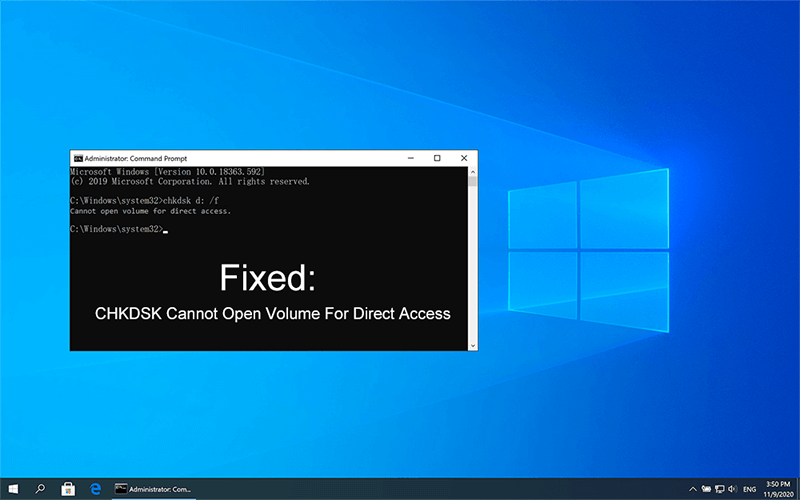빠른 수정: CHKDSK에서 직접 액세스 오류용 볼륨을 열 수 없음
Summary: 이 기사에서는 문제를 해결하는 몇 가지 쉬운 방법을 제시합니다. CHKDSK는 직접 액세스 오류를 위해 볼륨을 열 수 없습니다. Windows 10, 8, 7에서 다음을 사용하여 모든 필수 데이터를 복구합니다. Bitwar 데이터 복구.
The CHKDSK 명령 USB 플래시 드라이브, 손상된 하드 드라이브, 외장 하드 드라이브, SD 카드 등과 같은 디스크와 관련된 문제를 해결하는 데 도움이 되는 복구 도구입니다. 이러한 드라이브에서 기능을 수행할 수 없는 경우 CHKDSK가 최고의 도구가 될 수 있습니다. 문제를 해결하기 위한 솔루션. 그러나 CHKDSK 자체에 오류가 발생하면 어떻게 될까요? 음, 때때로 CMD에서 CHKDSK를 실행하여 파티션의 오류를 감지하고 수정하려고 할 때 CHKDSK가 직접 액세스를 위해 볼륨을 열 수 없음 오류가 발생할 수 있습니다.
Table of Contents
CHKDSK가 직접 액세스를 위해 볼륨을 열 수 없는 이유
이 오류는 여러 요인으로 인해 발생할 수 있습니다. 가능한 원인은 손상된 DOS 부트 레코드(DBR), 물리적으로 손상된 하드 디스크 또는 디스크 모니터 도구와 같은 일부 타사 프로그램에 의해 발생할 수 있으며 타사 바이러스 검사기로 인해 데이터가 저장된 드라이브를 복구하지 못할 수도 있습니다. 이 문서에 제공된 솔루션을 사용하여 이 문제를 쉽게 해결할 수 있으므로 이 문제가 발생하더라도 걱정할 필요가 없습니다.
CHKDSK 문제 해결 직접 액세스 오류에 대해 볼륨을 열 수 없음
방법 1: 드라이브 상태 확인
불량 섹터 현상은 악명 높으며 디스크와 관련된 문제의 일반적인 원인, affecting many kinds of drives such as hard drives, USB drives, or SD cards. To check out the drive’s health state, you can use some third-party software such as HD Tune.
방법 2: 하드 디스크 자체 테스트 실행
그럴 가능성이 높기 때문에 CHKDSK는 직접 액세스 오류를 위해 볼륨을 열 수 없습니다.드라이브 중 하나에 영향을 주는 소프트웨어 오류로 인해 문제가 발생하는 경우 해당 드라이브가 원인인지 확인하려면 BIOS에서 실행되도록 설계된 하드 디스크 자체 테스트 도구를 사용할 수 있습니다.
Step 1: 컴퓨터를 다시 시작합니다.
Step 2: 현재 전원을 켠 직후 BIOS 키를 누르면 F1, F2, F10, F12 또는 DEL, BIOS 설정으로 들어갑니다.
Step 3: Switch to the 진단 탭한 다음 선택기본 하드 디스크 자체 테스트.
Step 4: Wait for the process to end.
방법 3: 클린 부팅 환경에서 CHKDSK 실행
타사 도구에서 제공하는 서비스 간에 충돌 문제가 발생하면 Windows는 불필요한 드라이브 및 타사 시작을 모두 비활성화하는 데 사용되는 Clean Boot Environment라는 기능을 제공합니다. 이를 통해 사용자는 CHKDSK를 햄스트링하는 드라이브 또는 시작을 비활성화하고 고정할 수 있습니다.
Step 1: Press 윈도우+R 그런 다음 입력 msconfig 제공된 공간에서.
Step 2: 이제 이동 Services 탭에서 System Configuration window.
Step 3: 이 후 "Hide all Microsoft services"를 클릭한 다음 "Disable All", "Apply” 그런 다음 확인합니다.
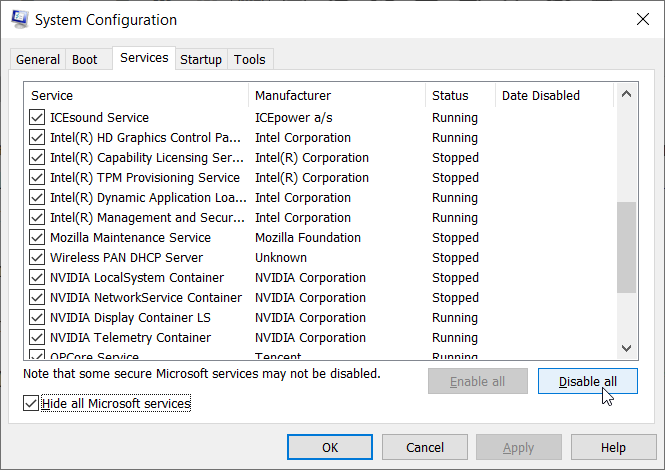
Step 4: 이제 Startup 탭하고 선택 작업 관리자 열기.
Step 5: 모든 항목을 마우스 오른쪽 버튼으로 클릭하고 선택 Disable.
Step 6: 마지막으로 시스템을 재부팅하고 CHKDSK를 다시 실행하십시오.
CHKDSK가 직접 액세스 오류에 대해 볼륨을 열 수 없다는 수정 사항
해결 방법 1: 파티션을 잠글 수 있는 모든 타사 서비스 비활성화
사용자 경험을 향상시키기 위한 일부 타사 도구는 CHKDSK는 직접 액세스 오류를 위해 볼륨을 열 수 없습니다.. 위의 내용에서 알 수 있듯이 일부 바이러스 백신 도구 또는 디스크 모니터링 도구는 드라이브를 잠그고 사용자가 액세스하지 못하게 할 수 있습니다. 따라서 관련 서비스를 비활성화하면 문제가 해결될 수 있습니다.
Step 1: Press Win + Q to open the Run box.
Step 2: 이제 “서비스.msc"를 입력하고 OK. 그런 다음 서비스 창이 열립니다.
Step 3: 거기에서 지역 서비스 목록에서 세 번째 부분 서비스를 찾습니다. 예: 디스크 모니터 도구 또는 바이러스 검사기.
Step 4: Right-click on the third-party service and go to Properties.
Step 5: 이 후 변경 시작 유형 to 장애가있는 선택한 타사 응용 프로그램에 대해 선택하고 확인을 누릅니다.
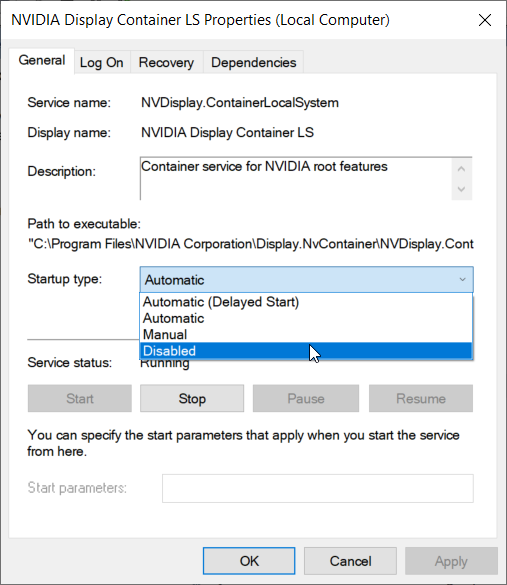
Step 6: 마지막으로 서비스를 종료하고 시스템을 재부팅하여 CHKDSK가 직접 액세스용 볼륨을 열 수 없음 오류가 수정되었는지 확인합니다.
해결 방법 2: 타사 소프트웨어 제거
첫 번째 솔루션이 작동하지 않고 드라이브에 대한 액세스를 차단하는 것으로 알려진 프로그램을 알고 있는 경우 문제가 있는 응용 프로그램을 제거해 볼 가치가 있습니다.
Step 1: Press Win + Q, type in Control Panel, 그런 다음 엽니다.
Step 2: 지금, 클릭 프로그램 및 기능.
Step 3: 파티션을 차단할 수 있는 타사 소프트웨어를 마우스 오른쪽 버튼으로 클릭한 다음 제거를 클릭합니다. 그렇게 하면 이 소프트웨어를 제거할 것인지 묻는 메시지가 표시됩니다. 예를 클릭합니다.
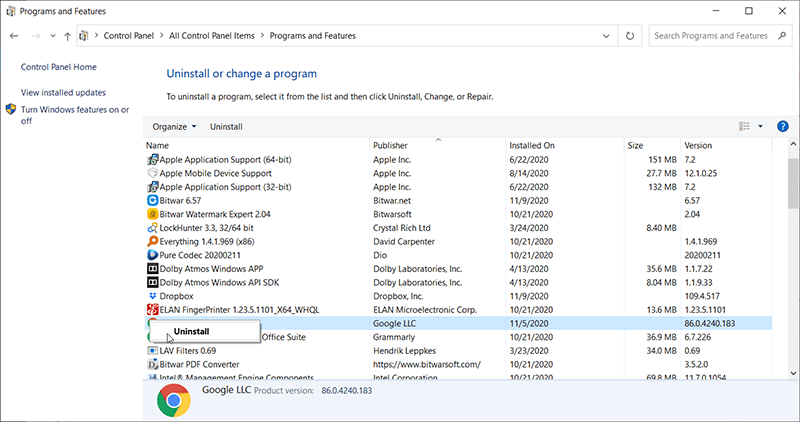
Step 4: 그런 다음 창을 닫고 컴퓨터를 재부팅한 다음 CHKDSK를 실행하여 이 오류 메시지가 계속 표시되는지 확인합니다.
해결 방법 3: 복구 볼륨 사용
PowerShell은 Windows 10에서 제공하는 강력한 내장 프로그램으로, 사용자가 Repair-Volume 명령을 사용하여 결함이 있는 드라이브를 확인하고 복구하는 데 도움을 줄 수 있습니다.
Step 1: Press Win + Q, type in PowerShell, 그것을 마우스 오른쪽 버튼으로 클릭한 다음 Run as administrator.
Step 2: 다음 명령을 입력합니다.수리-볼륨 C – 스캔그런 다음 누르십시오 Enter.
Step 3: 도구에서 오류를 발견하면 다음 명령을 입력합니다.수리-볼륨 C –OfflineScanAndFix,그런 다음 누르십시오 Enter. 이 명령은 이전 명령이 발견한 오류를 해결하려고 시도합니다.
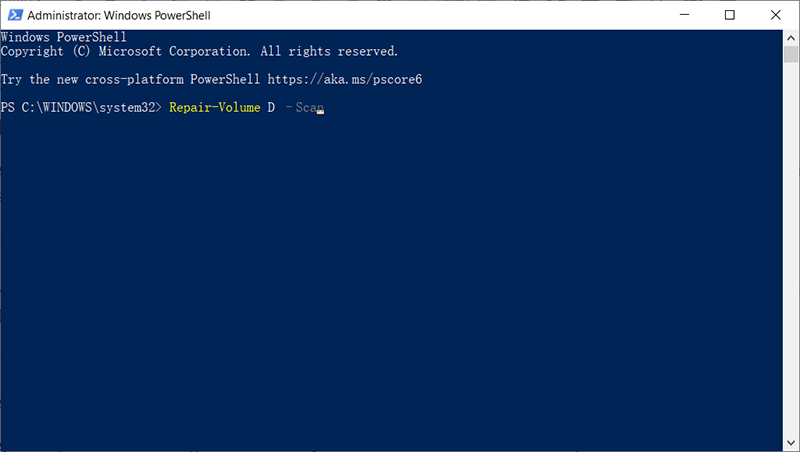
Step 4: 프로세스가 완료될 때까지 기다립니다. 컴퓨터를 다시 시작하여 CHKDSK가 직접 액세스를 위해 볼륨을 열 수 없음 오류가 지속되는지 확인합니다.
In case you couldn’t fix the problem using these solutions, we suggest you retrieve all your vital data first from your storage drive and then format it followed by the final solution.
Bitwar Data Recovery를 사용하여 손실된 데이터 검색
Since any of the mentioned solutions still couldn’t help you resolve the ‘cannot open the volume for direct access’ error for your storage media, the final solution is to reformat the drive to make it available for use again. The problem is that reformatting will cause all the stored data to be erased.
따라서 다음을 사용하는 것이 좋습니다. Bitwar Data Recovery software 다시 포맷하기 전에 먼저 데이터를 검색하고 모든 데이터를 안전한 드라이브에 백업합니다. 실수로 삭제하거나 필요한 데이터를 포맷하거나 스토리지 오류 문제가 발생하는 경우 Bitwar Data Recovery는 오디오 파일, 비디오, 이미지, Excel 및 문서와 같은 일반적으로 볼 수 있는 데이터를 하드 디스크와 같은 내부 및 외부 데이터 저장 장치에서 복원할 수 있습니다. USB 플래시 드라이브, SD 메모리 카드 등
또한 데이터 복구 단계를 쉽게 수행할 수 있습니다.:
Step 1: 비트워 다운로드 데이터 복구 소프트웨어 에서 무료로official website.
Step 2: After downloading, launch the recovery software and select the drive/device from where you want to recover data, followed by pressing the Next button.
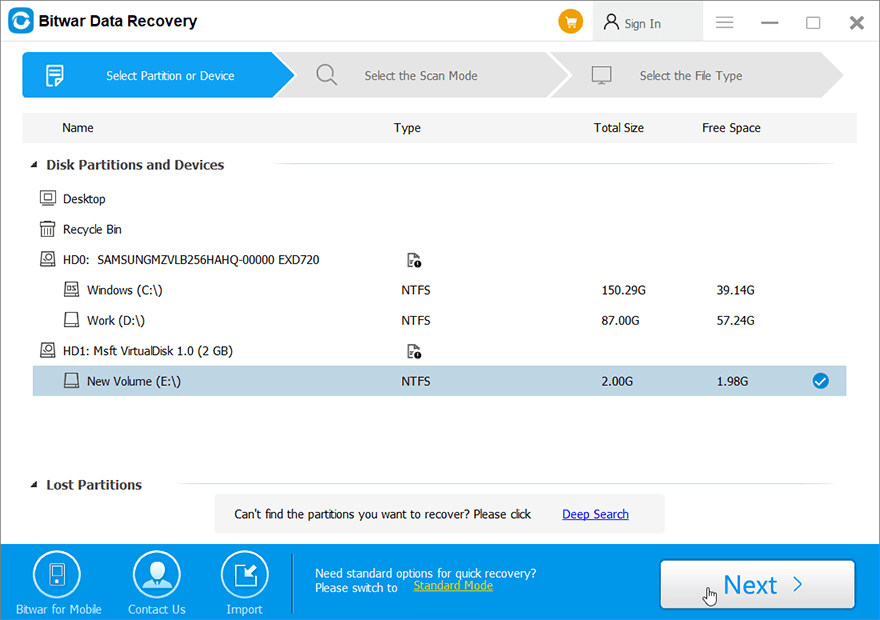
Step 3: 스캔 모드를 선택합니다. 우리는 당신이 선택하는 것이 좋습니다 Quick Scan 모드를 선택하여 스캔을 수행합니다. 그런 다음 Next 단추. 나중에 빠른 스캔이 복구할 원하는 파일을 찾지 못하면 이 단계로 돌아와서 다음을 사용하십시오. Deep Scan.
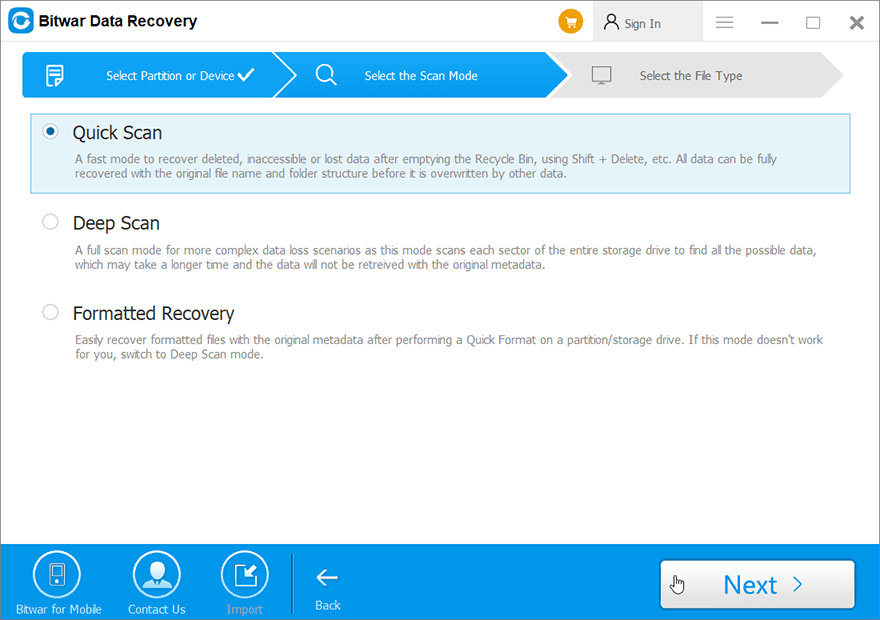
Step 4: 자, 체크 file types 당신은 검색하고 다음을 누릅니다 Next button.
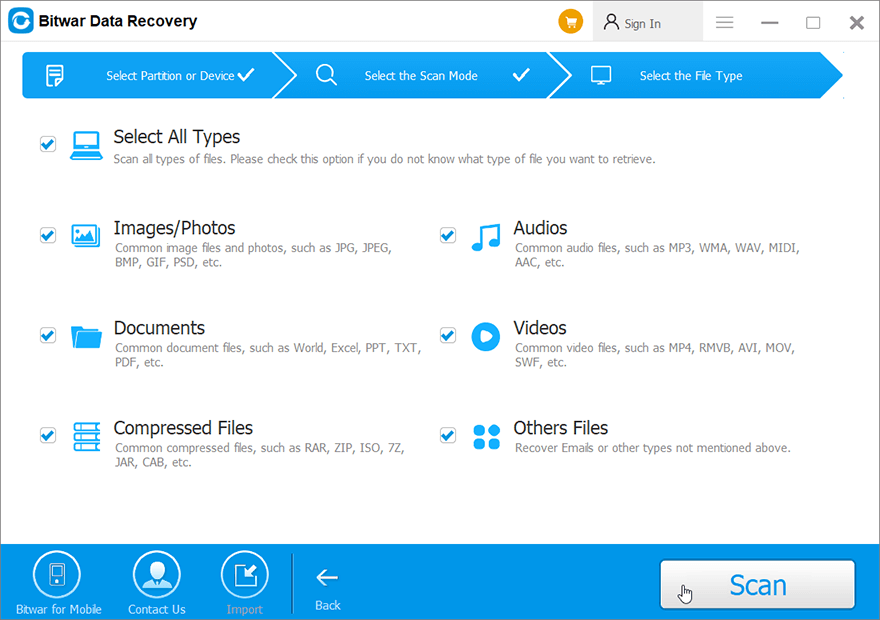
Step 5: 그런 다음 선택한 모든 파일/데이터를 미리 봅니다.
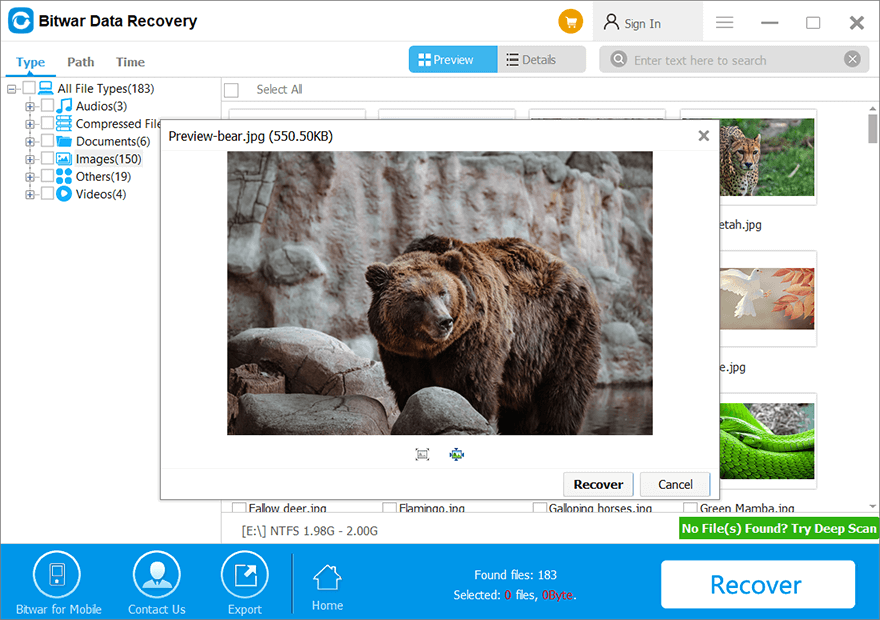
Step 6: 마지막으로 “Recover" 버튼을 눌러 데이터 복구 프로세스를 시작합니다.
최종 솔루션: 드라이브 포맷
재포맷은 많은 컴퓨터 사용자가 오류를 해결하는 데 도움이 되는 또 다른 실행 가능한 솔루션입니다. 드라이브를 다시 포맷하는 것은 어렵지 않지만 드라이브에 미치는 영향은 크며 모든 데이터가 지워집니다. 드라이브를 포맷하기 전에 기억하십시오 중요한 데이터를 안전하게 검색하기 위해 이미 위의 데이터 복구 단계를 따랐습니다. 그런 다음 아래 단계에 따라 드라이브를 완전히 포맷하십시오.
Step 1: 내 PC로 이동하여 포맷하려는 드라이브를 마우스 오른쪽 버튼으로 클릭합니다.
Step 2: 이제 옵션을 클릭하십시오. Format.
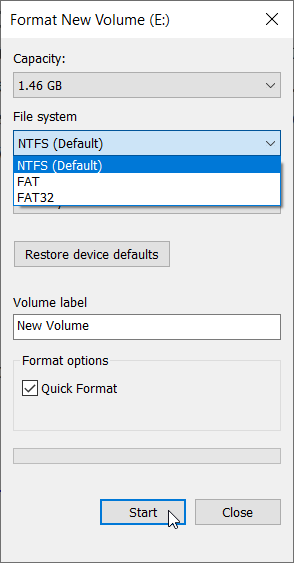
Step 3: 새 파일 시스템을 선택하고 나머지 옵션을 설정합니다.
Step 4: 프로세스가 끝날 때까지 기다립니다.
Conclusion
대부분의 경우 CHKDSK는 직접 액세스를 위해 볼륨을 열 수 없습니다 오류는 데이터가 저장된 드라이브를 복구하지 못하게 하는 논리적 및 물리적 오류로 인해 발생합니다. 그러나 많은 솔루션이 이 오류를 해결하는 데 도움이 될 수 있습니다.
위에서 언급한 솔루션을 별도로 적용하여 최종적으로 오류를 제거할 수 있습니다. 그럼에도 불구하고 일부 솔루션으로 인해 소중한 데이터가 손실될 수 있으므로 Bitwar Data Recovery를 사용하여 필요한 모든 데이터를 복구하고 오류를 수정하기 전에 안전한 위치에 백업해야 합니다.
Previous Article
M4A는 무엇이며 어떻게 변환합니까? 요약: 이 기사에서는 CHKDSK가 직접 액세스를 위해 볼륨을 열 수 없음을 해결하는 몇 가지 쉬운 방법을 제시합니다...Next Article
Windows에서 드라이브 문자를 표시, 숨기기 및 할당하는 방법은 무엇입니까? 요약: 이 기사에서는 CHKDSK가 직접 액세스를 위해 볼륨을 열 수 없음을 해결하는 몇 가지 쉬운 방법을 제시합니다...
About Bitwar Data Recovery
3 Steps to get back 500+ kinds of deleted, formatted or lost documents, photos, videos, audios, archive files from various data loss scenarios.
Learn More