Full Guide to Fix Can’t Access USB Drive Windows 10 Error
Summary: 아래 내용은 몇 가지 사례를 소개합니다. USB 드라이브 Windows 10에 액세스할 수 없습니다 실용적인 솔루션으로 Windows 10에서 USB를 성공적으로 여는 방법에 대한 문제와 최상의 아이디어. 가장 중요한 것은 다음을 사용하여 중요한 데이터를 복구하는 방법에 대해서도 안내해 드리겠습니다. Bitwar data recovery 이 오류로 인해 데이터가 손실된 경우!
Table of Contents
문제: Windows 10에서 USB 드라이브를 열 수 없음
유사한 문제가 아래와 같이 사용자 중 한 명이 내 USB 드라이브에 액세스할 수 없는 이유를 물었습니다.
“지난 화요일에 컴퓨터 시스템을 Windows 7에서 10으로 성공적으로 업그레이드했지만 USB 플래시 드라이브를 컴퓨터에 연결한 후 컴퓨터에서 인식하지 못했습니다. 연결된 장치를 찾기 위해 설정을 확인하러 갔지만 내 USB 드라이브도 표시되지 않습니다. 내 컴퓨터의 USB 포트 연결인 E 드라이브를 여는 다른 방법이 있습니까?”
USB 드라이브에 액세스할 수 없음 Windows 10 이 문제는 많은 사용자가 Windows 10에서 USB를 열 수 없도록 제한합니다. 그래서 많은 사용자가 USB 드라이브를 열 수 없고 저장된 데이터에도 액세스할 수 없다고 불평했습니다.
실제로 이것은 USB 플래시 드라이브 사용자에게 발생할 수 있는 매우 성가신 문제입니다. 그러나 많은 시나리오가 문제를 일으킬 수 있으므로 이 기사에서 모든 경우를 설명하고 이를 극복하는 방법을 보여주는 전체 가이드를 구성하고자 합니다!
USB 드라이브에서 작동하지 않는 데이터에 액세스하거나 복구하기 위해 급한 경우 아래 USB 데이터 복구 도구를 사용하여 가능한 한 빨리 데이터를 복구해야 한다고 가정합니다.Tips:왜 그렇게 서둘러? 여기answer.
액세스할 수 없는 USB 드라이브에서 데이터 복원
데이터 복구 도구를 선택하기 전에 많은 사용자에게 질문이 나옵니다.데이터 복구 도구를 사용하여 액세스할 수 없는 데이터를 검색하는 것이 안전합니까?? 걱정하지 마십시오. data recovery software 내부 및 외부 하드 드라이브, SD 메모리 카드 및 USB 플래시 드라이브에서 가능한 모든 데이터에 액세스하는 읽기 전용 모드에서 완전히 작동합니다. 즉, USB 드라이브를 강제로 다시 사용하지 않는 한 USB 드라이브에 저장된 데이터는 수정/덮어쓰기되지 않습니다.
즉, 데이터 복구가 진행 중이거나 진행 중인 동안에는 USB 드라이브를 재사용할 수 없습니다. 글쎄, 데이터를 검색하기 위해 데이터 복구 소프트웨어를 빨리 시작할수록 더 높은 복구율을 얻을 수 있습니다. 그렇기 때문에Bitwar data recovery소프트웨어는 전문적인 컴퓨터 지식 없이 사용자가 데이터를 복원할 수 있도록 설계되었습니다. 누구나 쉽고 빠르게 아래 단계를 따를 수 있습니다.
Step 1: Download데이터 복구 도구Bitwarsoft Download Center.
Step 2: Select the USB 드라이브데이터를 검색하고Next button.

Step 3: Choose the 스캔 모드그리고Next button to proceed.

Step 4: Choose the File types그리고 눌러Next.

Step 5: Preview and Select필요한 데이터,Recover버튼을 눌러 데이터를 복원합니다.

Note: 복구 프로세스가 완료되면모두 저장하십시오동일한 USB 드라이브 대신 새로운 안전한 위치에 복구된 데이터.
USB 드라이브 Windows 10에 액세스할 수 없는 다른 경우 해결
데이터 복구를 마친 후 아래를 계속 진행하여 문제를 해결하기 위한 다양한 원인과 솔루션을 알아보세요. USB 드라이브 Windows 10에 액세스할 수 없습니다 오류.
사례 1: USB 드라이브가 RAW가 됨
이 상황에서 컴퓨터는 다음과 같은 오류 메시지를 표시합니다.이 디스크를 사용하려면 먼저 포맷해야 합니다.USB 장치를 컴퓨터에 연결하면 때때로 디스크를 포맷하려고 하면 Windows 시스템에서 다른 오류 메시지를 표시하므로 계속 진행할 수 없습니다.Windows에서 이 형식을 완료할 수 없습니다..
따라서 USB 드라이브를 보려면 디스크 관리에 액세스해야 하지만 RAW 파일 시스템으로 표시됩니다. 따라서 이 경우 USB 드라이브를 포맷하기 전에 먼저 데이터 복구 도구를 사용하여 USB 드라이브의 모든 데이터를 백업하는 것이 가장 좋습니다.
수정 1: CHKDSK 명령 실행
그런 경우에 Windows 10에서 USB 드라이브에 액세스할 수 없음 일부 논리적 오류로 인해 오류가 발생했습니다. CHKDSK는 오류를 쉽게 수정할 수 있는 빠른 도구입니다.
Step 1: Open the Run눌러 다시 상자Wins + R키.
Step 2: 키 입력cmd and press Enter.
Step 3: Type in diskpart명령 프롬프트 창에서Enter.
Step 4: Type the command: chkdsk /f /r E:그리고Enter열쇠. (그 편지E:USB 드라이버의 문자를 나타냅니다.)

Read More: 7 Solutions to the CHKDSK Is Not Available for Raw Drives Error
수정 2: 디스크 관리에서 USB 드라이브 포맷
첫 번째 수정 프로그램이 오류를 제거할 수 없다고 가정하면 디스크 관리에서 USB 드라이브를 포맷하여 USB 드라이브를 강제로 다시 열어 보십시오.
Step 1: Press Wins + R동시에 열 수 있는 키Run상자.
Step 2: Type the command: diskmgmt.msc제공된 공간에서 다음을 치십시오.Enter.
Step 3: Right-click the USB drive from the Disk Management followed by clicking on Format.
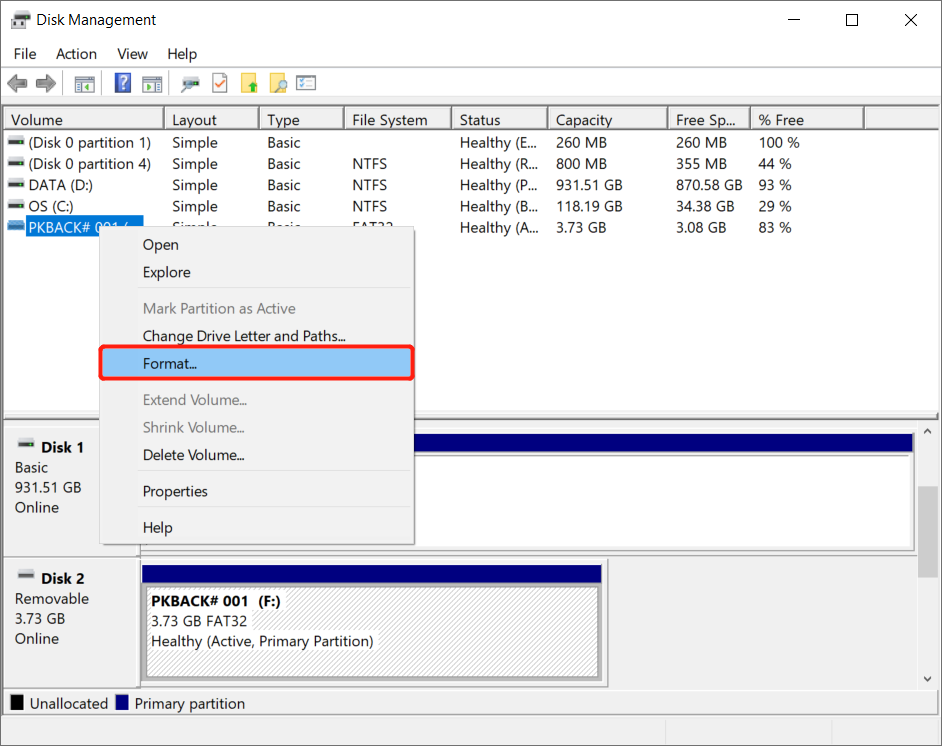
Step 4: 화면의 지시에 따라 다음과 같은 파일 시스템을 선택하십시오.exFAT or FAT32, 클릭 후OK.
USB 드라이브가32GB이하, 선택FAT32 and select exFAT보다 대용량 USB 드라이브의 경우64GB메모리 크기에서. 다시 포맷한 후 USB 드라이브를 열 수 있어야 합니다.
사례 2: USB 드라이브에 대한 액세스 거부
두 번째 경우 오류 메시지:위치를 알 수 없습니다. 접근이 불가합니다Windows 시스템에 팝업됩니다. 이 오류는 USB 소유권 또는 권한 문제 및 오래된 USB 드라이버로 인해 발생할 수 있습니다.
수정 1: USB 소유권 변경
Step 1: Go to Windows Explorer and right-clickUSB 드라이브에 저장하고 계속Properties option.
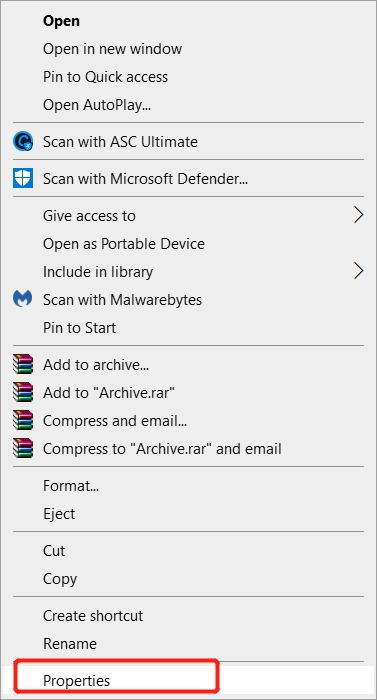
Step 2: Choose Advanced from the보안탭으로 이동하여소유자 tab.
Step 3: 소유자가 목록에 없는 경우: 클릭변화>다른 사용자 및 그룹 >새 사용자 또는 그룹 이름을 입력하십시오.선택할 개체 이름을 입력하십시오.섹션 > 클릭이름 확인> 탭OK.
Step 4: 사용자 또는 그룹이 이미 나열되어 있는 경우: 이동Change상자를 선택하고새 소유자변경합니다.
Step 5: 마지막으로 체크하위 컨테이너 및 개체의 소유자 바꾸기트리 내의 모든 개체 및 하위 컨테이너의 소유자를 변경해야 하는 경우 상자.
수정 2: 하드웨어 변경 사항 스캔
Step 1: Type in Device Manager 검색 메뉴에서 열고.
Step 2: USB 드라이브를 마우스 오른쪽 버튼으로 클릭하고하드웨어 변경 사항 검색option.
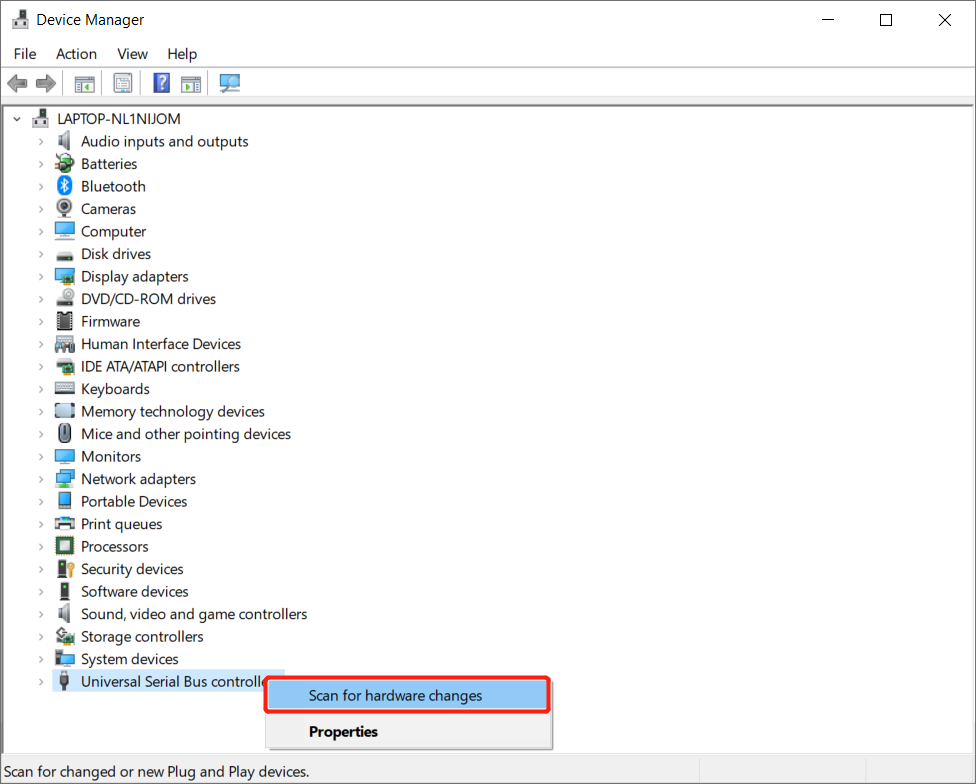
Step 3: 스캔 후 USB 드라이브를 열 수 있는지 확인합니다.
사례 3: I/O 장치로 USB에 액세스할 수 없음
이 경우 대부분의 사용자는 다음과 같은 오류 메시지에 직면하게 됩니다.위치를 알 수 없습니다. 드라이브에 액세스할 수 없습니다. I/O 장치 오류로 인해 요청을 수행할 수 없습니다.. 이 오류는 USB 드라이버 문제, 읽을 수 없는 드라이브 문자, 연결 오류 등으로 인해 발생합니다.
수정 1: 다른 USB 포트 변경
Step 1: USB 꺼내기 컴퓨터 시스템을 통해 안전하게
Step 2: 플러그인 USB 드라이브를 다른 USB 포트에 연결합니다.
Step 3: 팝업 메시지를 기다린 후 선택폴더를 열어 파일 보기.
팝업이 표시되지 않으면 파일 탐색기를 통해 USB 드라이브를 열어 파일에 액세스합니다.
수정 2. USB 드라이브 드라이버를 업데이트하고 USB 컨트롤러를 다시 설치하여 USB에 액세스할 수 있도록 합니다.
Step 1:먼저 USB 드라이브를 컴퓨터에 연결하십시오. 그런 다음Wins +NS열다 Run 창 및 입력devmgmt.msc계속 때리다Enter.
Step 2: 클릭Device Manager그런 다음 클릭Disk drives. 그 다음에,Right-clickUSB 드라이브에서 선택하고Update driver.
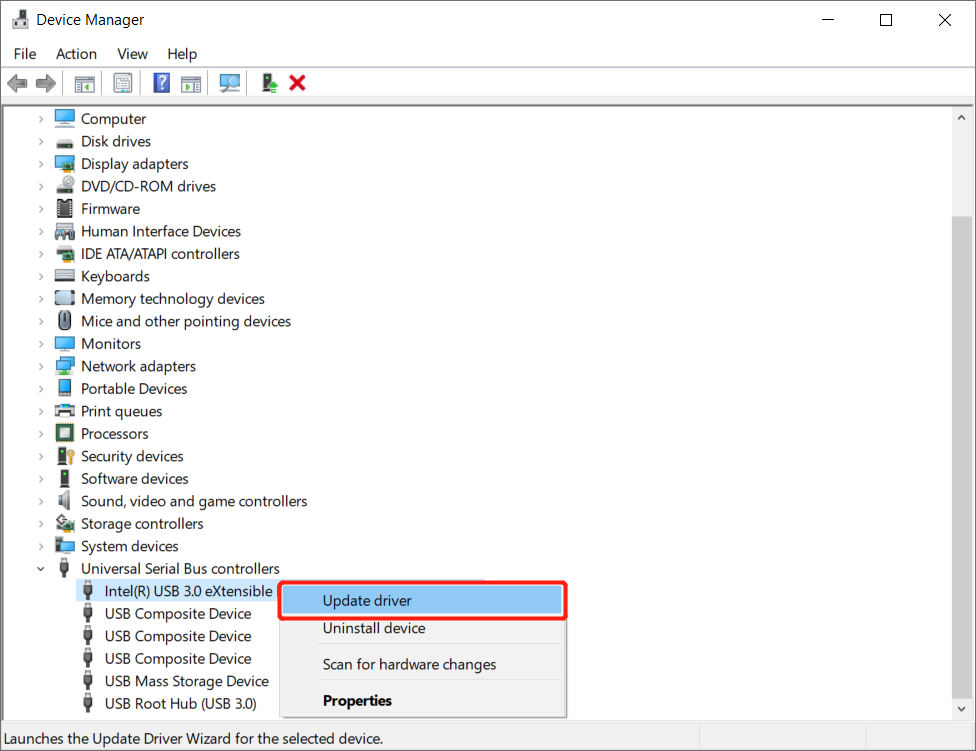
Step 3: Click on the 온라인에서 자동으로 드라이버 소프트웨어 검색.
Step 4: 업데이트를 기다려주세요.Reboot당신의 PC.
먼저 USB 드라이브를 컴퓨터에 연결하고 USB 드라이브가 컴퓨터에 나타나는지 확인할 수 있습니다.
Step 5: Launch the Device Manager and select Universal Serial Bus controllers.
Step 6:마우스 오른쪽 버튼으로 클릭각 장치를 선택하고제거한번에.
Step 7: Restart컴퓨터를 다시 시작하고 모든USB 컨트롤러다시 연결하거나 다시 설치하십시오.
작업이 완료되면 USB 드라이브를 다시 연결하여Windows 10에서 USB 드라이브를 열 수 없습니다문제가 해결되었는지 여부.
수정 3: USB 드라이브 문자 변경
Step 1: Proceed to My Computer and Right-click그것에 다음 선택Manage.
Step 2: Select Disk management from the Storage menu.
Step 3: 위치하고 있다드라이브, 그리고Right-click선택하고Change Drive Letter and Paths.
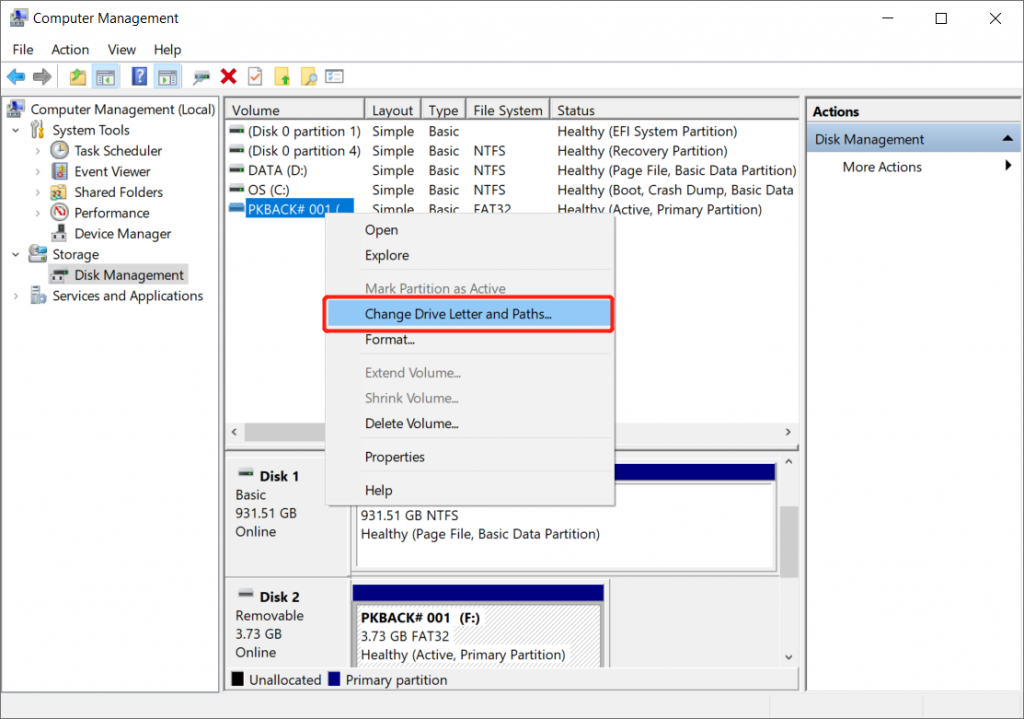
Step 4:Add버튼을 누르고 다음과 같이 USB 드라이브에 액세스할 위치를 입력합니다.C:/USB. 이렇게 하면 새 위치에서 USB 드라이브에 액세스할 수 있습니다.
Step 5: 플러그 뽑기 and 다시 연결USB 장치를 컴퓨터에 연결하고 열 수 있는지 확인하십시오.
수정 4: USB 전송 모드 변경
Step 1: USB 드라이브를 컴퓨터에 연결한 다음마우스 오른쪽 버튼으로 클릭~에이 PC/내 컴퓨터again.
Step 2: Select Manage다음으로 선택Device Manager.
Step 3: 정교화하다IDE ATA/ATAPI컨트롤러 및Right-click에IDE 채널, 다음에 선택Properties.
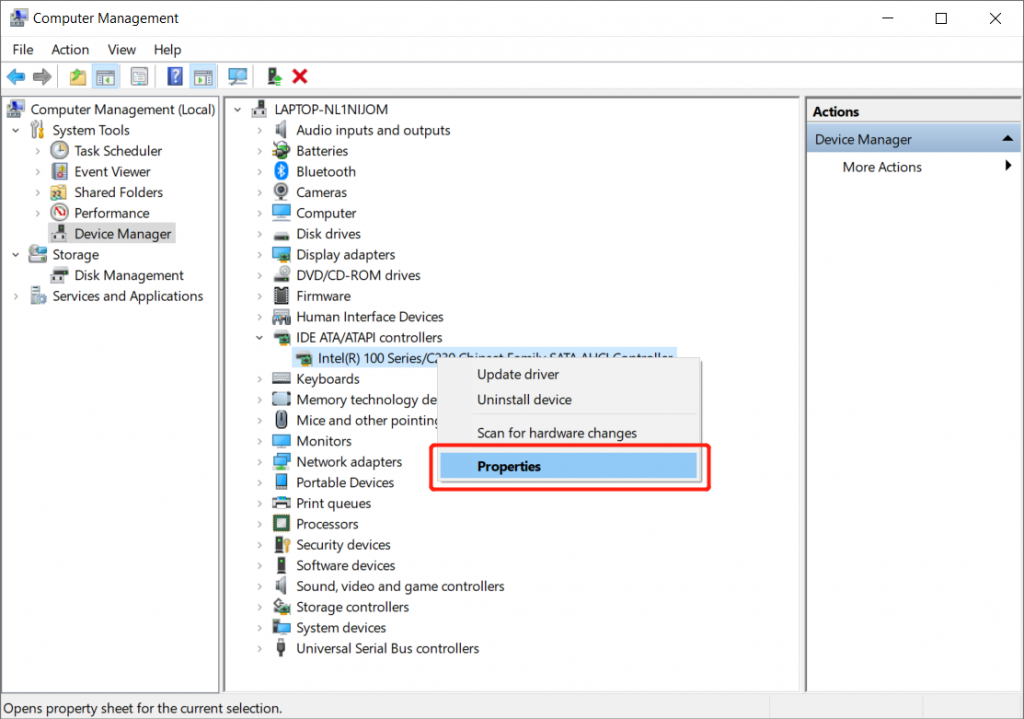
Step 4: 마침내, 선택PIO 전용전송 모드 상자에서restart당신의 PC.
지금 해결하세요!
NSWindows 10에서 USB 드라이브를 열 수 없습니다오류는 특히 Windows 장치의 경우 드문 일이 아닙니다. 이 오류가 컴퓨터에서 발생하는 경우는 거의 없습니다. 따라서 위의 솔루션을 참조하여 USB 드라이브를 열 수 있습니다. 직면한 오류의 경우에 따라 다르지만 영구적인 데이터 손실을 방지하기 위해 USB 드라이브의 데이터가 긴급하게 필요한 경우 모든 중요한 데이터를 복구하거나 백업해야 합니다.
Previous Article
[해결됨] Windows 중지 코드 커널 데이터 인페이지 오류 요약: 아래 내용은 USB 드라이브에 액세스할 수 없는 Windows 10 문제 및...Next Article
Effective Methods On How To Run CHKDSK On Startup 요약: 아래 내용은 USB 드라이브에 액세스할 수 없는 Windows 10 문제 및...
About Bitwar Data Recovery
3 Steps to get back 500+ kinds of deleted, formatted or lost documents, photos, videos, audios, archive files from various data loss scenarios.
Learn More
