BSOD 오류 0x0000007f를 수정하는 방법(예기치 않은 커널 모드 트랩)
Summary: Many Windows users may have encountered a unique blue screen of death error, 0x0000007F. Although users faced with this problem either dismiss it or cleave to the conviction that the blue screen 0x0000007f error is nothing but a minor error. However, considering the possible causes, this error may well suggest that the computer has already run into some critical issues. Moreover, this stop error could wind up cutting short users’ work and cause data loss problems, don’t fret if you are confronted with the error. In this article, we will show you how to get rid of it and if necessary, bring back your lost data resulting from it with the help of Bitwar 데이터 복구.
Table of Contents
0x0000007f 오류의 원인
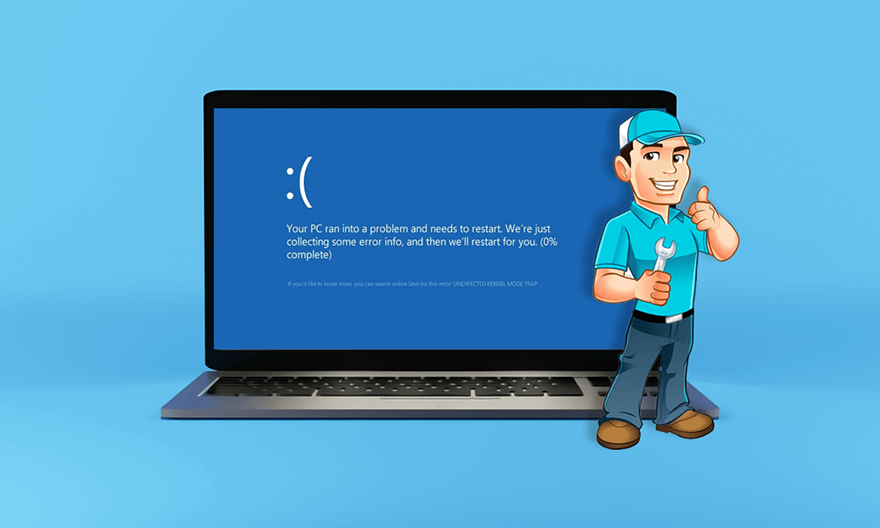
인터넷에서 찾은 수많은 사례에 따르면 몇 가지 일반적인 원인이 있습니다.
- 드라이버와 컴퓨터 간의 비호환성
- RAM 모듈 오류
- 일치하지 않는 메모리 모듈
- 결함이 있는 마더보드
- HP 유틸리티로 인한 온도 스파이크
- 불충분한 커널 공간
- 시스템 파일 손상
0x0000007f 오류를 수정하는 방법
해결 방법 1: 컴퓨터 재부팅
Windows 운영 체제는 일부 BSOD 오류를 수정할 수 있으므로 컴퓨터를 다시 시작하는 것은 매우 간단하지만 합리적인 솔루션입니다. 오류 코드가 다시 발생하지 않고 컴퓨터가 제대로 작동한다면 사소한 문제로 인해 오류가 발생한 것일 수 있습니다. 오류가 지속되면 아래 나열된 다른 해결 방법을 시도해 볼 수 있습니다.
해결 방법 2: 바이러스 백신 소프트웨어를 사용하여 컴퓨터 검사
바이러스 공격은 앞서 나열한 일반적인 문제 중 하나는 아니지만 일부 사용자는 정기적인 검사를 수행하고 의심스러운 파일과 악성 바이러스를 삭제한 후 컴퓨터가 평소와 같이 작동하기 시작했다고 보고했습니다. 또한 다음 단계에서 볼 수 있듯이 모든 사용자가 기본 제공 바이러스 백신 도구인 Windows Security를 사용하여 컴퓨터를 검사할 수 있으므로 이것은 쉬운 솔루션이기도 합니다.
Step 1: Type in Windows Security in the search bar and then open it.
Step 2: Click on Virus & threat protection.
Step 3: Click on Scan options.
Step 4: 아래로 스크롤하여 원하는 스캔 유형 옆의 확인란을 선택합니다.
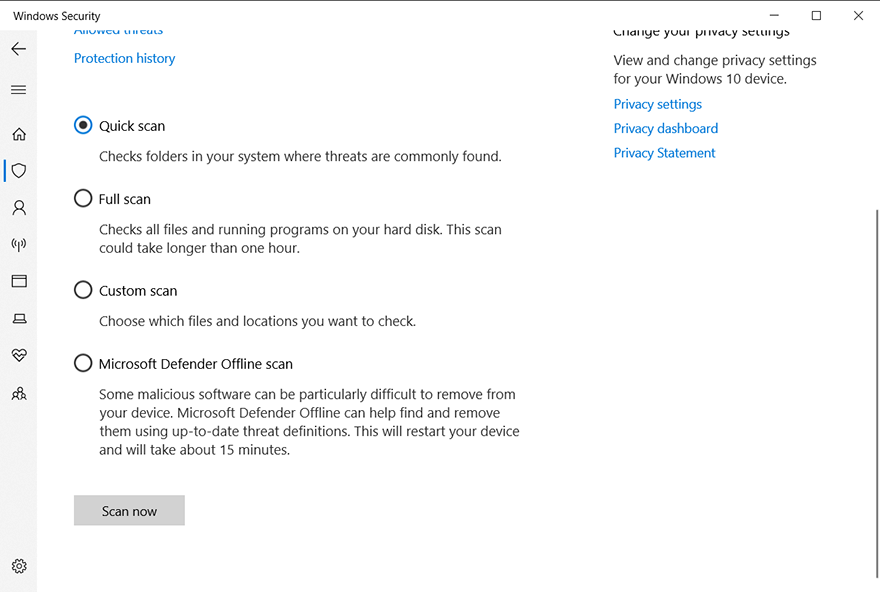
Step 5: Click on Scan now 스캔을 시작합니다.
해결 방법 3: RAM 메모리 테스트 실행
0x0000007F 문제의 여러 원인은 RAM과 밀접한 관련이 있으므로 RAM 메모리 테스트를 실행하여 제대로 작동하는지 확인할 수 있습니다. 내장 도구인 메모리 진단을 사용하여 RAM을 확인할 수 있습니다.
Step 1: Win + Q를 누른 다음 입력 Memory 특수 증상.
Step 2: 애플리케이션을 마우스 오른쪽 버튼으로 클릭한 다음 Run as administrator.
Step 3: Click on 지금 다시 시작하고 문제를 확인하십시오(권장).
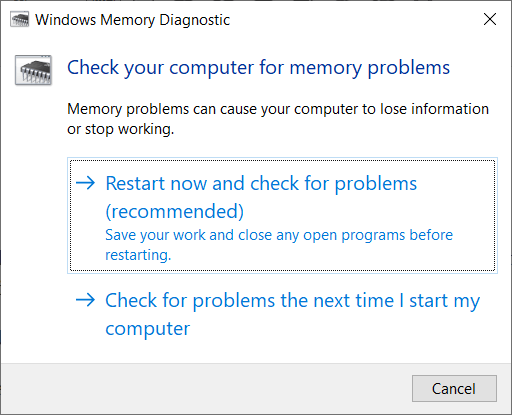
Step 4: 지침에 따라 진단을 시작합니다.
해결 방법 4: IDE ATA/ATAPI 컨트롤러 제거
0x0000007F의 원인을 조사한 후 iaStor.sys라는 손상된 파일이 0x0000007F 오류 코드와 함께 BSOD로 이어질 수 있음을 발견했습니다. 이것은 IDE / ATA / ATAPI 컨트롤러와의 불일치로 인해 발생하는 것으로 생각됩니다. PC의 손상된 파일이 문제의 책임이 있는 경우 장치 관리자를 사용하여 모든 IDE, ATA 및 ATAPI 드라이버를 제거하고 컴퓨터가 새 드라이버와 일반 드라이버를 자동으로 설치하도록 할 수 있습니다. 방법을 배우려면 다음 지침을 참조하십시오.
Step 1: Press Win + R to open the Run box.
Step 2: devmgmt.msc를 입력한 다음 Enter 키를 눌러 엽니다. Device Manager.
Step 3: 장치 관리자 창에서 아래로 스크롤하여 IDE ATA/ATAPI 컨트롤러 entry.
Step 4: Uninstall every driver under the IDE ATA/ATAPI controllers entry by right-clicking on them and then selecting Uninstall device.
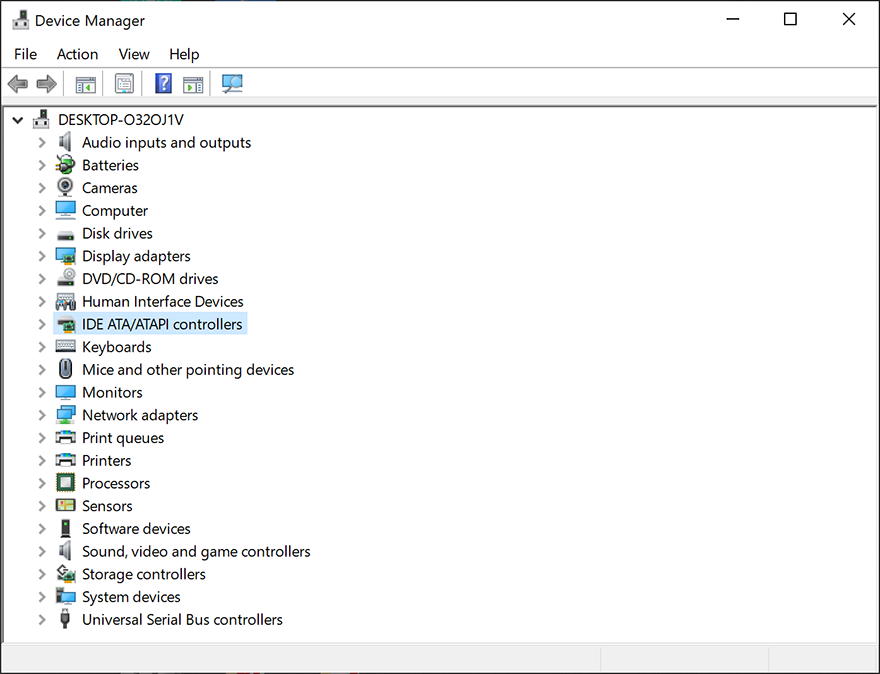
Step 5: 컴퓨터를 재부팅하고 컴퓨터가 자동으로 새 드라이버를 설치하도록 합니다.
해결 방법 5: 타사 바이러스 백신 소프트웨어 비활성화/제거
많은 사용자가 여러 바이러스 백신 소프트웨어가 중요한 커널 프로세스를 차단하여 컴퓨터를 보호하는 데 너무 지나쳐 0x0000007F 오류가 발생했다고 보고했습니다. 컴퓨터가 이러한 방식으로 손상되었는지 여부를 확인하려면 실시간 보호를 비활성화할 수 있습니다. 바이러스 백신 소프트웨어를 비활성화해도 문제가 해결되지 않으면 제거를 시도할 수 있습니다. 바이러스 백신 소프트웨어를 완전히 제거하는 방법을 배우려면 다음 단계를 참조하십시오.
Step 1: Win + R을 눌러 실행 대화 상자를 열고 다음을 입력합니다. appwiz.cpl and then press Enter.
Step 2: In the Programs and Features 창에서 아래로 스크롤하여 사용 중인 바이러스 백신 프로그램을 찾습니다.
Step 3: 찾은 후 마우스 오른쪽 버튼으로 클릭한 다음 제거 드롭다운 메뉴에서
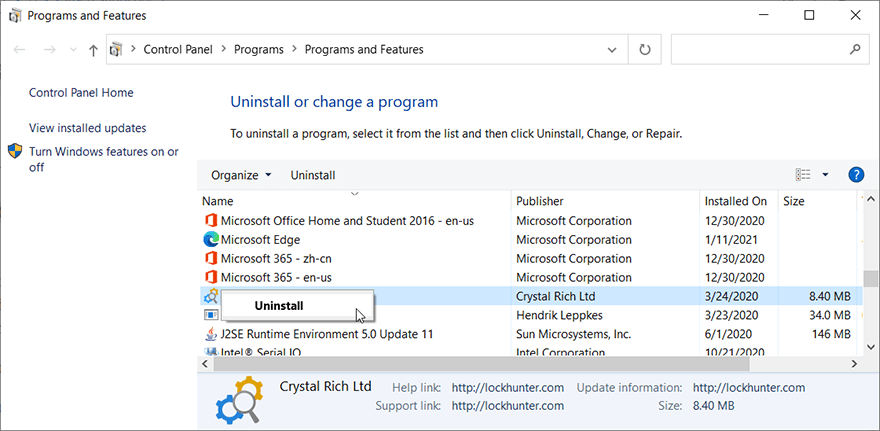
Step 4: 소프트웨어에서 제공하는 지침에 따라 제거합니다.
Step 5: Reboot the computer to see whether the error persists.
해결 방법 6: 드라이버 비활성화/업데이트
새 드라이버를 설치한 후 0x0000007F가 발생하면 이 오류는 호환되지 않는 드라이버로 인해 발생할 수 있습니다. 이 문제를 해결하려면 장치 관리자를 통해 새 드라이버를 수동으로 비활성화/업데이트할 수 있습니다.
Step 1: Press Win + Q, type in Device Manager 그런 다음 Enter 키를 눌러 엽니다.
Step 2: 창을 스크롤하여 새 드라이버가 설치된 장치를 찾습니다.
Step 3: 장치의 항목을 확장합니다.
Step 4: 드라이버를 마우스 오른쪽 버튼으로 클릭한 다음 Disable 장치.
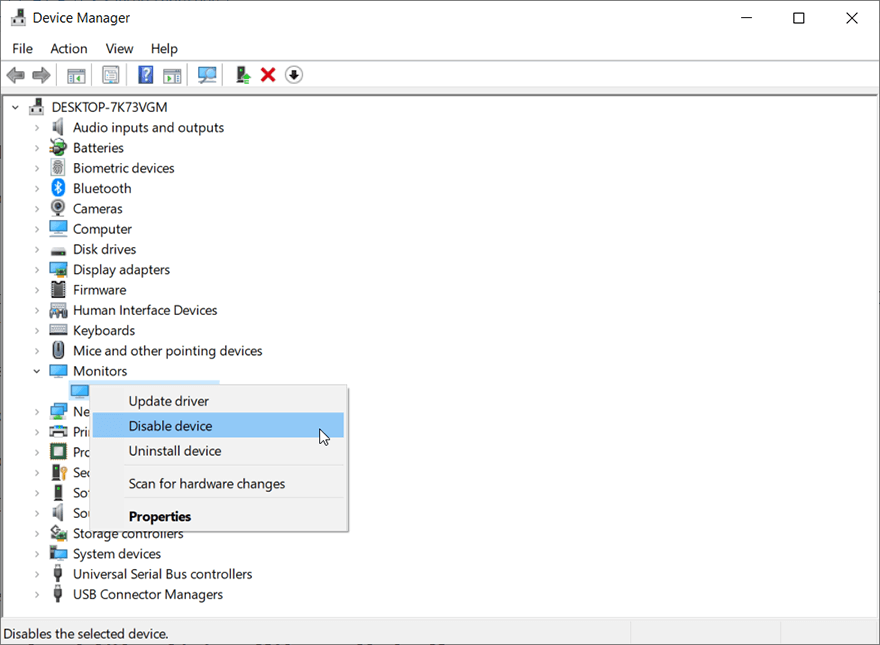
Step 5: 비활성화하면 오류가 해결되는지 확인합니다. 그렇지 않은 경우 새 드라이버를 제거해 보십시오.
Recover Lost Files Using Bitwar Data Recovery
이전에 언급했듯이 이 오류로 인해 발생하는 예기치 않은 BSOD 외에도 데이터 손실이 뒤따를 수 있습니다. BSOD 오류가 반드시 데이터 손실로 이어지는 것은 아니지만, 현재 작업이 단축되어 컴퓨터를 재부팅한 후 해당 작업을 찾는 것이 불가능할 수 있습니다. 이 문제에 대처하는 데 도움이 되도록 사용자 친화적이고 안정적인 복구 도구인 Bitwar Data Recovery를 권장합니다. 그것의 도움으로 손실된 데이터를 쉽게 복구할 수 있습니다.
Step 1: Bitwar Data Recovery 다운로드 official website.
Step 2: 그 후, 복구 프로그램을 실행하고 손실된 데이터를 복구할 드라이브를 선택한 후 다음 버튼을 눌러 계속 진행합니다.
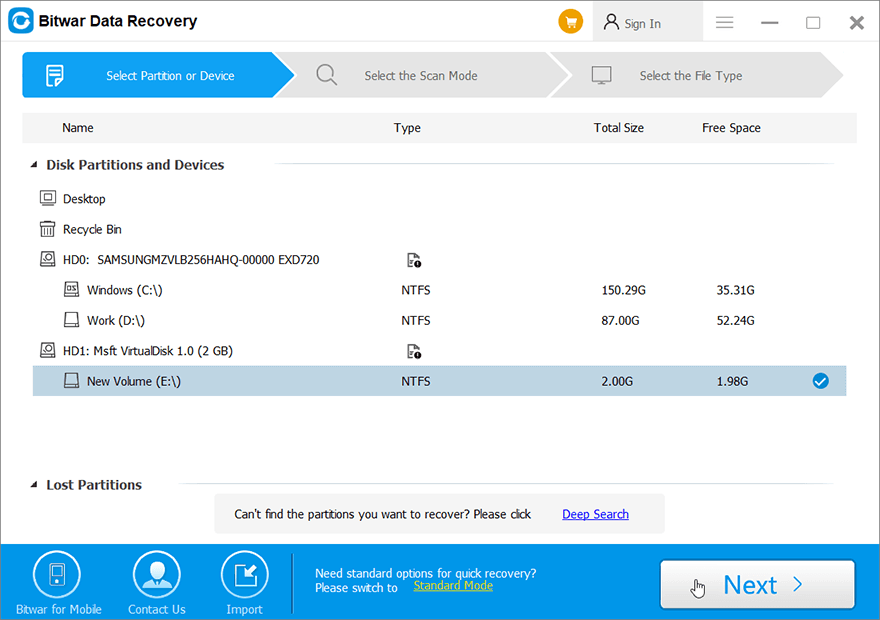
Step 3: 스캔 모드를 선택합니다. 초보자에게 권장합니다. Quick Scan, which is capable of recovering most files. If it doesn’t serve you well, you can try Deep Scan next time.
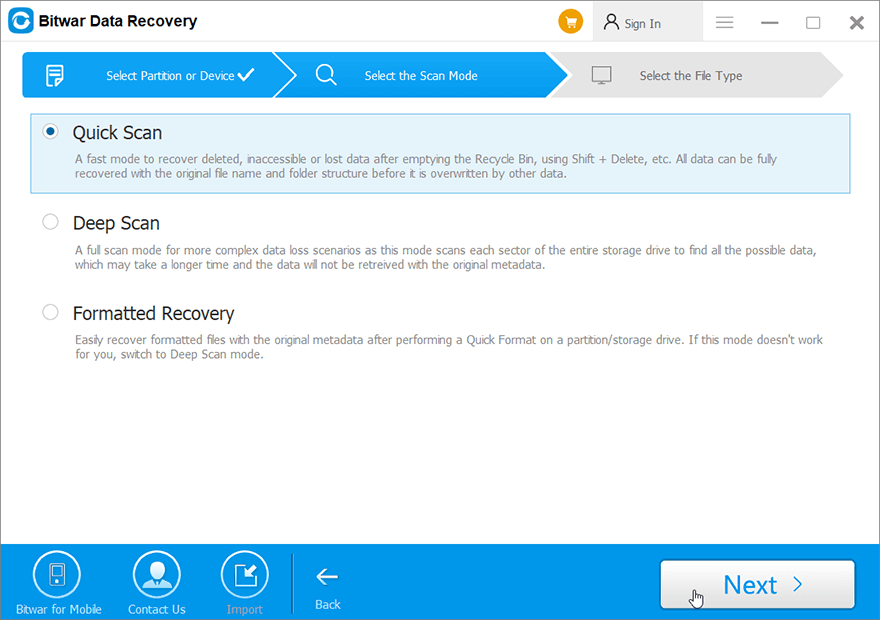
Step 4: 이제 검색하려는 파일 형식을 선택한 다음 Next button.
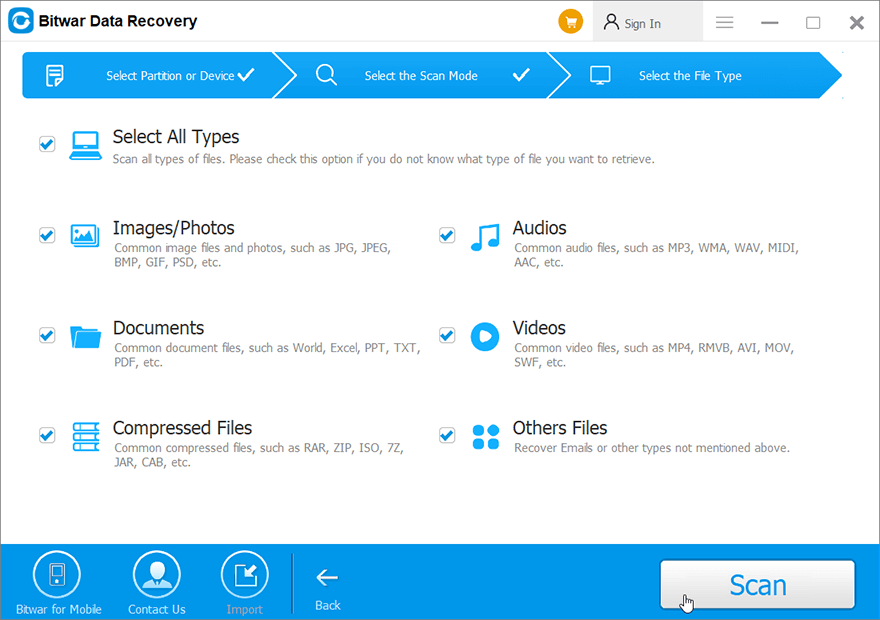
Step 5: Preview all the selected data.
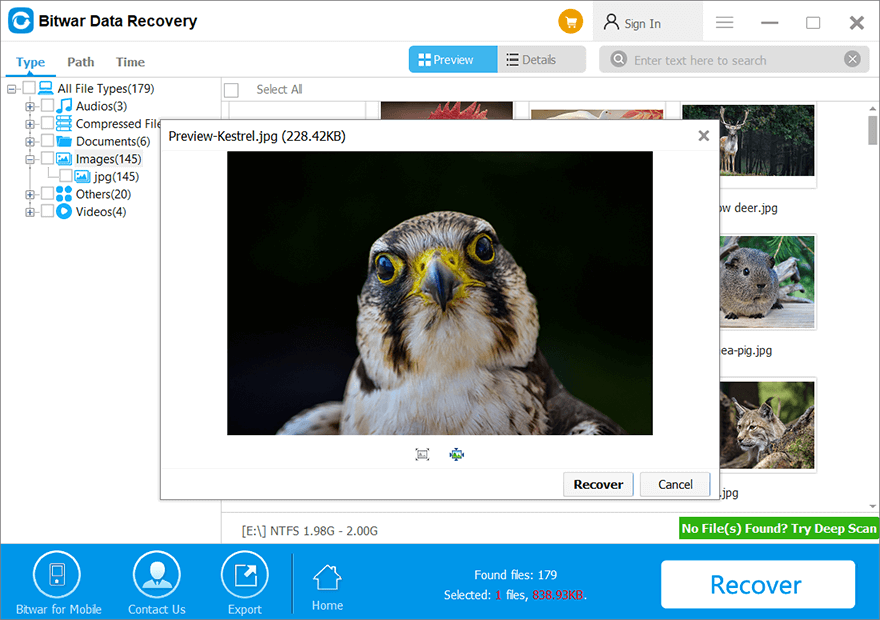
Step 6: Lastly, after choosing and previewing the files you want, click on the Recover button to begin the data recovery process.
Conclusion
0x0000007F 오류는 일반 사용자가 컴퓨터를 사용할 때 발생할 수 있는 까다로운 Blue Screen of Death 문제 중 하나입니다. 이 기사에서는 사용자가 문제를 해결할 수 있도록 일반적으로 사용되는 6가지 솔루션을 소개했습니다. 이전에 논의한 다른 BSOD 오류와 마찬가지로 kernel data inpage error and 0x100000개, 이 오류는 데이터 손실로 이어질 수 있습니다. 따라서 이러한 솔루션 외에도 사용자에게 효과적이고 안정적인 복구 도구인 Bitwar Data Recovery를 사용하여 손실된 데이터를 검색하는 방법도 보여줍니다.
Previous Article
7 Recovery Methods to Restore Folders Disappeared From Desktop On Mac 요약: 많은 Windows 사용자는 고유한 블루 스크린 사망 오류인 0x0000007F를 경험했을 수 있습니다. 사용자가 이 문제에 직면했지만...Next Article
How to Fix the Failed to Format the Selected Partition Error [0x8004242d] 요약: 많은 Windows 사용자는 고유한 블루 스크린 사망 오류인 0x0000007F를 경험했을 수 있습니다. 사용자가 이 문제에 직면했지만...
About Bitwar Data Recovery
3 Steps to get back 500+ kinds of deleted, formatted or lost documents, photos, videos, audios, archive files from various data loss scenarios.
Learn More
