BSOD 오류 0x00000024를 수정하는 방법
Summary: 이 기사에서는 BSOD 중지 오류 메시지 중 하나에 대한 몇 가지 솔루션에 대해 설명합니다. 0x00000024. 끈기 있고 다루기 힘든 것으로 유명합니다. 이 문제를 해결하기 위해 사용자는 때때로 여러 솔루션을 시도해야 하며 필연적으로 데이터 손실 가능성이 있습니다. 따라서 사용자가 실수로 삭제한 파일을 복구할 수 있도록 효과적이고 사용자 친화적인 프로그램도 소개합니다. Bitwar 데이터 복구, 사용 방법을 설명합니다.
Table of Contents
BSOD 중지 오류 0x00000024의 원인은 무엇입니까?
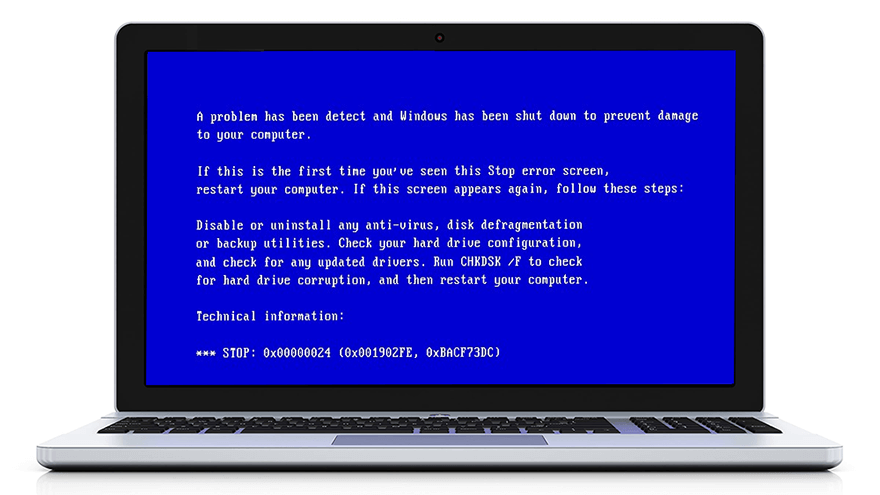
BSOD, shorthand for Blue Screen of Death, is generally triggered by various and multiple system errors. Although it’s nearly impossible to get your head around the leading cause of this problem by poring over the message on the blue screen, BSOD always presents some stop error messages, for example, 0x00000024, which signals that the operating system has been failing to show the correct image. With the stop error message showing what the problem is, we have managed to narrow down its possible causes and put down a list of them:
- 바이러스 및 맬웨어 공격.
- SSD/HDD와 관련된 논리적 오류입니다.
- 오래되거나 손상된 장치 드라이버.
- 손상되거나 손상된 시스템 파일/하드 디스크.
- RAM 손상
- Windows 레지스트리 손상
- 소프트웨어와 컴퓨터 간의 비호환성.
더 읽기: 다른 중지 오류 코드와 함께 BSOD 문제에 대한 솔루션
BSOD 중지 오류 0x00000024에 대한 기본 솔루션
해결 방법 1: 장치 드라이버 업데이트/재설치
Since outdated or corrupted device drivers are reportedly able to trigger this problem and fixing driver-related problems isn’t tricky compared to other cases, the first step we would like to recommend is to update or reinstall device drivers. Several users reported that after reinstalling or manually updating certain drivers, the error stopped annoying them. If you can’t decide which drivers you should update and reinstall, try looking into the device drivers and graphics drivers. Use these steps to update/reinstall a device driver:
Step 1: Type in Device Manager 검색 표시줄에서 열고 엽니다.
Step 2: 대상 장치 드라이버 트리를 확장합니다.
Step 3: 드라이버 항목을 마우스 오른쪽 버튼으로 클릭하고 Update driver.
Step 4: Click on Search 자동으로 운전자에게.
Step 5: 드라이버가 이미 업데이트된 경우 드라이버 항목을 마우스 오른쪽 버튼으로 클릭한 다음 Uninstall device.
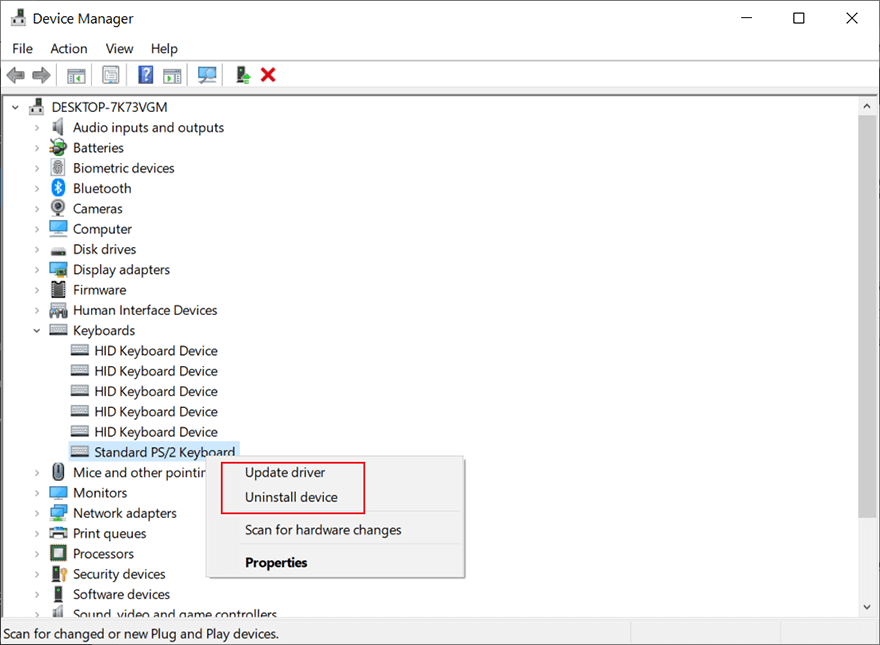
Step 6: 제조사 홈페이지로 이동합니다. 이 장치의 최신 드라이버를 다운로드하여 설치하십시오.
Step 7: PC를 재부팅하고 오류가 지속되는지 확인합니다.
해결 방법 2: 바이러스 백신 소프트웨어 실행
이것은 작동하지 않을 경우 컴퓨터에 해를 끼치 지 않는 간단하지만 효과적인 또 다른 솔루션입니다. 사용자는 Windows 보안과 같이 작동하는 모든 안티바이러스 도구를 사용해 볼 수 있습니다. 다음 단계에서 볼 수 있듯이 컴퓨터 바이러스를 근절하기 위해 제공하는 검사 기능을 사용할 수 있습니다.
Step 1: Press Win + Q, type in Windows Security and open it.
Step 2: Click on Virus & threat 보호 오른쪽 창에서
Step 3: Click on Start 행동 그리고 나서 빠른 검사.
Step 4: 보다 구체적인 스캔을 원하시면 Scan 옵션 링크.
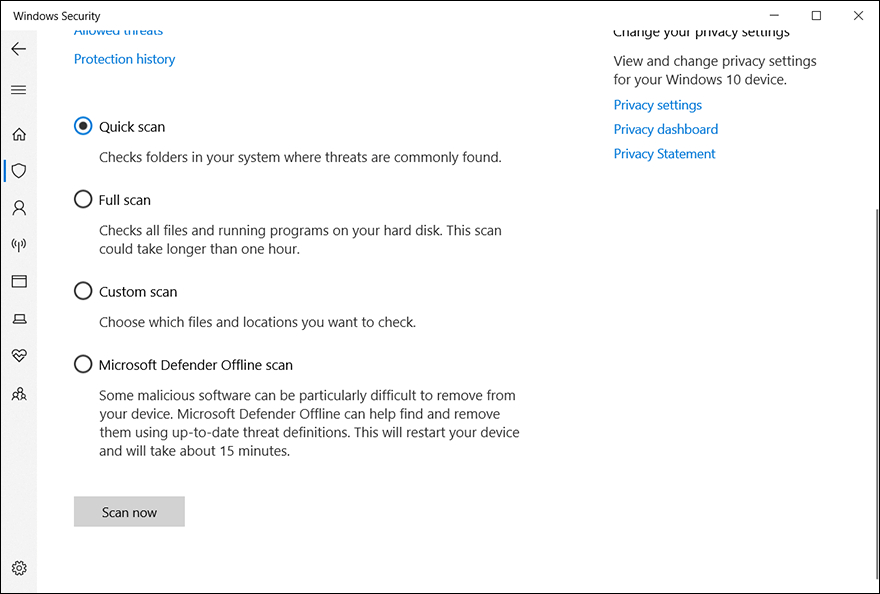
Step 5: 원하는 스캔 모드를 선택하고 Scan now 시작합니다.
Step 6: 해당 악성 바이러스를 근절한 후, PC를 재부팅하여 솔루션의 효과를 확인하십시오.
Solution 3: Perform a Clean Boot
잠재적인 소프트웨어 문제와 관련하여 더 복잡한 시나리오는 일부 소프트웨어와 컴퓨터 간의 비호환성입니다. 로컬 앱이나 새 드라이버 반복으로 인해 시스템이 불안정해질 수 있으며 결국 0x00000024 오류가 발생합니다. 결함이 있는 응용 프로그램을 식별하고 제거하려면 클린 부팅에서 PC를 반복적으로 재부팅하고 이전에 비활성화된 응용 프로그램을 다시 활성화할 수 있습니다. 다음 단계를 참조하여 클린 부팅을 수행하는 방법을 배울 수 있습니다.
Step 1: Press Win + R 실행 상자를 열려면 msconfig를 입력하고 키를 누릅니다. Enter.
Step 2: Switch to the Services tab.
Step 3: 옆에 있는 상자에 체크 표시 Hide all Microsoft services option.
Step 4: Click on Disable all 확인합니다.
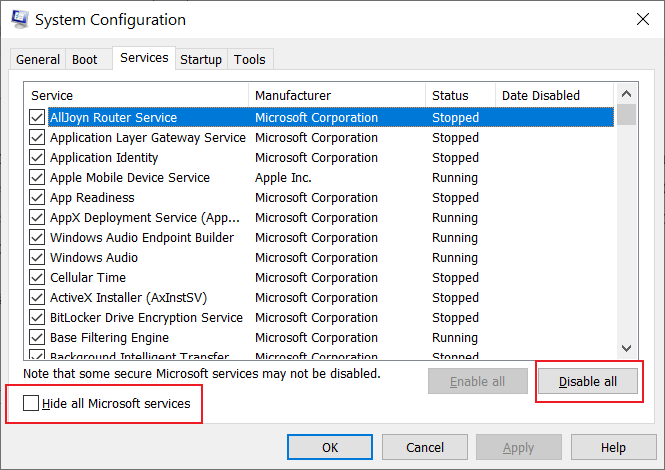
Step 5: 언제 다시 시작할지 묻는 메시지가 나타납니다. 선택하다 나중에 다시 시작.
Step 6: 다시 열기 System Configuration 위에 작성된 동일한 단계를 다시 사용하고 다음으로 전환하십시오. Startup tab.
Step 7: 열기 클릭 Task Manager.
Step 8: 마우스 오른쪽 버튼을 클릭하고 다음을 사용하여 시작을 비활성화합니다. 높은 시작 영향.
Step 9: 컴퓨터를 재부팅하고 잘못된 프로그램을 찾아 제거할 때까지 비활성화된 프로그램을 하나씩 다시 활성화합니다.
Recover Lost Data Using Bitwar Data Recovery
Based on what some users faced with the 0x00000024 error have reported, this error, besides repeatedly cutting short your work, could induce another unwelcome result, data loss. Hence, to help users cope with the tricky problem, we would like to introduce a reliable and effective data recovery tool, Bitwar 데이터 복구. With the help of it, you will be able to recover files that have vanished or been deleted inadvertently. Take a look at the following steps to see how the tool works like magic.
Step 1: 공식 웹사이트에서 Bitwar Data Recovery를 다운로드하여 설치합니다.
Step 2: 프로그램을 실행하고 누락된 데이터가 저장된 디스크 드라이브를 선택한 다음Next.
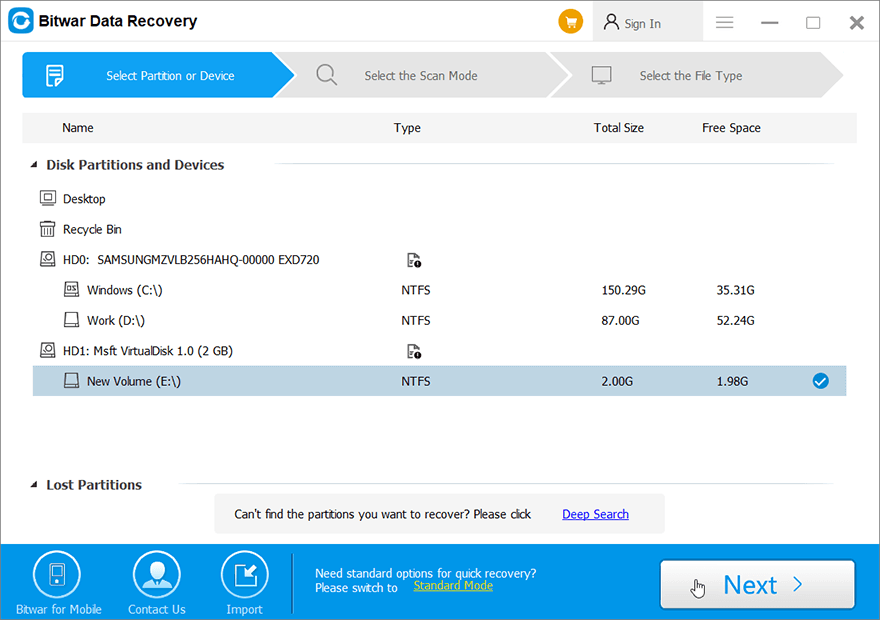
Step 3: 이 단계에서 스캔 모드를 선택합니다. 우리는 당신이 사용하는 것이 좋습니다Quick Scan, which is capable of recovering a healthy number of lost files. If it doesn’t work, you can run the software again and use Deep scan, which is more effective.
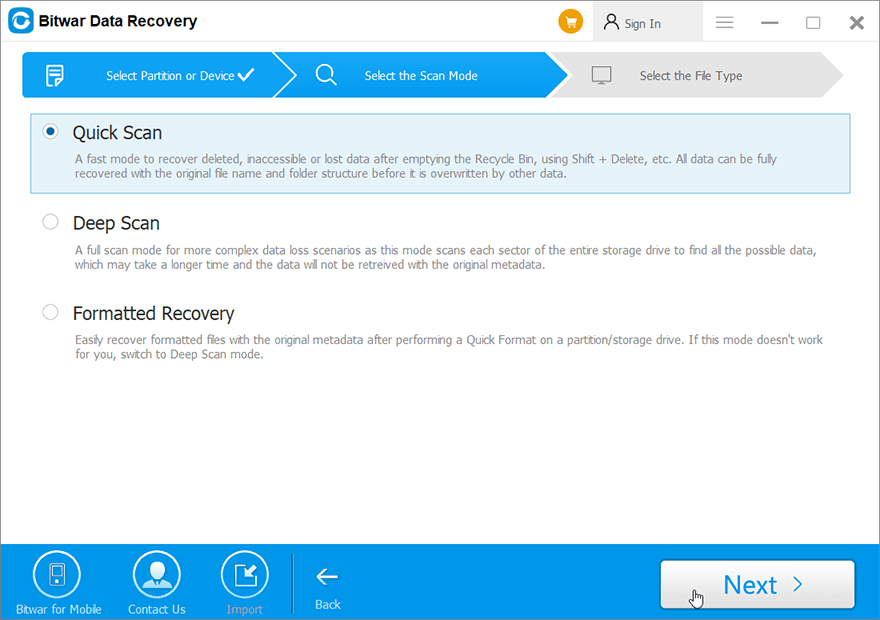
Step 4: Select the types of files you want to recover and click on Next.
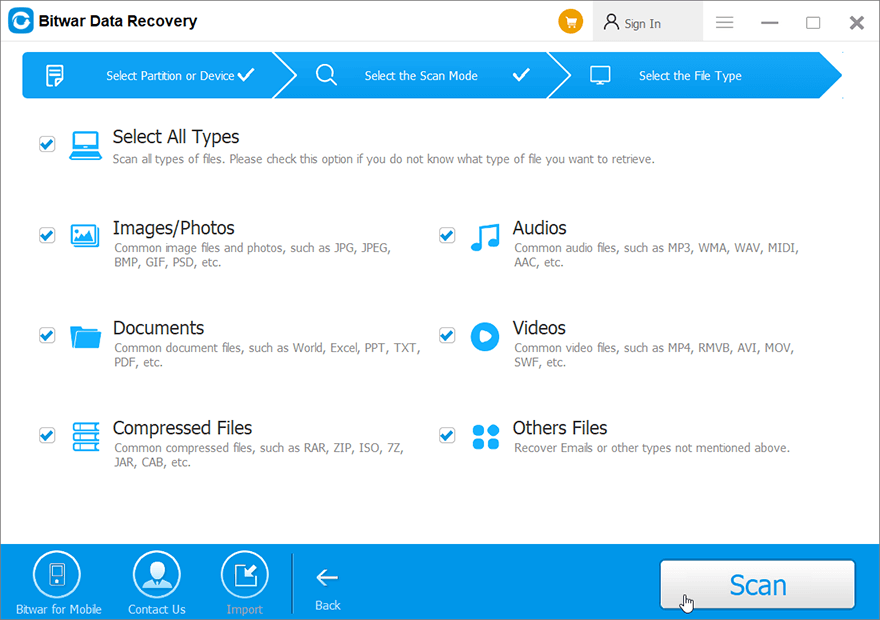
Step 5: Preview 파일의 온전함을 확인하기를 원했습니다. 해당 파일을 선택하고 복구를 클릭하여 복구 프로세스를 시작합니다.
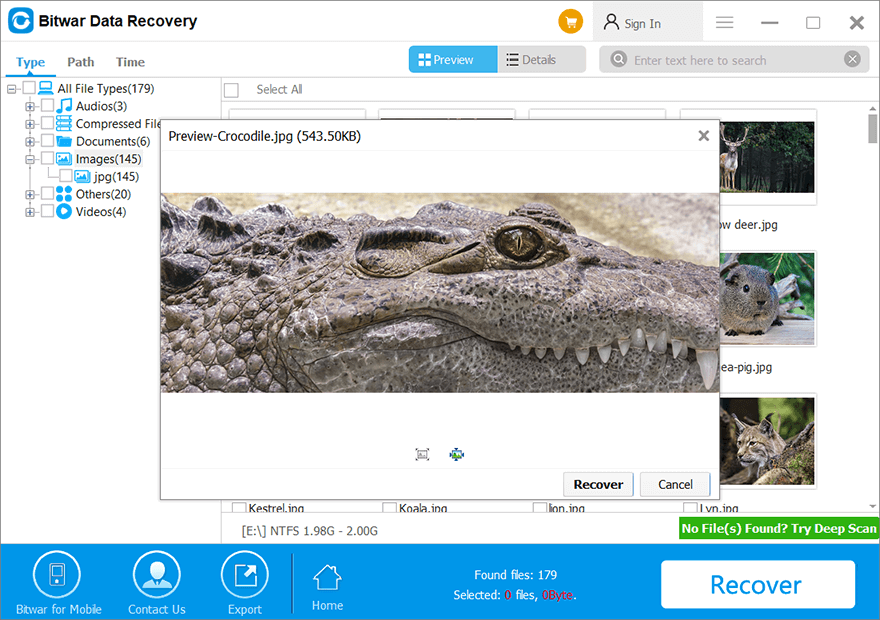
BSOD 중지 오류 0x00000024에 대한 고급 솔루션
해결 방법 1: Chkdsk 검사 실행
0x00000024 오류가 발생하고 웹에서 솔루션을 검색한 사용자는 오류의 일반적인 원인 중 하나가 하드 드라이브 또는 SSD와 관련된 문제라는 것을 알게 되었을 것입니다. 불량 섹터 및 하드 및 솔리드 스테이트 드라이브 불일치와 같은 문제가 많습니다. 이러한 종류의 문제는 사용자가 응용 프로그램이나 게임을 다운로드하거나 업데이트한 후에 발생할 수 있습니다. 비슷한 시나리오에 있는 경우 작동하는 솔루션은 Chkdsk를 사용하여 불량 섹터와 같은 특정 디스크 관련 문제를 근절하는 것입니다. 사용 방법을 배우려면 다음 단계를 참조하십시오.
Step 1: Right-click on the Start Menu 버튼을 누른 다음 Command Prompt (Admin).
Step 2: 명령을 입력하고 키를 누릅니다. Enter:

Step 3: Wait for the process to end.
Step 4: Reboot your computer to see whether the error persists.
다음과 같은 chkdsk를 사용할 때 문제가 발생했습니까? Chkdsk cannot open volume for direct access error, 링크를 클릭하여 해결 방법을 배울 수 있습니다. 또한 다음 단계에 따라 Chkdsk의 그래픽 버전인 오류 검사를 사용할 수도 있습니다.
Step 1: Press Win + E to open File Explorer.
Step 2: 체크아웃하려는 디스크 드라이브/파티션을 마우스 오른쪽 버튼으로 클릭한 다음 Properties.
Step 3: Switch to the Tools tab.
Step 4: Click on Check within the Error checking section.

Step 5: Click on Scan drive to confirm your operation.
해결 방법 2: SFC 실행
이전에 언급했듯이 손상되거나 손상된 시스템 파일은 0x00000024의 또 다른 가능한 원인이 될 수 있습니다. 이러한 종류의 문제를 해결하기 위해 사용할 수 있는 두 가지 도구가 있으며 그 중 하나는 시스템 파일 검사기의 약어인 SFC입니다. 컴퓨터의 모든 중요한 시스템 파일을 조사하고 결함이 있는 파일을 정상적인 파일로 교체하는 기능으로 잘 알려져 있습니다. SFC를 실행하려면 다음 단계를 따르세요.
Step 1: Win + Q를 누릅니다. 입력 Command Prompt, 검색 결과를 마우스 오른쪽 버튼으로 클릭한 다음 Run as administrator.
Step 2: 명령프롬프트 실행 후 아래 명령어를 입력 후 엔터를 누릅니다.

Step 3: 작업이 완료된 후 컴퓨터를 재부팅하여 문제가 해결되었는지 확인합니다.
해결 방법 3: DISM 실행
SFC가 작동하지 않으면 시스템 파일 손상/손상 문제에 직면했을 때 사용자가 배포할 수 있는 또 다른 작동 도구인 DISM이 있습니다. 배포 이미지 서비스 및 관리의 약어인 DISM은 항상 SFC가 할 수 없는 몇 가지 까다로운 문제를 해결하는 데 사용됩니다. 이 방법이 PC에서 작동하는지 확인하려면 다음 단계를 따르세요.
Step 1: Type in Command Prompt 검색 창에서 검색 결과를 마우스 오른쪽 버튼으로 클릭한 다음 Run as administrator.
Step 2: Enter 다음 명령을 실행하여 문제가 있는지 확인합니다.
이 단계는 다음 단계를 진행할 가치가 있는지 사용자에게 알리기 위한 것입니다. 손상이 있는 경우에만 다음 단계를 사용하십시오.
Step 3: Type in the following command and then press Enter.
몇 초 만에 결과를 얻을 수 있는 CheckHealth와 달리 이 단계는 몇 분이 걸릴 수 있습니다. 완전한 스캔을 보장하려면 중단을 피해야 합니다.
Step 4: Type in the following command and then press Enter.
마찬가지로 이 단계는 컴퓨터의 디스크 용량에 따라 몇 분 또는 몇 시간이 걸릴 수 있습니다.

Step 5: 복원이 완료되면 컴퓨터를 재부팅하여 이 해결 방법이 작동하는지 확인합니다.
해결 방법 4: 시스템 복원 사용
우리는 이미 프로그램 및 장치 드라이버와 밀접한 관련이 있는 여러 솔루션을 설명했으므로 이러한 솔루션을 사용하면 오류를 제거하거나 드라이버 및 프로그램 중 어느 것도 원인이 아님을 증명할 수 있어야 합니다. 그러나 일부 사용자는 특정 설치 또는 업데이트로 인해 0x00000024 오류가 발생했다고 믿고 있습니다. 그런 다음 위에 나열된 모든 솔루션을 소진했지만 그 중 아무 것도 작동하지 않았습니다. 이 특이한 경우에는 시스템 복원을 사용하여 컴퓨터를 정상 상태로 되돌릴 것을 제안합니다.
Step 1: Press Win + Q, type in 복원 지점 만들기 and open it.
Step 2: Click on System Restore.
Step 3: Select the 다른 복원 지점 선택option and then click on Next.
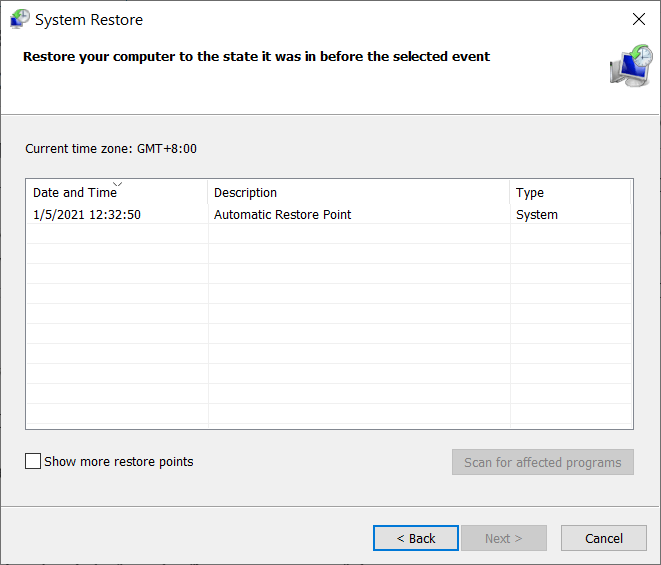
Step 4: 오류가 처음 발생하기 전의 복원 지점을 선택합니다.
Step 5: Click on Next to revert to the selected state.
Step 1: Press Win + Q, type in 복원 지점 만들기 and open it.
Step 2: 시스템 드라이브의 보호 상태가 다음인지 확인하십시오. On.
Step 3: 상태가 꺼져 있으면 디스크를 선택한 다음 Configure.
Step 4: 새 창에서 Turn on system protection option and click on OK to confirm the change.
해결 방법 5: 오버클러킹 비활성화
CPU를 오버클럭한 후에 문제가 발생하는 경우 오버클럭을 활성화하면 과열이 발생하여 BSOD와 같은 시스템 오류가 발생할 수 있습니다. 이러한 종류의 문제에 대한 해결책은 다음 단계에서 볼 수 있듯이 오버클러킹을 비활성화하여 CPU를 냉각시키는 것입니다.
Step 1: PC를 재부팅하고 제조업체에서 사전 설정한 BIOS 키를 누릅니다. F1, F2, F10, F12, or DEL.
Step 2: 오버클럭된 주파수와 전압을 기본값으로 변경합니다.
Step 3: 입력한 BIOS의 종류에 따라 레이블이 지정된 옵션이 있을 수 있습니다. 최적화된 기본값 로드. 클릭하면 오버클럭된 주파수를 기본값으로 변경할 수 있습니다.
Conclusion
이 기사에서는 일반적인 유형의 BSOD인 0x00000024 중지 오류 메시지에 대해 논의했습니다. BSOD는 너무 일반적이어서 중지 오류 메시지 없이 엄청난 원인 목록을 나열할 수 있습니다. 오류 메시지로 인해 가능한 원인을 좁히고 이에 따라 사용자가 이 오류에 대처하는 데 도움이 되는 몇 가지 간단하고 효과적인 솔루션을 찾을 수 있습니다. 또한 데이터 손실 가능성을 고려하여 안정적이고 효과적인 데이터 복구 도구인 Bitwar Data Recovery를 소개합니다. 성가신 오류로 인해 작업이 단축된 사용자는 이 도구를 사용하여 소중한 데이터를 다시 가져올 수 있습니다.
Previous Article
이 메모리 카드를 사용할 수 없는 문제를 해결하는 방법 요약: 이 기사에서는 BSOD 중지 오류 메시지 중 하나인 0x00000024에 대한 몇 가지 솔루션에 대해 설명합니다. 악명높다...Next Article
4 Effective Solutions To Fix Seagate External Hard Drive Not Showing Up Mac Issue 요약: 이 기사에서는 BSOD 중지 오류 메시지 중 하나인 0x00000024에 대한 몇 가지 솔루션에 대해 설명합니다. 악명높다...
About Bitwar Data Recovery
3 Steps to get back 500+ kinds of deleted, formatted or lost documents, photos, videos, audios, archive files from various data loss scenarios.
Learn More
