2021Windowsエクスプローラーを修正するための最良の方法は再起動する必要があります
Summary:この記事では、2つの形式を紹介します Windowsエクスプローラーを再起動する必要があります issue and the effective methods to fix both the form of error. Besides, we will show you how to recover important data by using Bitwar データ復元ソフトウェア!
Table of Contents
Windowsエクスプローラーを理解する
Windowsまたはファイルエクスプローラーは、グラフィカルユーザーインターフェイスがファイルシステムにアクセスできるようにするファイル管理プログラムです。これは、Windowsでファイルやデータにアクセスまたはコピーするときによく使用されますが、場合によっては使用されます。さらに、Windowsエクスプローラーを使用すると、ユーザーはハードドライブに直接アクセスして、表示するすべてのファイルとフォルダーを表示できます。コンピューターでファイルまたはフォルダーを開くと、Windowsエクスプローラーが同時に起動します。
Windowsエクスプローラーの概要問題を再起動する必要があります
コンピューター上のファイルにアクセスまたは編集しているときに、次のプロンプトメッセージが表示される場合があります。 Windowsエクスプローラーを再起動する必要があります。多くのユーザーが遭遇しているのは広範囲にわたる問題です。
したがって、エラーをよりよく理解するために、次の2つの形式に分類できます。
- Windowsエクスプローラーが応答していません。
- Windowsエクスプローラーが動作を停止しました。
ソリューションを2つの部分に分割して、両方のエラーフォームを異なる方法で修正するための異なるタイプのソリューションを示します。したがって、以下のソリューションのいずれかの部分を参照することができます。 Windowsエクスプローラーを再起動する必要があります error on your Windows system.
修正前にトラブルシューティングを開始する
Troubleshooting 1: Run Safe Mode
The first and foremost thing is to troubleshoot in safe mode. You have to check whether windows explorer is not responding in Windows safe mode. In case it is working fine in safe mode, it means the error is caused by some third-party application or start-up services.
Troubleshooting 2: Test RAM Memory
Step 1: Launch the Search menu and type in Windows Memory Diagnostic.
Step 2: 打つ今すぐ再起動して問題を確認してください(推奨) プロセスを待ちます。
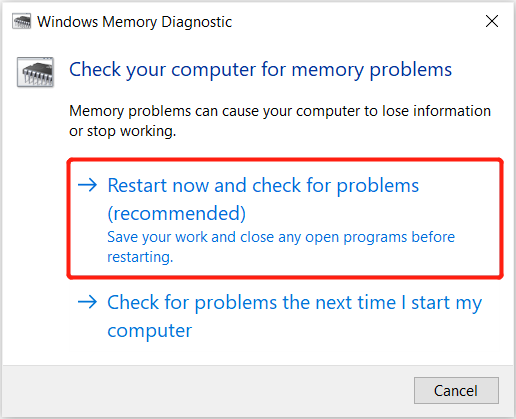
Step 3:Windowsシステムはメモリのチェックを開始します Windowsメモリ診断ツール.
Step 4:チェック終了後、 Task Manager プログラムを閉じてクリアする RAM.
Troubleshooting 3:破損した画像を確認する
Step 1: Go to File Explorer and click [表示]タブ.
Step 2: Choose オプション、 とダニ サムネイルではなく、常にアイコンを表示します からのオプション View tab.
Step 3: Then, untick the Display file icon on the thumbnails option.
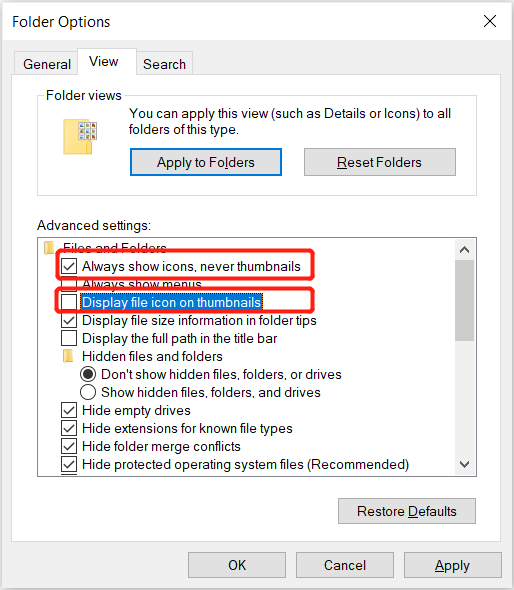
Step 4:タップ OK 変更を確認します。
If the above-mentioned three troubleshooting couldn’t work to get rid of the Windows Explorer needed to restart error, if the problem persists, follow below two parts to get a hint on how to fix the issue.
パート1:Windowsエクスプローラーが応答しない
As users have reported on Reddit, suppose that they encounter any of the error prompts: Windows Explorer not responding on startup or それを処理するファイルエクスプローラー. It will indicate that Windows Explorer is not responding on their computers.
Solution 1: Task Manager
Step 1: In the ウィンドウズ10 タスクバー、 Right-click Windowsで、 Task Manager コンテキストメニューから。
Step 2:デフォルトで[プロセス]タブをオンにする必要があります。あなたが選んだらそれは助けになるでしょう ウィンドウズ・エクスプローラ from Apps.
Step 3: Choose the 再起動 のオプション 右下 タスクマネージャーのコーナー。
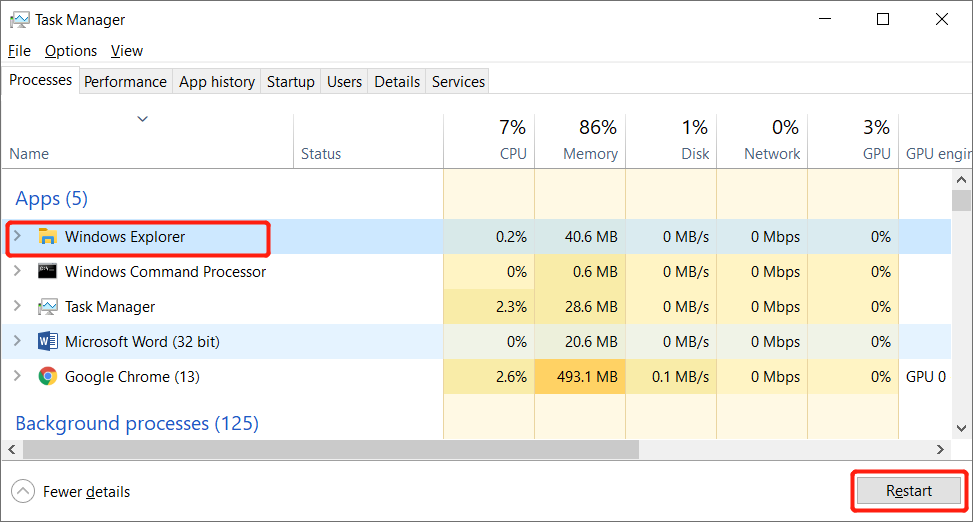
Step 4:辛抱強く待つ ウィンドウズ・エクスプローラ 再起動します。
Solution 2: Command Prompt
If you ask me how to restart windows explorer without task manager, then you can consider this solution. Command prompt can allow you to end and run the explorer.exe on your computer system more effectively and fast.
Step 1: Press 勝つ + S to start the Search menu.
Step 2: Type in cmd 検索メニューで、 Command Prompt as administrator.
Step 3:コマンドを入力します: taskkill / f / im explorer.exe and hit Enter.
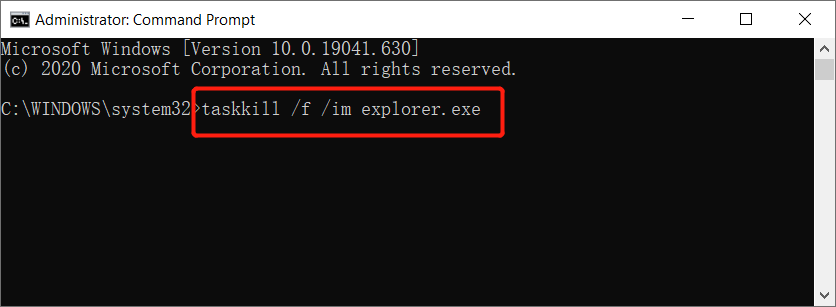
コマンドプロンプトを使用してexplorer.exeを実行する手順:
Step 1: Open Command Prompt 繰り返すことによって Step 1 and 2 上から。
Step 2: Type in the command: explorer.exeを開始します.
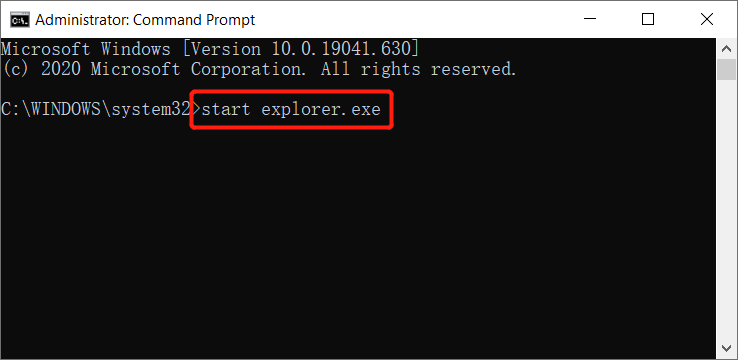
Step 3:コマンドを入力した後、 Enter ボタンを押して、プログラムが開始するのを待ちます。
解決策3:ファイルエクスプローラーの履歴をクリアする
Step 1: Go to the Search を押してメニュー 勝つ + S キーボードで。
Step 2: Type in Control Panel アプリを起動します。
Step 3: Select 外観とパーソナライズ and choose ファイルエクスプローラーオプション。
Step 4: Click the クリア 右下のボタン General tab.
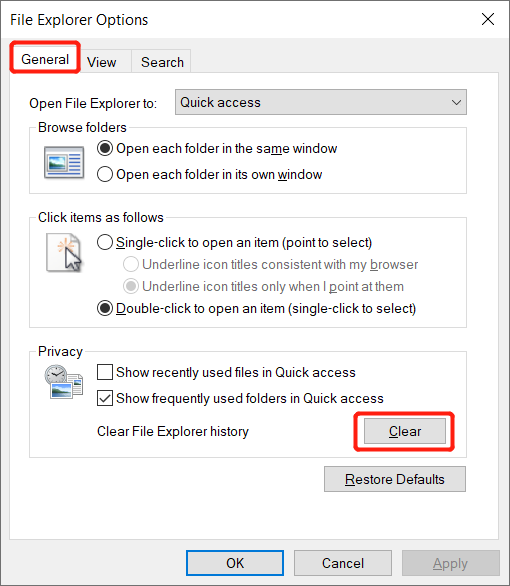
Step 5: Select the OK しばらく待ってから開始します File Explorer on your computer.
解決策4:Windows10を更新または復元する
上記の解決策がWindowsエクスプローラーの再起動エラーを修正できない場合は、以下の手順に従ってWindows 10を復元できます。ただし、これはデータ損失を引き起こす可能性がある解決策であるため、必要なすべてのデータをバックアップすることを忘れないでくださいそれらを失わないために。
Step 1: 確認しておいて System Restore が有効になっていて、少なくとも1つの復元ポイントが存在します。
Step 2: の中に Search タスクバーのボックスに、次のように入力します システム保護、次にヒット Enter to launch the System Protection tab.
Step 3: Select システムの復元 を押して Next からのボタン System Restore window.
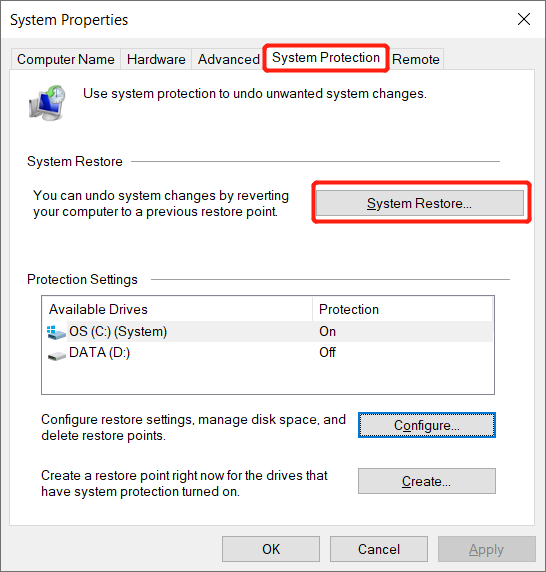
Step 4:を選択してください 復元ポイント、続いてを押します Next button.
Step 5:変更を確認してをクリックします Finish.
Step 6: Click on はい ポップアップウィンドウから続行します System Restore.
古いオペレーティングシステムが原因でエラーが発生する場合があります。ユーザーは、この問題を修正するためのWindows10のメジャーアップデートがあるかどうかを確認することもできます。さらに、Windowsの更新後、またはその他の理由で重要なデータが失われた場合は、強力なWindows回復ソフトウェアを利用できます。 Bitwar データ復旧 データを取り戻すため。
偶発的な削除/フォーマットからデータを回復する
Bitwar Data Recovery software 内部または外部ストレージデバイスから可能なデータまたはファイルを復元することができます。以下の手順に従って、データを簡単かつ迅速に検証し、目的のデータを回復するかどうかを決定できます。
Windows Update後に失われたデータを取得するには、以下の手順に従ってください。
Step 1: Go to the Bitwarsoft Download Center 最高のデータ回復ツールをダウンロードしてインストールします。
Step 2: Select the drive or partition 失われたデータを回復する必要がある場所から、 Next button.

Step 3: Select the scan mode and click on the Next button.

Step 4: Choose the file types 復元してを押します Next button.
Step 5: Preview 選択したすべてのファイルをタップし、Recoverボタンをクリックして、データ回復プロセスを開始します。

パート2:Windowsエクスプローラーが動作を停止しました
エラーの2番目の部分では、次のエラーメッセージが表示される場合があります。 Windowsエクスプローラーが動作を停止しました when you are operating or using Windows Explorer on your computer. This error will prevent you from opening, accessing, or copying files and the worse case is a black screen.
このエラーが発生する原因には、次のようないくつかの理由があります。
- ファイルシステムが破損しているか、他のファイル形式と一致またはサポートできませんでした。
- 内部の問題がある実行中のアプリケーションまたはソフトウェア
- ビデオドライバが破損しているか、古くなっています。
- マルウェアまたはウイルス攻撃
After learning the reasons behind the issue happening on your Windows system, you also need to understand which error messages that pop up to indicate the Windowsエクスプローラーが動作を停止しました occur on the computer and then follow the solutions below to fix the issue immediately.
タイプ1:Windowsエクスプローラーが動作を停止しました。 Windowsは、問題の解決策をオンラインで確認し、プログラムの再起動を試みることができます。
タイプ2:Windowsエクスプローラーが動作を停止しました。 Windowsは問題の解決策をチェックしています…
タイプ3:Windowsエクスプローラーが動作を停止しました。 Windowsはプログラムの再起動を試みることができます。
タイプ4:Windowsエクスプローラーが動作を停止しました。 Windowsは、問題に関する詳細情報を収集しています。数分かかるかも…
方法1:アンチウイルスでコンピューターをスキャンする
If your computer is infected with viruses or malware, application performance problems will be brought. It would be best if you opened your favorite antivirus software without hesitation; use it to scan for viruses and malware that may be hiding on your computer.
方法2:システムファイルチェッカー(SFCスキャン)
ファイルシステムが問題の原因であると仮定すると、システムファイルチェッカーツールを開いて問題を解決する必要があります。
Step 1: Launch Command Prompt as administrator from the search 上記のパート1ソリューションから言及されたメニュー。
Step 2: Type in the command: sfc /scannow and press Enter.

Step 3:プロセスが完了するまでしばらくお待ちください。
方法3:スタートアップセーフモード
Step 1:でコンピュータを再起動します セーフモード.
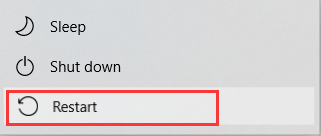
Step 2: Perform regular operations with your computer.
Step 3:持っていたファイルを構成またはアクセスしてみてください Windowsエクスプローラーが動作を停止しました エラーが発生し、問題が修正されているかどうかを確認します。
Step 4:Safe made中にエラーが発生する場合は、次の手順に従う必要があります。 クリーンブートのトラブルシューティング 以下の方法。
方法4:クリーンブートのトラブルシューティング
Step 1: Log in あなたのコンピュータシステムに 管理者.
Step 2: Open Search menu and type in msconfig to open システム構成。
Step 3: Go to the Services tab and tick Hide all Microsoft services.
Step 4:をタップします Disable all オプションを選択し、に進みます Startup tab.
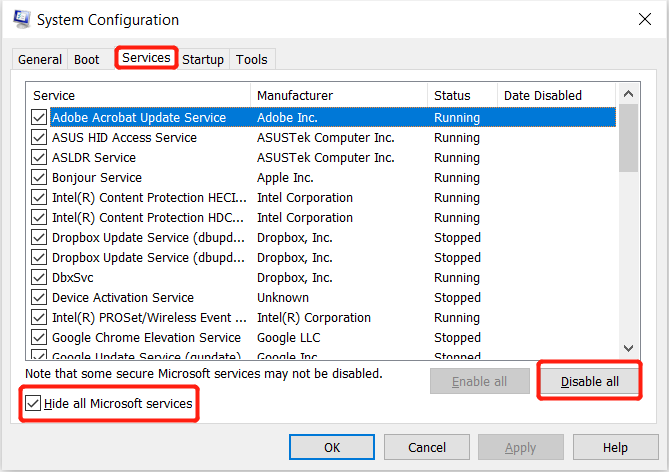
Step 5: Choose Open Task Manager and right-click リストされているすべてのアイテムで、 Disable メニューのボタン。
Step 6:終了します Task Manager スタートアップタブに戻り、 OK button.
Step 7: Restart あなたのコンピュータ。それで、 run, install, or アンインストール クリーンブートセクションのアプリケーション。
Step 8:最後に、 リセット トラブルシューティング後のコンピュータで、エラーが修正されたかどうかを確認します。
方法5:古いビデオドライバーを更新する
Windowsエクスプローラーが動作を停止するのは、古いビデオドライバーまたは破損したビデオドライバーが原因で発生する可能性があるため、すべてのユーザーがビデオドライバーを更新するか、常に安全で最新のバージョンであることを確認する必要があります。
Step 1: Open Search menu and type Update.
Step 2: Select アップデートを確認する and click on アップデートを確認する again.
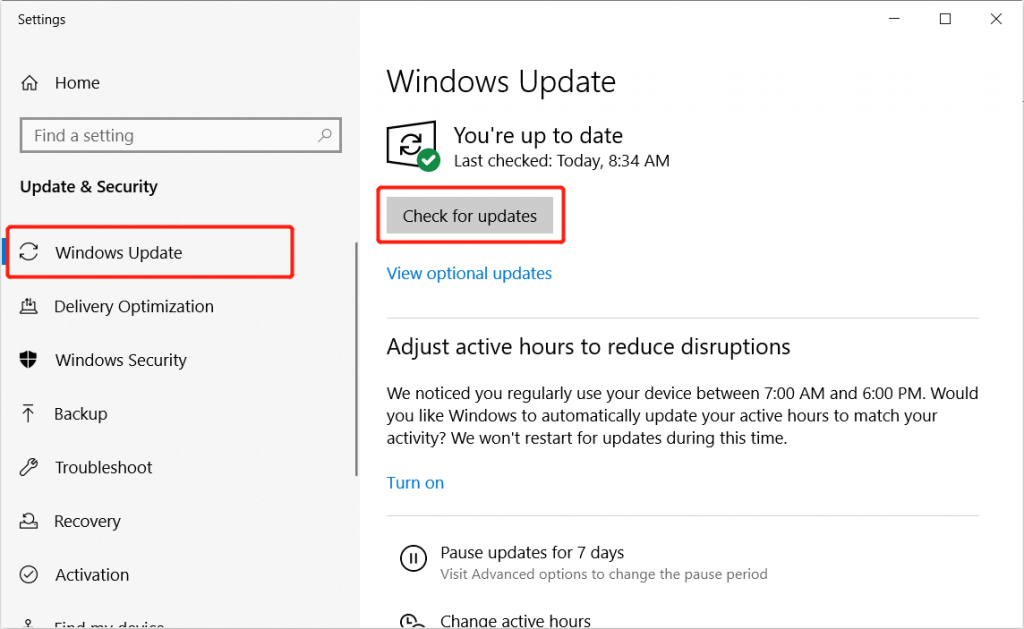
Step 3:しばらくお待ちください。新しいビデオドライバのアップデートがある場合は、自動的にダウンロードしてインストールされます。
Step 4:コンピュータを再起動して、エラーが解決したかどうかを確認します。
方法6:フォルダオプションを変更する
Step 1: Launch the File Explorer and tap on the View tb。
Step 2: Choose the Options メニューと変更 エクスプローラーを開く to This PC で General tab.
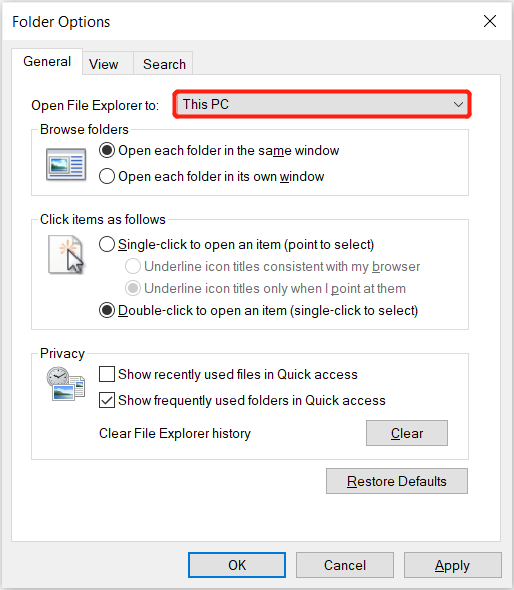
Step 3: Click OK 変更を適用します。
Fix-It Quickly!
Windows Explorer’s restarting loop これは、多くのWindows10およびその他のWindowsユーザーが目撃する一般的な問題です。この問題が発生すると、ユーザーはシステムのハードドライブとそこに保存されているデータにアクセスできなくなります。
ただし、上記の解決策が問題の解決に役立つため、この問題が発生したときに心配する必要はありません。偶発的な原因で重要なデータを失った場合は、 Bitwar data recovery software すべてのデータを安全に取り戻すため。
Previous Article
[最新]コマンドプロンプト(CMD)を使用して失われたファイルを回復する方法 Summary: This article will present you two forms of Windows Explorer needs to restart issue and the effective methods to...Next Article
クイックフィックス「このデバイスは現在使用中です」と安全に排出するためのヒント Summary: This article will present you two forms of Windows Explorer needs to restart issue and the effective methods to...
About Bitwar Data Recovery
3 Steps to get back 500+ kinds of deleted, formatted or lost documents, photos, videos, audios, archive files from various data loss scenarios.
詳細はこちら

