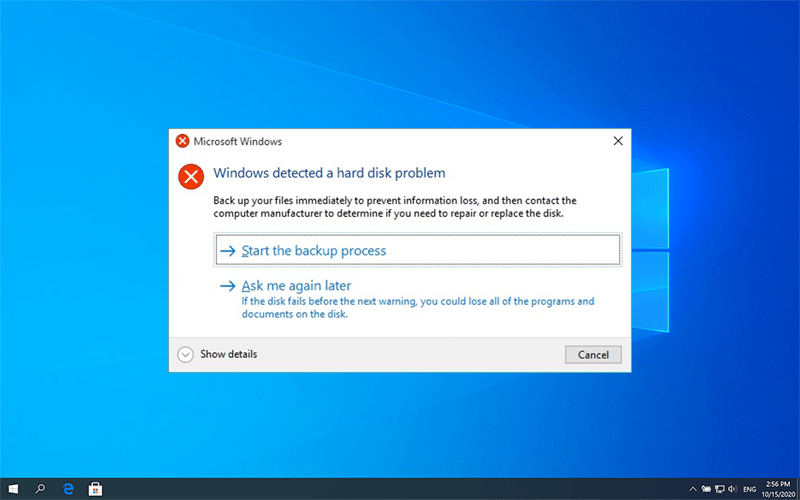7 Solutions to Fix Windows Detected a Hard Disk Problem
Summary:エラーメッセージ Windowsがハードディスクの問題を検出しました これは、さまざまな原因で多くのユーザーが遭遇する多かれ少なかれ一般的な問題です。メッセージを閉じることができますが、後でコンピュータは正常に動作します。ただし、ディスクの1つに障害が発生している可能性があり、無視することを選択した場合、エラーはコンピュータにさまざまな深刻な害をもたらす可能性があります。したがって、問題に常に悩まされているユーザーのために、この記事には、7つの便利なソリューションとデータ回復方法が含まれています。
Table of Contents
エラーの考えられる理由
通常、ハードドライブの障害が主な原因です。ただし、他の原因でエラーが発生する可能性があることが報告されています。以下にいくつかの例を示します。
- ハードディスク/ドライブの故障
- システムファイルの損傷
- Virus attack
- 機械的または論理的エラー
- ドライブの不良セクタ
- 不適切な人間の操作
エラーの考えられる結果
エラーが発生した場合、以下に結果が生じる可能性のあるいくつかの結果があります。
- 死のブルースクリーン
- コンピューターが頻繁にフリーズする
- システムファイルの損傷
- ドライブからのデータ損失
Windowsに取り組む方法はハードディスクの問題を検出しました
Windowsでハードディスクの問題エラーが検出された場合に発生する可能性のある原因を確認したら、解決策を注意深くゆっくりと読み、重要なデータをバックアップしたことを確認してから、以下の手順を実行してください。
解決策1:システムファイルチェッカーを使用する
システムファイルチェッカーは、ユーザーがエラーを修正するのに役立つWindowsが提供する基本的なツールの1つです。その主な目的は、ユーザーがシステムファイルをチェックし、整合性の問題に取り組むのを支援することです。
Step 1:入力しますコマンド・プロンプト検索バーで、を選択しますRun as administrator.
Step 2:[コマンドプロンプト]に次のように入力しますsfc/scannowを押してEnter key.
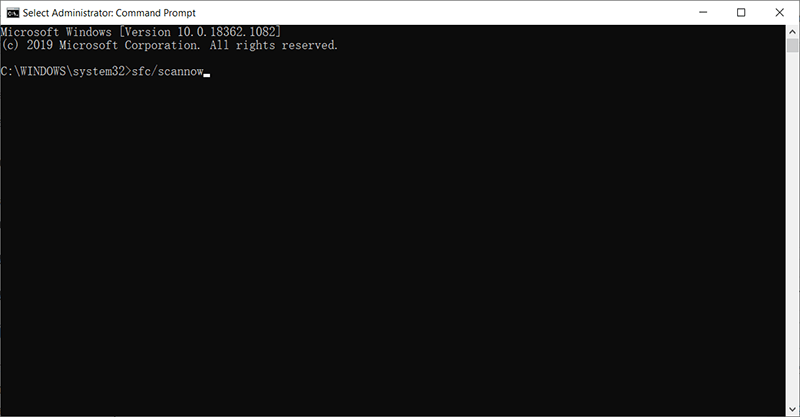
スキャンプロセスは高速である必要があり、その結果から、システムファイルの整合性に問題があるかどうかがわかります。システムファイルをスキャンし、破損したファイルをキャッシュに保存されているバックアップに置き換えます。検証が100%完了するまで、ウィンドウを閉じないでください。
Note:コンピューターがキャッシュ内のシステムファイルを見つけられない場合、アクセスできないシステムファイルにアクセスするためにWindowsインストーラーを要求します。あなたはそれがそうすることを許可する許可を与えることができます。
解決策2:DISMを実行する
When your computer is experiencing unexpected issues that you fail to tackle using the SFC command, the next best choice is to use DISM to fix the issues. Note:コマンドプロンプトにDISMを実行するように指示する前に、コマンドがディスク上のデータを変更する可能性があるため、ディスクに保存されている重要なファイルの完全バックアップを実行する必要があります。
Step 1:スタートメニューからコマンドプロンプト(管理者)を実行します。
Step 2:次のコマンドを順番に入力します。
- Dism /Online /Cleanup-Image /CheckHealth
- Dism /Online /Cleanup-Image /ScanHealth
- Dism /Online /Cleanup-Image /RestoreHealth

Step 3:プロセスの完了後、変更を保存するためにコンピュータを再起動します。
解決策3:CHKDSKを実行する
CHKDSKは、NTFSおよびFATファイルシステムのエラーをチェックおよび修復するために使用できるシステムツールです。ツールを使用するには、次の手順を参照してください。
Step 1: 検索バーに「コマンドプロンプト」と入力し、アプリケーションを右クリックして、[管理者として実行]を選択します。
Step 2:入力しますCHKDSK / F / RX:Xを、確認するパーティションドライブ文字に置き換える必要があります。
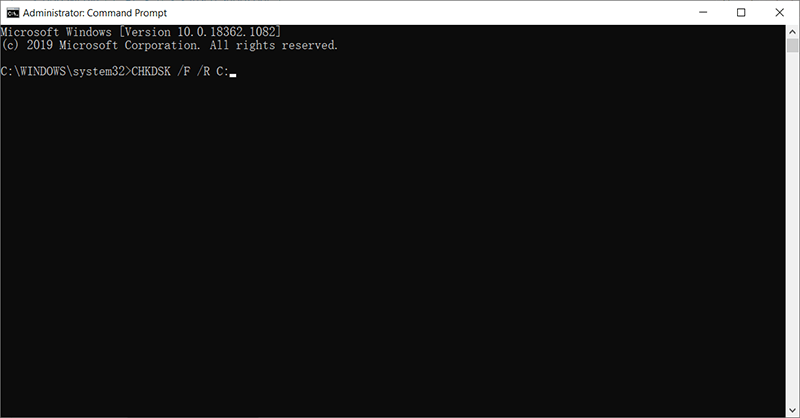
ツールは、問題を検出すると自動的に問題を修正します。プロセスが終了したら、コンピューターを再起動します。
Note:CHKDSKを実行するとドライブ上のデータが失われるリスクがあるため、コマンドを使用する前にこれらの重要なファイルをバックアップする必要があります。
解決策4:SATA構成を変更する
Step 1:コンピューターの電源を切ります。
Step 2: Power on it and enter into the BIOS setup by pressing the BIOS key, which is set up by your computer’s manufacturer and could be F1, F2, F10, F12, or DEL.
Step 3:SATA構成と呼ばれる設定を探します。
Step 4: Click on the brackets next to Configure SATA, and then select AHCI.
Step 5:F10を押して変更を保存し、終了します。
を使用して失われたデータを回復する Bitwar データ復旧
Many hard disk issues or system failures wind up causing serious data loss problems. So, if you are experiencing Windows detected a hard disk problem, in addition to trying all the solutions recommended above, doing a backup of your data is equally important. However, in case that the data has been lost and the ハードドライブが正常に動作しなくなった、Bitwar DataRecoveryを使用してファイルを元に戻します。
まず、ハードドライブが次のように物理的に損傷していないことを確認する必要があります。を押します。Win + Rと入力しますdiskmgmt.msc、ハードドライブがディスクの管理に表示されるかどうかを確認します。はいの場合は、データが新しいデータによって上書きされないように、できるだけ早く以下の手順を実行する必要があります。 リマインダー:スキャン中はハードドライブの使用を中止してください。
Step 1:に移動しますofficial websiteBitwar Data Recovery forWinバージョンをダウンロードしてインストールします。
Step 2: 失われたファイルが削除されたディスク/パーティションを選択します。クリックNext.

Step 3:ここでは、リカバリモードを選択する必要があります。ディスク全体を数分でスキャンできるクイックモードを強くお勧めします。ただし、このスキャンモードがドライブで機能しない場合は、次回ディープスキャンを試すことができます。

Step 4:ファイルの種類を選択し、をクリックしますScan.

Step 5: Double-click on a file to preview it, and then select the wanted files to be recovered.
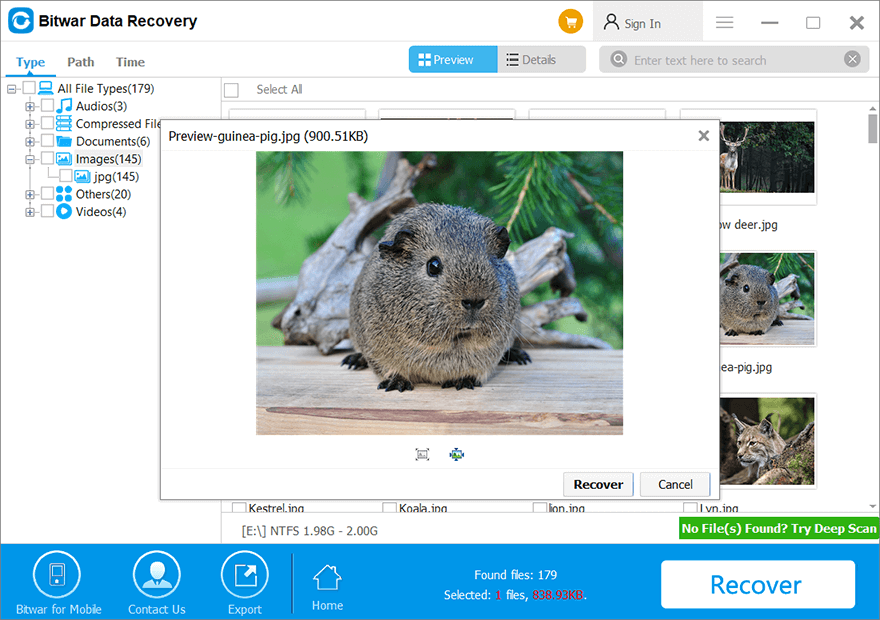
試してみる価値のある他の実行可能なソリューション
解決策5:アンチウイルスプログラムを実行する
エラーの原因の1つはウイルス攻撃であるため、ウイルス対策ソフトウェアを実行してドライブをスキャンし、悪意のあるコンテンツとマルウェアを削除することをお勧めします。
解決策6:ドライブの不良セクタを確認する
システムを修復してマルウェアを根絶する試みが失敗した場合は、ハードドライブの状態を調べ始めることができます。 「不良セクタ」は、多くのコンピュータユーザーが直面する一般的な問題です。不良セクタには2つのタイプがあり、多くの場合、物理的および論理的な不良セクタに分けられます。ハードドライブの包括的なビューを取得するには、ユーザーがディスクの状態を確認するのに役立つ信頼性の高いサードパーティツールをダウンロードしてください。
解決策7:Windowsを再インストールする(最終的な解決策)
One of the easiest and outright ways to fix any intractable computer problem is to reinstall the operating system. Make sure that the partition where you are going to install the OS has enough space to store it and that you have backed up all the important files.
エラーメッセージを無効にする方法
If you have tried out all the solutions mentioned above and are sure that all your disks are healthy, you may want to disable the Windows detected hard disk problem message. Use the following steps to do so:
Step 1:押すWin + R[実行]ダイアログボックスを開きます。
Step 2: 入力しますGpedit.msc[OK]をクリックします。
Step 3: 案内するAdministrative Templates > System > トラブルシューティングと診断 > ディスク診断.
Step 4:右側のページで、ディスク診断:実行レベルを構成します.
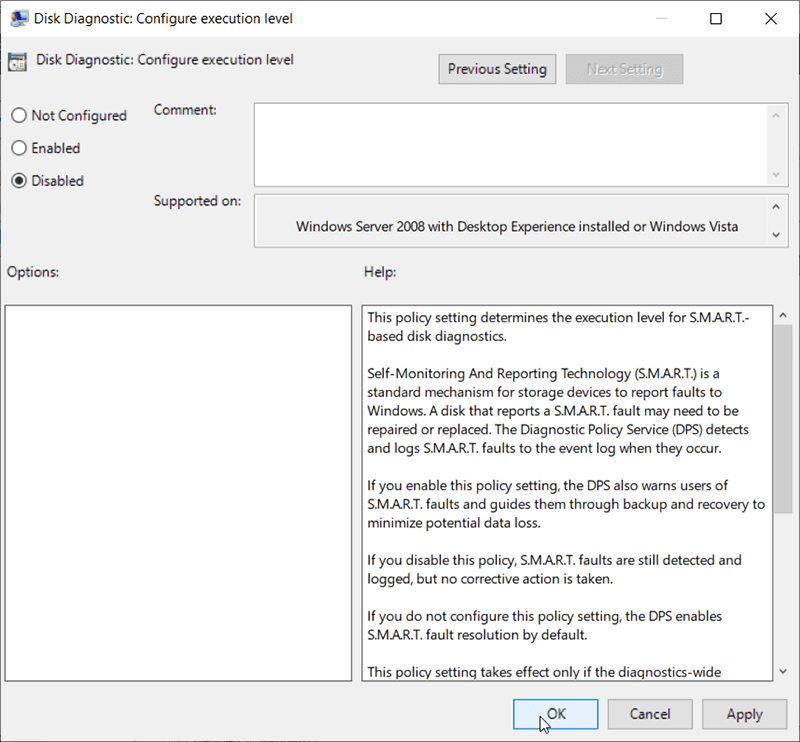
Step 5: 怒らせる 無効 [OK]をクリックします。
Note: In most cases, this is not a solution we would like to recommend because having a feature that warns users of potential drive risks is central to keeping your disk healthy. If your hard drive is experiencing an issue, disabling the error message will definitely worsen the situation. Make sure the error message is completely wrong before disabling it.
Conclusion
This article lays out how to tackle the error of Windows detected a hard disk problem and comprises everything that you need to know related to this error; however, we strongly recommend you not to hurry for fixing the hard disk error before making sure whether you have the important data stored on it, at least, retrieve the data before everything goes wrong. After that, use any solutions mentioned above to get everything right! Remember to backup your data first.
Previous Article
How To Copy Text From Screenshot 概要:Windowsがハードディスクの問題を検出したというエラーメッセージは、多かれ少なかれ一般的な問題であり、多くのユーザーが...Next Article
インターネットプロトコルスイートの紹介 概要:Windowsがハードディスクの問題を検出したというエラーメッセージは、多かれ少なかれ一般的な問題であり、多くのユーザーが...
About Bitwar Data Recovery
3 Steps to get back 500+ kinds of deleted, formatted or lost documents, photos, videos, audios, archive files from various data loss scenarios.
詳細はこちら