スキャンした結果のインポートとエクスポートをよく理解する
Note: まず、スキャン結果をにエクスポートします Bitwar データ復旧 またはその他 Data Recovery Software 必要に応じてファイルを復元したという意味ではありません。後でデータを回復したり、継続的にスキャンしたりするために、スキャンしたファイルのキャッシュリストをエクスポートするだけです。
さまざまな理由で、スキャン結果を保存して次回ファイルを復元したいユーザーもいます。 Bitwar データ復旧 この種のサービスを提供しています。あなたがそれらの1つである場合、それを行う方法を学ぶために次の手順を読んでください。
スキャンした結果をエクスポートする方法
スキャンインターフェイスで、スキャンプロセスを一時停止するか、スキャンプロセスが完了すると、 書き出す 機能が使用可能に設定されています。左下のバーのボタンをクリックすると、結果を特定の場所に保存できます。 (結果ファイルを保存するパスを覚えておいてください)
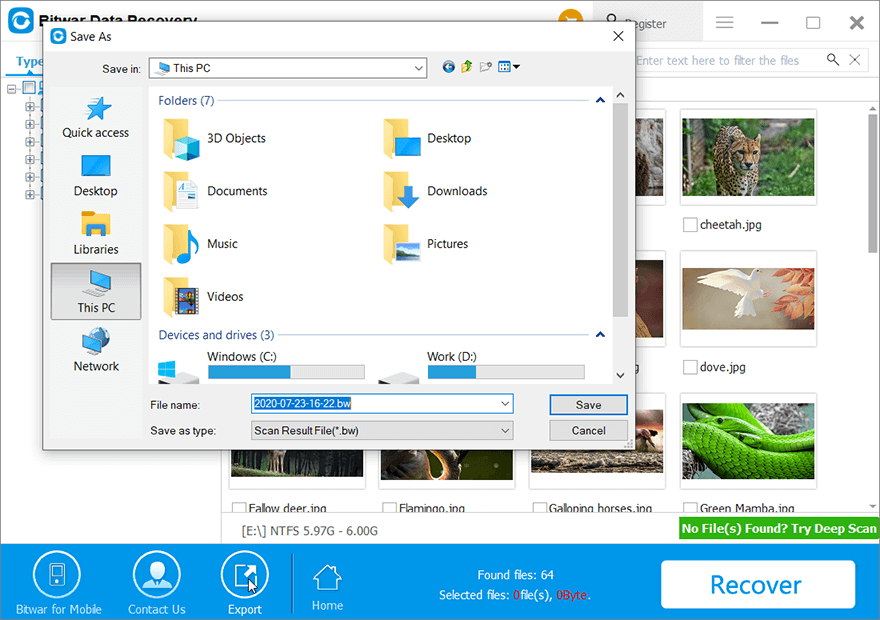
一部のボタンを誤ってクリックした場合にスキャン結果をエクスポートする方法も2つあります(スキャンが完了した場合のみ)。
- 閉じるボタン: ウィンドウがポップアップし、プログラムを閉じるか、現在のスキャンプロセスを保存するかを尋ねられます。
- ホームボタン: ウィンドウがポップアップし、結果を保存してホームに戻るか、結果の表示を続行するか、ホームに直接戻るかを尋ねられます。
ノート: スキャン結果はファイルのキャッシュリストとしてのみ表示されるため、ユーザーはストレージドライブを再利用しないでください。これは、失われたデータが新しいデータによって上書きされるのを防ぐためです。また、エクスポートしたファイルをソフトウェアにインポートした後、ユーザーは次の方法でプレビューを再度確認することをお勧めします。1。[詳細]タブで目的のファイルをダブルクリックします。 2. [プレビュー]タブでファイルをシングルクリックします。
スキャン結果をインポートする方法
ステップ1:プログラムを起動し、をクリックします 輸入 メインインターフェイスの左下のバーにあるボタン。そして、保存されたスキャン結果ファイルをロードするために参照します。
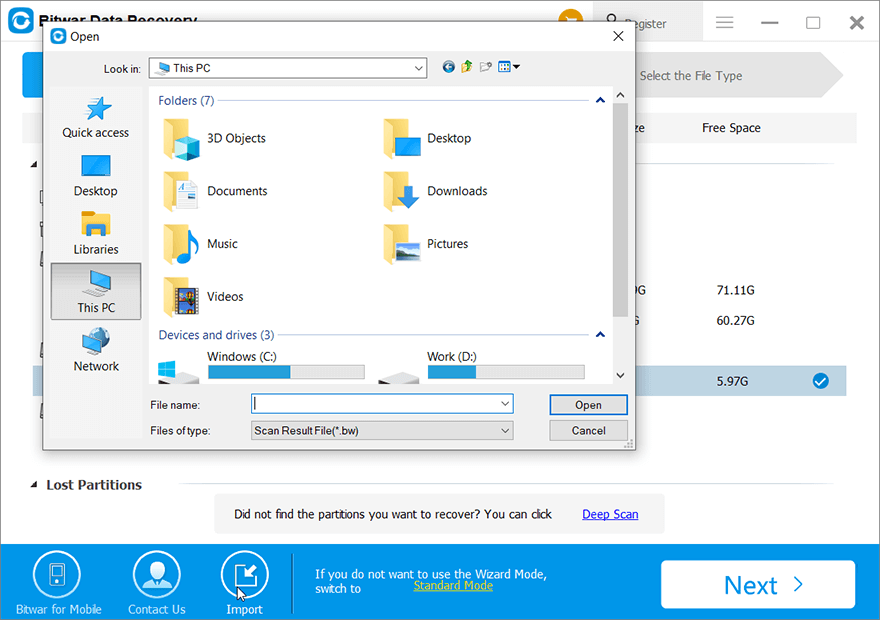
ステップ2:スキャンインターフェースにリダイレクトされます。ここで、目的のファイルをダブルクリックしてプレビューしてから、 Recover ボタンを押してファイルを安全な場所に保存します。
他の強力な機能に興味がある場合 Bitwar データ復旧 詳細については、次のリンクをクリックしてください。


