Macでファイル/フォルダのロックを一括解除する方法
以来 data recovery software needs root permission to access the hard drive, it might happen to some Mac users that the retrieved data changed to locked after data recovery due to the permission issue. What compounds the problem is that Mac doesn’t support bulk editing; for users with thousands of files/folders, it would be a daunting task to edit one by one.
Luckily, there is a simple solution that users can use to resolve the problem. Follow the steps below to learn how to do it.
Macコンピュータでファイル/フォルダを一括でロック解除する方法
Step 1: Create a new フォルダand transfer all recovered files/folders.
Step 2: Right-click on the folder and click on 情報を取得.
Step 3: Scroll down to find the 共有と権限 section.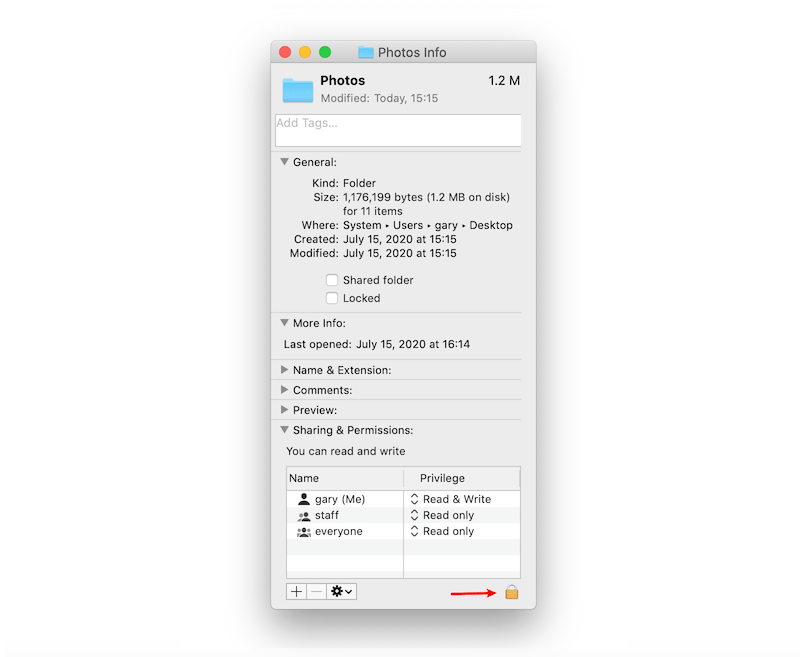
Step 4: Click the ロックボタン to unlock it, and enter your admin password.
Step 5: Click the ホイールアイコン and select 同封品に適用.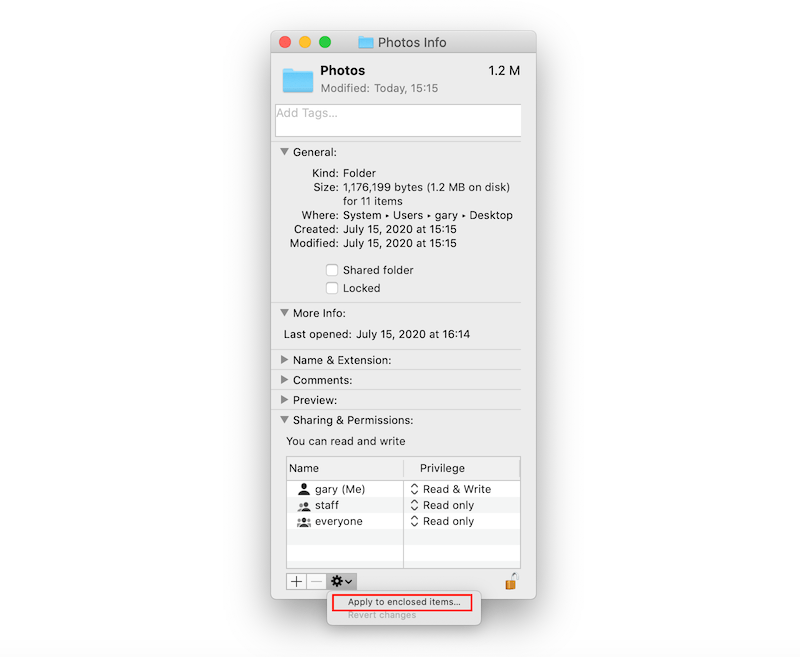
手順を実行すると、新しいフォルダ内のすべてのファイル/フォルダのロックが解除されていることがわかります。


