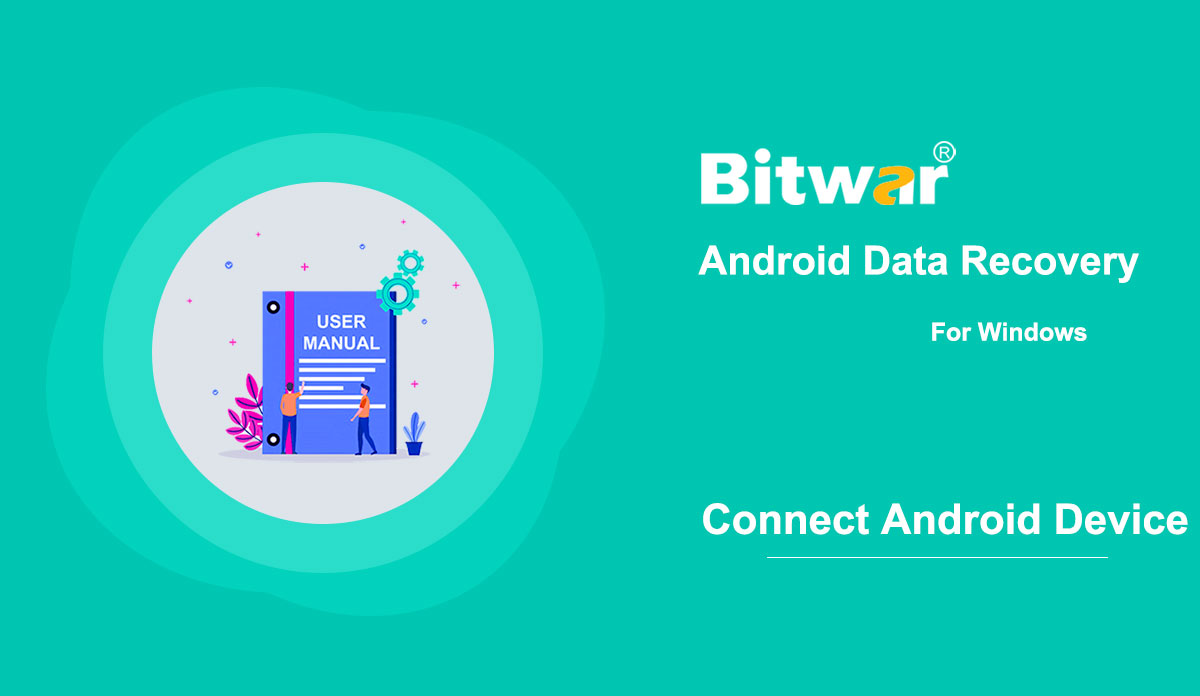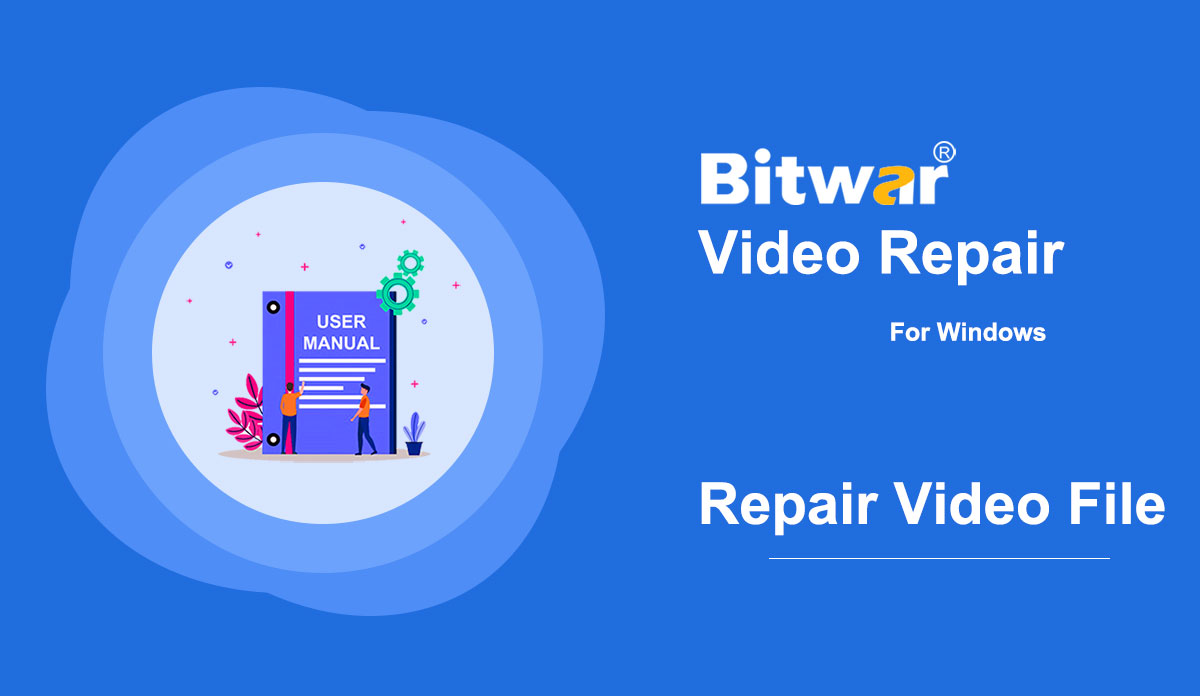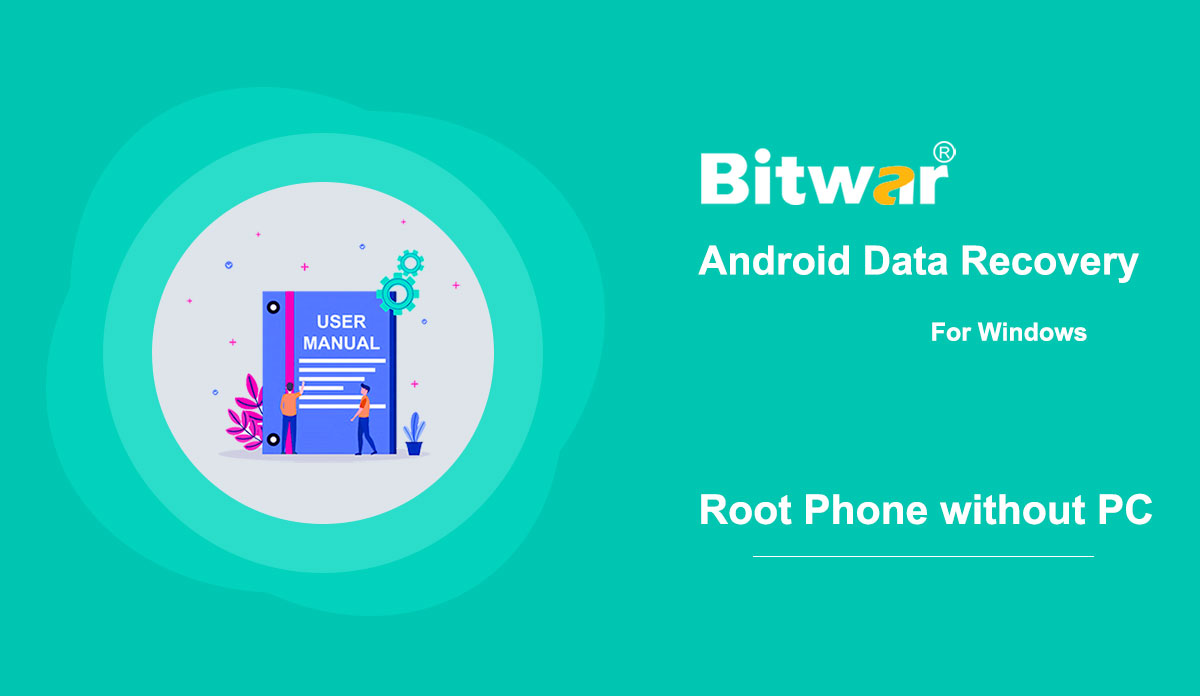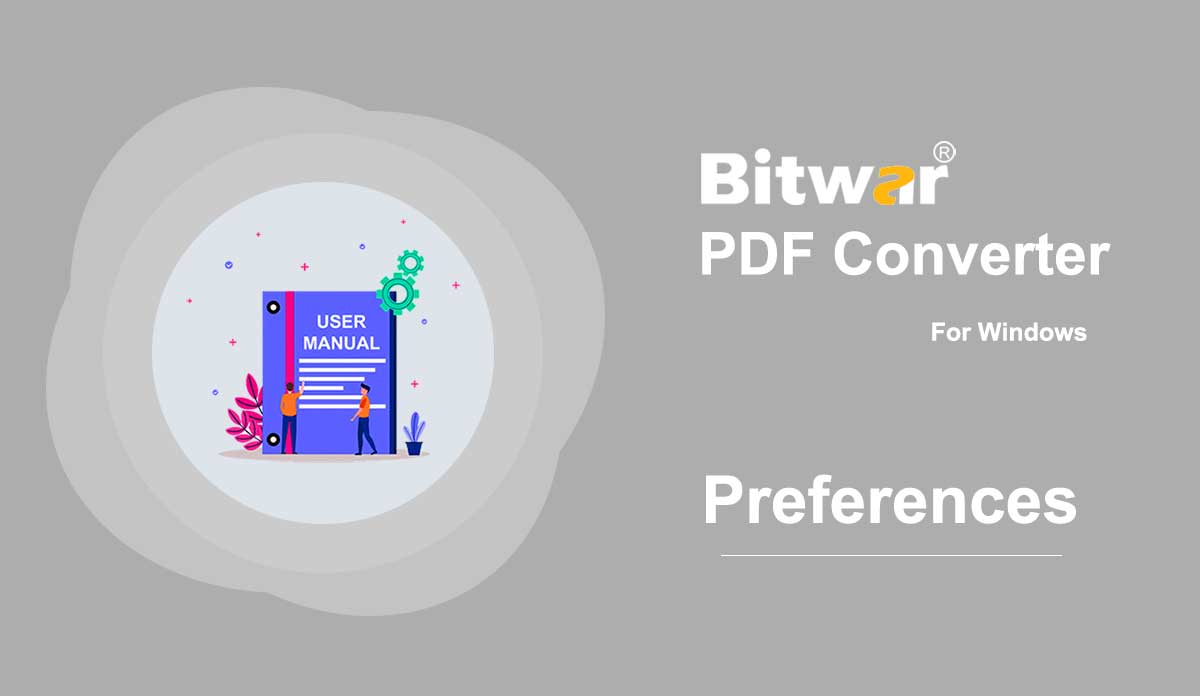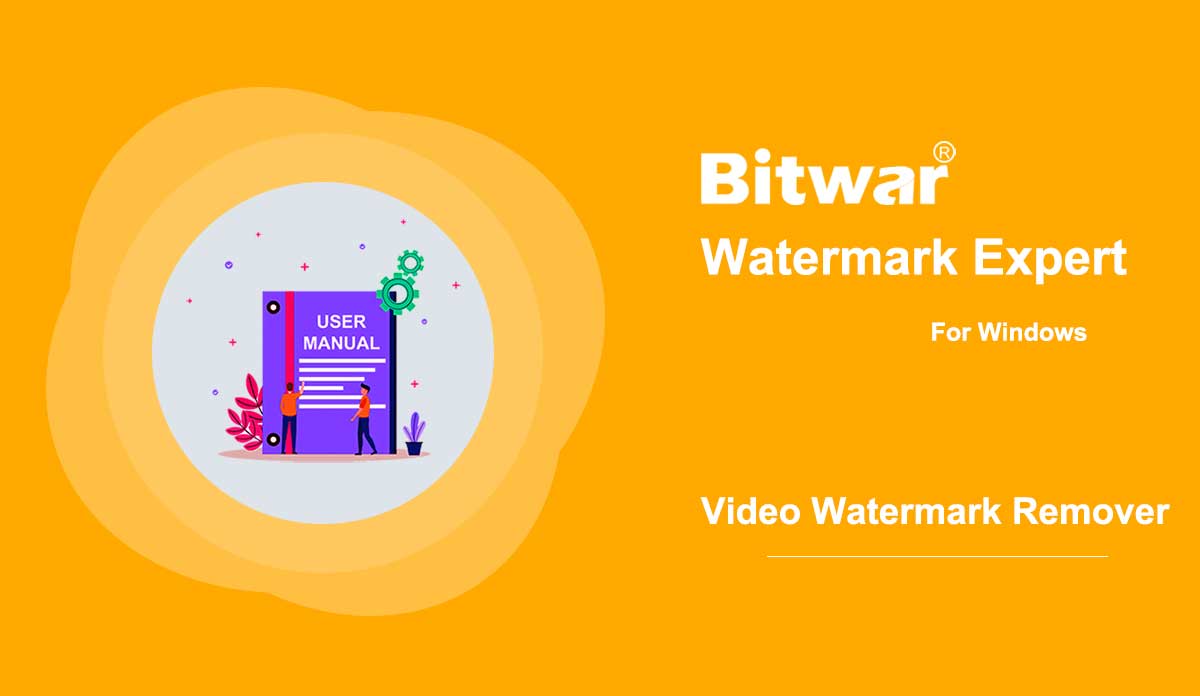- Android デバイスをコンピュータに接続するにはどうすればよいですか?
概要: この記事では、Android デバイスをコンピュータに接続して Bitwar Android Data Recovery を使用する方法をユーザーに説明します。 デバイスがルート化されていることを確認してください ソフトウェアは、Android デバイスがルート化されているかどうかを自動的に検出します。 デバイスがルート化されていない場合は、リンクをクリックしてデバイスをルート化する方法を確認してください: Android スマートフォンをルート化する方法 (PC を使用) Android スマートフォンをルート化する方法 (PC を使用しない) デバイスで USB デバッグを有効にする デバイスがルート化された後USB デバッグ モードを有効にすると、ソフトウェアが自動的にそれを検出します。 有効になっていない場合、ソフトウェアは次の画像を表示します。 また、Android スマートフォンごとに Android バージョンが異なる場合があるため、USB デバッグを有効にする方法も異なります。 USB デバッグを有効にする方法を確認するには、リンクをクリックしてください: Android デバイスで USB デバッグを有効にする方法 ちなみに、ソフトウェアがデバイスを検出すると、対応するドライバーが自動的にダウンロードされるため、ユーザーは USB ドライバーについて心配する必要はありません。 USBドライバー。 電話機をルート化し、USB デバッグ モードを有効にすると、ユーザーはデバイスをコンピュータに接続できるようになり、ソフトウェアによってメイン インターフェイスが表示されます。
2020-8-1
- ビデオファイルを修復する
概要: この記事では、Bitwar Video Repairを使用して破損したビデオファイルを修復する方法を紹介します。 WIN バージョン ビデオ修復とは何ですか? ビデオ修復を使用すると、フラッシュ ドライブ、メモリ カード、ハード ドライブ、外付けハード ドライブなどの特定のデバイス内の破損したビデオ ファイルを修復できます。 ビデオが壊れたり破損したりする原因を知っていますか? ビデオの破損または損傷の最も一般的な原因には、ファイル形式の変更、ファイル ヘッダーの破損、不適切なシステムのシャットダウン、ファイルの読み取りまたは書き込みができない、ウイルス攻撃、不完全なダウンロードと圧縮の問題などがあります。 Bitwar Video Repairを使用して破損したビデオファイルを修復する方法? Bitwar Video Repairを使用すると、MP4、MOV、MPEG、MJPEG、MTS、M2TS、M4V、MKV、AVI、AVCHD、WEBM、ASF、WMV、FLV、DIVX、3G2、TS、3GPなどのさまざまな破損したビデオファイルを修復できます。 、M4A、F4V、INSV など、あらゆるタイプの録音機器に対応します。 1. あらゆる種類のビデオ ファイル形式 MP4、M4V、MOV、AVI、3GP、M2TS、MKV、MTS、FLV、INSV などのあらゆるビデオ ファイル形式を修復します。 2. いかなる状況でも破損したビデオを修復します。 ビデオが破損しました。撮影、録音、送信、編集、変換、加工中。 3. 任意のビデオからのビデオ ファイル...
2021-7-19
- Android スマートフォンを root 化する方法 (PC なし)
概要: この記事では、ユーザーが PC に接続せずに Android スマートフォンを root 化する最も一般的な方法を説明します。 前提条件 次の前提条件を満たしていることを確認してください。 デバイスの電源が入っている。 少なくとも 50% のバッテリー残量。 インターネット接続が必要です (Wi-Fi ネットワークを推奨)。 不明なソースからのアプリのインストールを許可します。 (一般的なパス: [設定] > [セキュリティ] > [不明なソース]) Android 携帯電話を Root にするための完全ガイド (PC なし) ステップ 1: KingoRoot Android (APK) をダウンロードし、Android デバイスに転送します。 次に、エクスプローラーでファイルを見つけてインストールします。 携帯電話で Web サイトにアクセスして、ダウンロードしてインストールすることもできます。 ステップ 2: ソフトウェアのインストールを開始します。 不明なソースからデバイスにアプリケーションをインストールする許可を与えていない場合は、「セキュリティのため、お使いの携帯電話は不明なソースから入手したアプリのインストールをブロックするように設定されています。」という警告ダイアログがポップアップ表示されます。 後のダイアログに示されている操作を行って許可を与えます。 ステップ3: ソフトウェアを起動し、「ワンクリックルート」をクリックしてルート化を開始します。 ステップ 4: 発根結果を待ちます。 root化に失敗する可能性があります。 心配しないで、もう一度始めてください。 通常、それほど時間はかかりません...
2020-8-1
- 環境設定
概要: 以下のユーザー ガイドでは、ユーザーが Bitwar PDF Converter の環境設定を使用してソフトウェア設定を構成できるようにします。 環境設定 Bitwar PDF Converter ソフトウェアを使用すると、ユーザーはソフトウェアの環境設定メニューを使用して、要件に応じてソフトウェアとファイル形式の設定を簡単に設定できます。 DOC 設定 DOCX 設定 XLSX 設定 PPTX 設定 一般システム
2020-6-27
- ビデオ透かし除去ツール
概要: 以下のユーザー ガイドでは、Photo Watermark Remover ツールと、Bitwar Watermark Expert を使用して写真から透かしを削除する方法についてのチュートリアルを紹介します。 ビデオ チュートリアル [su_youtube_advanced url="https://youtu.be/-wDJFXEv_Bc" width="800" height="600" modestbranding="yes" title="ビデオ ウォーターマーク除去ツール"] ビデオ ウォーターマーク除去ツール このウォーターマーク ツールは、ウォーターマークを提供します。ユーザーがビデオからウォーターマークを簡単に削除できる削除ツール。 何よりも、ビデオからのウォーターマークの一括削除をサポートしています。 ビデオ ウォーターマーク リムーバー インターフェイス ボタン ビデオからウォーターマークを削除する手順 1. Bitwar Watermark Expert を起動し、メイン インターフェイスからビデオ ウォーターマーク リムーバーを選択します。 2. ビデオをドラッグするか、「ビデオの追加」アイコンをクリックしてビデオをソフトウェアに追加します。 次に、「セグメントトリム」をクリックし、ビデオ内の透かしを選択して続行し、「適用」をクリックします。 3. 変換が完了したら、「パスを開く」をクリックして、ファイル ディレクトリ フォルダ内の新しいビデオを表示します。 4. 透かしなしの新しいビデオをプレビューしてチェックしてください。 ビデオからウォーターマークをバッチ削除する手順 ソフトウェアを起動し、メインインターフェイスからビデオウォーターマークリムーバーを選択します。 すべてのビデオをソフトウェアにドラッグまたは追加し、すべてのビデオにセグメント トリムを追加し、[バッチ処理] をクリックして続行します。 最後に、「パスを開く」を選択して「すべてプレビュー」を選択します。
2020-7-7
著作権 © 2014 - Bitwarsoft 無断転載を禁じます。