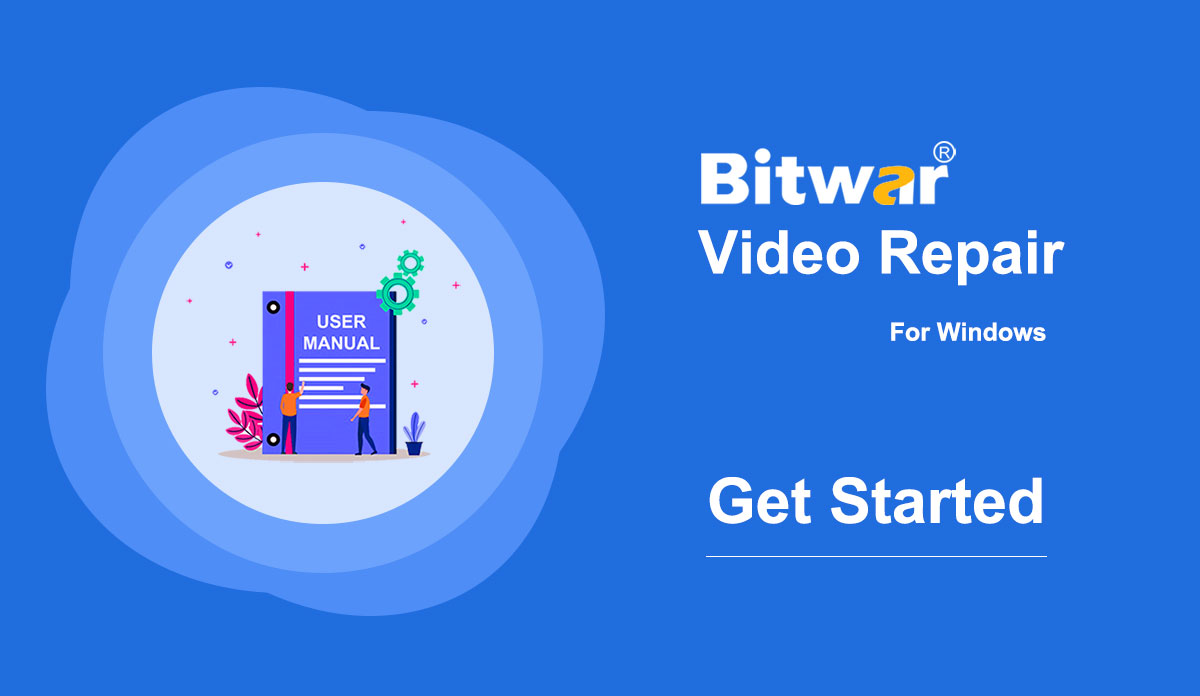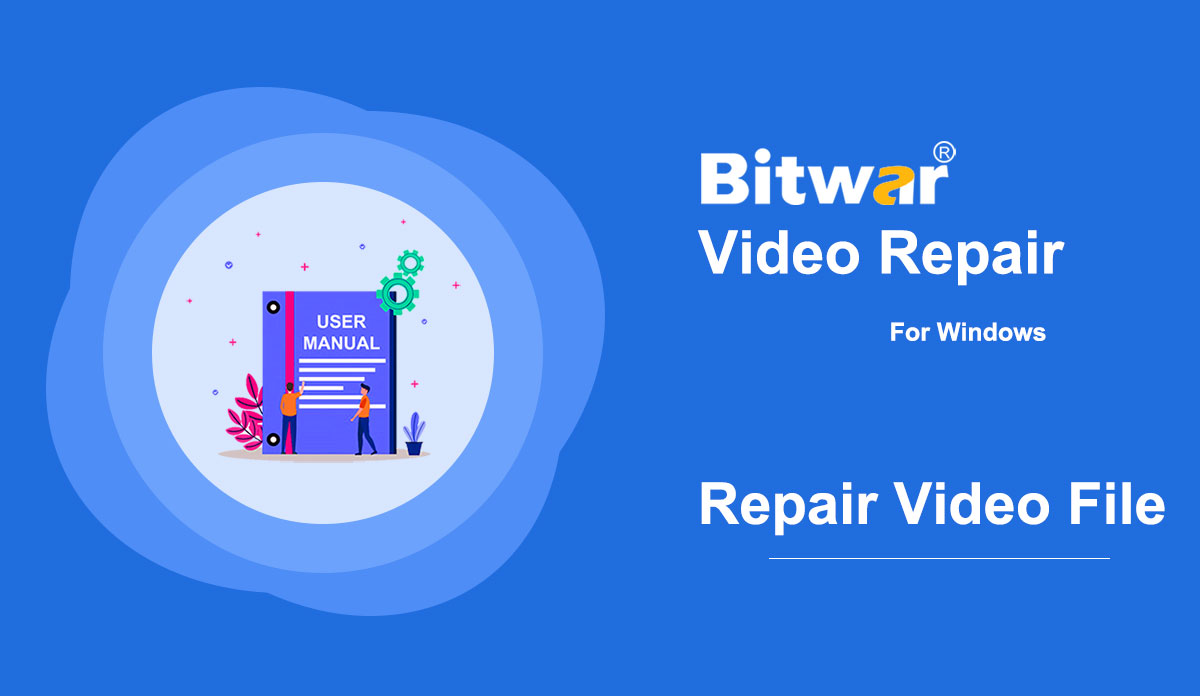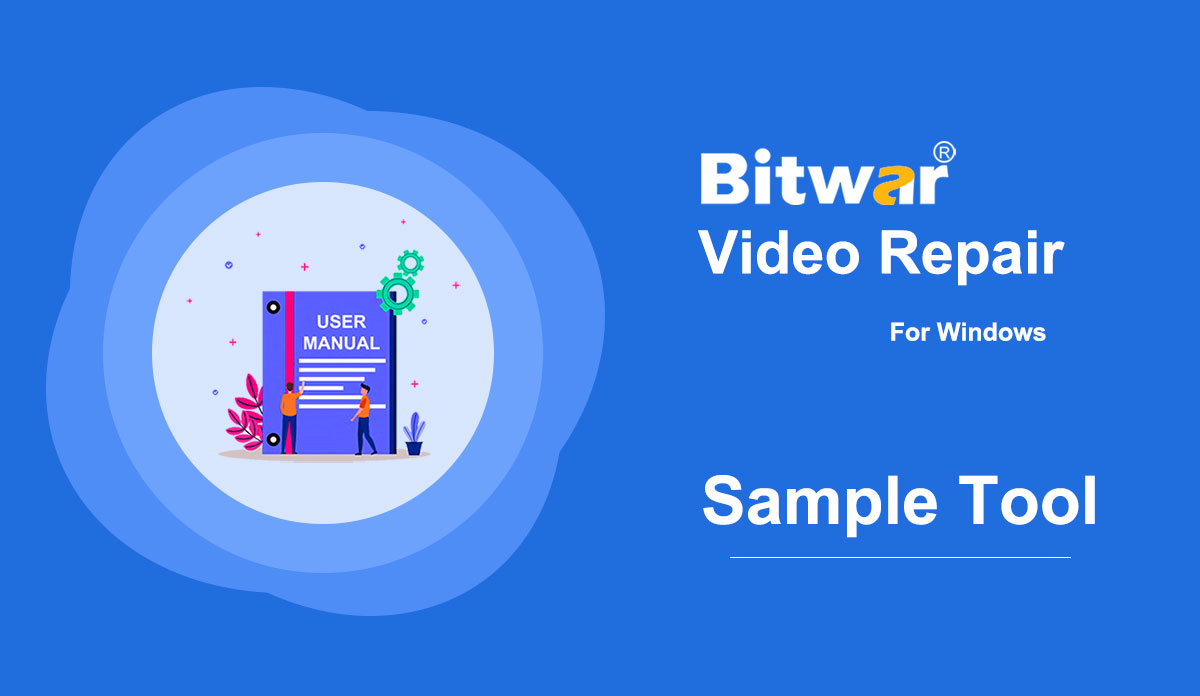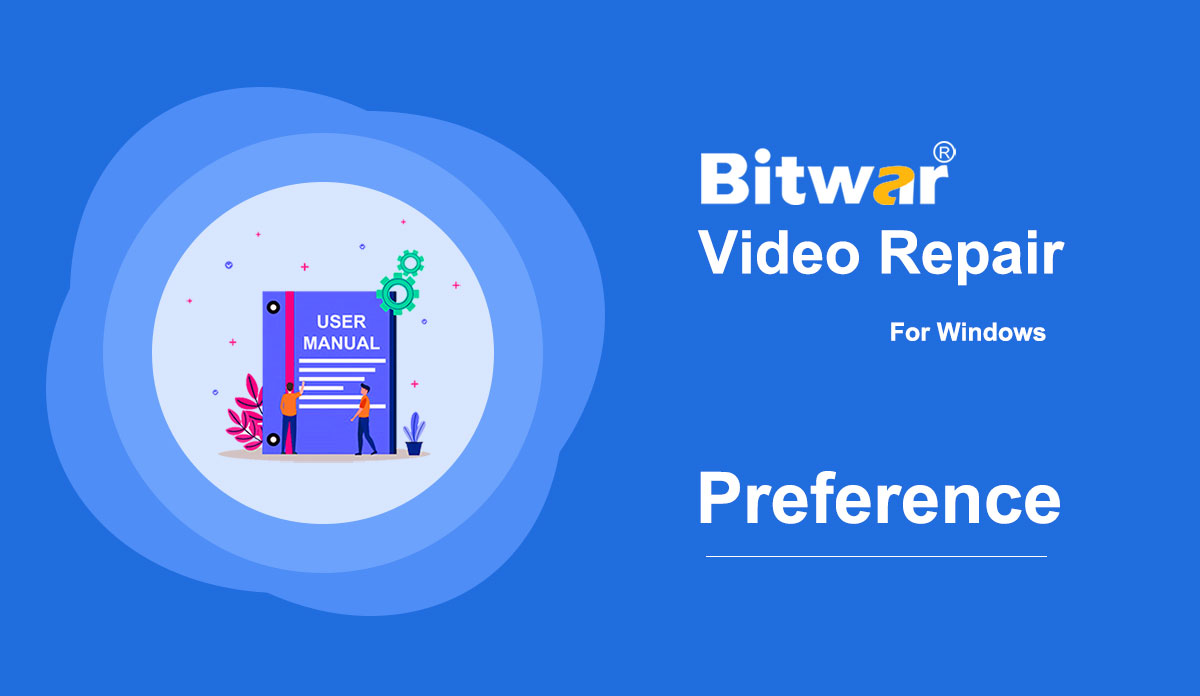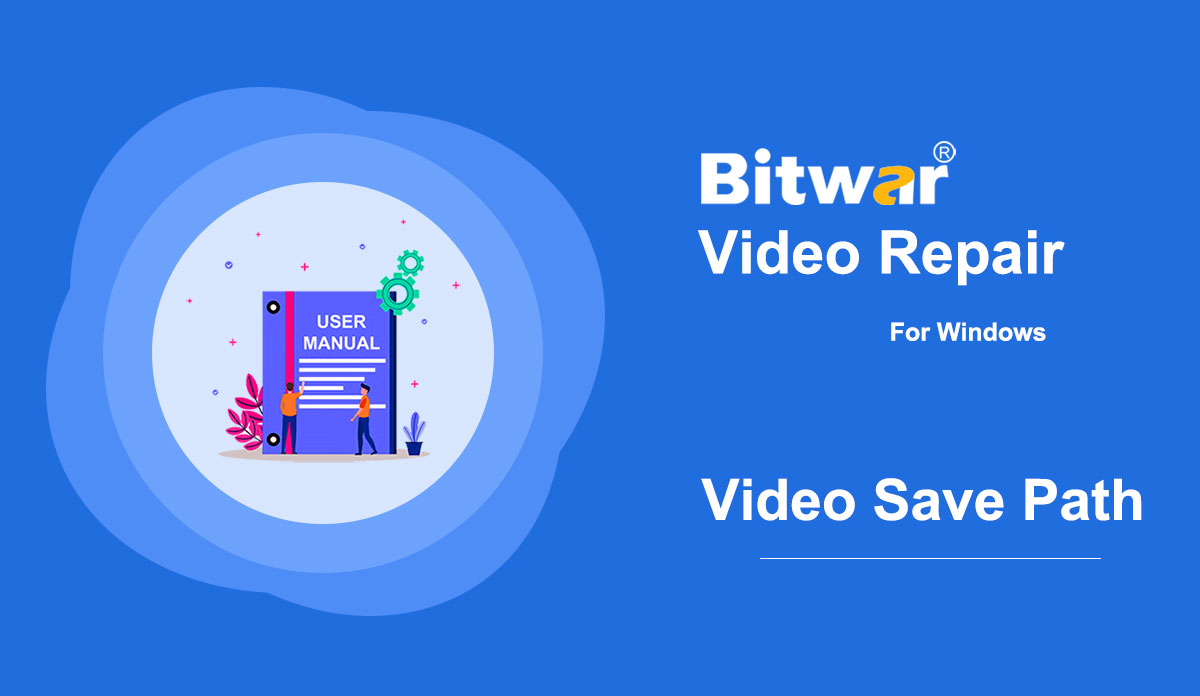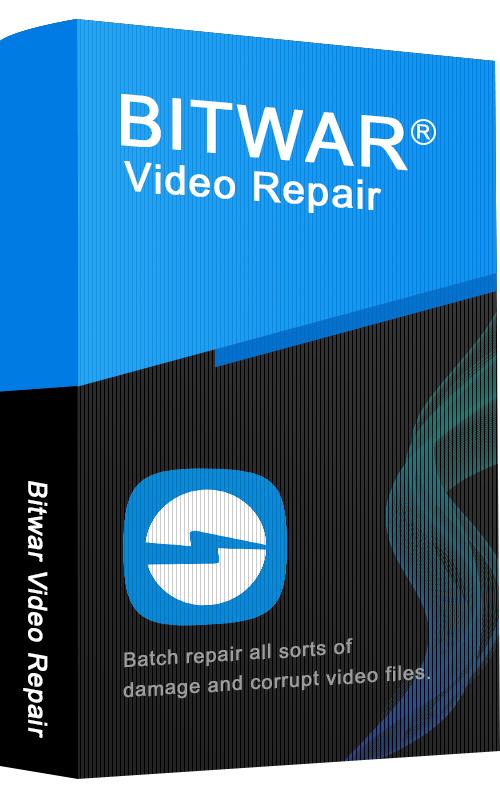
- Get Started the Bitwar Video Repair
Summary: This user guide will allow users to learn details about the Installation and Software Interface of Bitwar Video Repair. WIN VERSION Download Software Proceed to Software Download Homepage to download and install Bitwar Video Repair for free! Software Installation 1. Open the BitwarVideoRepairtSetup to begin the software installation setup. 2. Select the default Software Language you need and hit OK. 3. Click Next and choose I Agree to the License Agreement. 2. Browse the File Destination Location for video repair installation and click Install. 3. Click Finish to launch the software. Get to Know about the Software Interface Main Interface Interface Buttons For the next step about the repair video file, click on the link: Repair Video File
2021-7-21
- ビデオファイルを修復する
概要: この記事では、Bitwar Video Repairを使用して破損したビデオファイルを修復する方法を紹介します。 WIN バージョン ビデオ修復とは何ですか? ビデオ修復を使用すると、フラッシュ ドライブ、メモリ カード、ハード ドライブ、外付けハード ドライブなどの特定のデバイス内の破損したビデオ ファイルを修復できます。 ビデオが壊れたり破損したりする原因を知っていますか? ビデオの破損または損傷の最も一般的な原因には、ファイル形式の変更、ファイル ヘッダーの破損、不適切なシステムのシャットダウン、ファイルの読み取りまたは書き込みができない、ウイルス攻撃、不完全なダウンロードと圧縮の問題などがあります。 Bitwar Video Repairを使用して破損したビデオファイルを修復する方法? Bitwar Video Repairを使用すると、MP4、MOV、MPEG、MJPEG、MTS、M2TS、M4V、MKV、AVI、AVCHD、WEBM、ASF、WMV、FLV、DIVX、3G2、TS、3GPなどのさまざまな破損したビデオファイルを修復できます。 、M4A、F4V、INSV など、あらゆるタイプの録音機器に対応します。 1. あらゆる種類のビデオ ファイル形式 MP4、M4V、MOV、AVI、3GP、M2TS、MKV、MTS、FLV、INSV などのあらゆるビデオ ファイル形式を修復します。 2. いかなる状況でも破損したビデオを修復します。 ビデオが破損しました。撮影、録音、送信、編集、変換、加工中。 3. 任意のビデオからのビデオ ファイル...
2021-7-19
- Sample Tool
Summary: The user guide below will show how to use the sample tool in Bitwar Video Repair! WIN VERSION Sample It is a video repair tool that allows users to repair the damaged video by referring to the sample video quality on Bitwar Video Repair. 1. Go to software and click the Sample icon. 2. Choose the sample file from PC and click Open to add the sample. 3. After adding the sample video, click the Repair button to repair your video files according to the sample video. For the next user guide on Preference, click on the link: Preference
2021-7-19
- 環境設定
概要: 以下のチュートリアルでは、Bitwar Video Repair のすべての環境設定を紹介します。 WIN バージョン 環境設定の紹介 Bitwar Video Repair を使用する際、環境設定メニューのツールや設定に慣れていないユーザーも多くいます。ご安心ください。環境設定メニューの設定のすべての機能を紹介して説明します。下に! 複数のスレッドとアルゴリズムを同時に実行: スレッドとアルゴリズムの両方を同時に実行することで、ビデオ修復プロセスを高速化できます。 通常のファイル情報を刺激する: 通常のファイル構造に従ってソース ファイルを解析します。 合成の数を無視する: ビデオがスタックする場合は、このオプションをオンにします。 MDAT と同じオフセット位置を使用する: Samsung、Sony、または DJI のカメラを使用している場合は、これをチェックします。 (HMX200、HMXS10、MX20、SMX-F400BP/EDC、DSC-HX1、DJI Mavic Pro、DJI Phantom Pro、DJI Vision Plus 2。) 考えられるすべての MDAT パケットを検索: Yuneec タイフーン CG03 ドローンを使用している場合は、これにチェックを入れないでください。 MDAT コンテンツの最初のバイトを指定します: PCM オーディオを使用する場合はこれをオンにします。 ビットレート適応処理: ビデオの早送りに問題がある場合は、このオプションにチェックを入れてください。 複数の TRACK を分析: 音声のないビデオを修復します。 コーディング変換: ぼやけたオーディオを克服します。 GPU アクセラレーション: グラフィックスを使用します...
2021-7-19
- Customize Video Save Path
Summary: The article will show users the best way to Customize Video Save Path on Bitwar Video Repair! WIN VERSION Video Save Path Some users are having an issue that they couldn't find their repaired video through the custom video save path. Therefore, we will show all the users two different ways on how to customize the video save path manually in Bitwar Video Repair. Method 1: Preferences 1. Select the Preference from the More Menu icon at the primary interface. 2. Tick the Custom option from the Output Directory. 3. Click the folder icon to choose the video directory path and click OK to finish the change. Method 2: Options 1. Click the Options menu from the software main menu. 2. Tick the Custom option from the Settings. 3. Repeat step 3 from method 1 above and make sure to choose the correct video directory path. For the next step about delete the wrong video file, click on the link: Delete Wrong Video File
2021-7-19