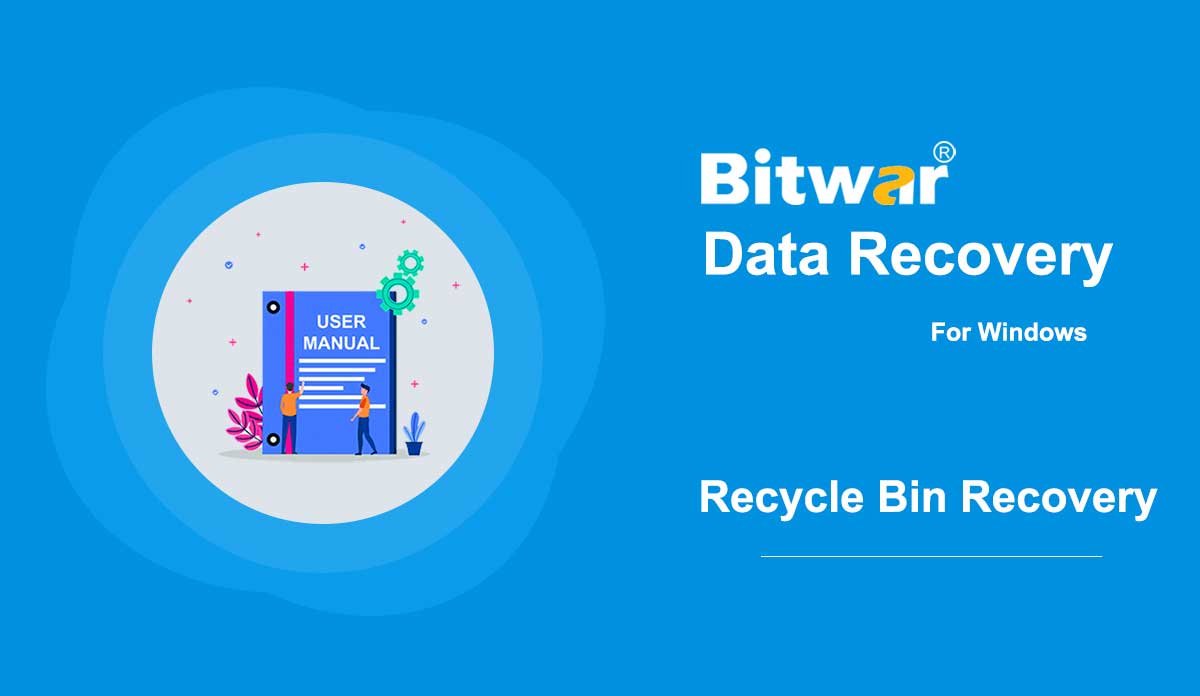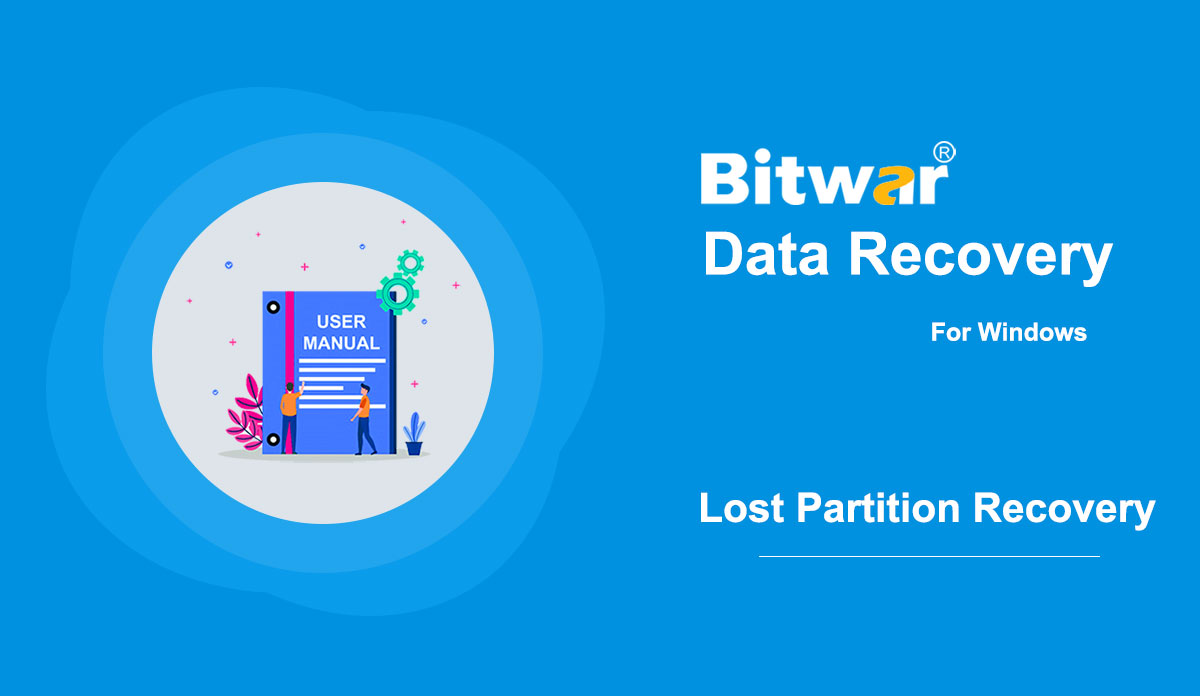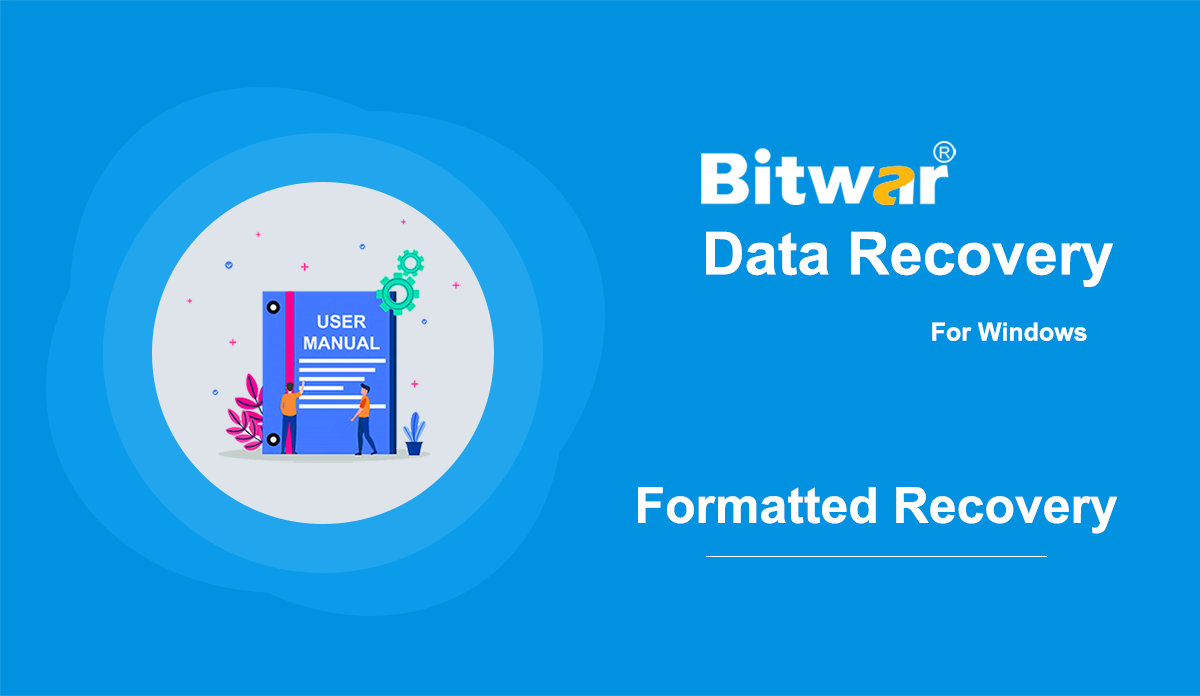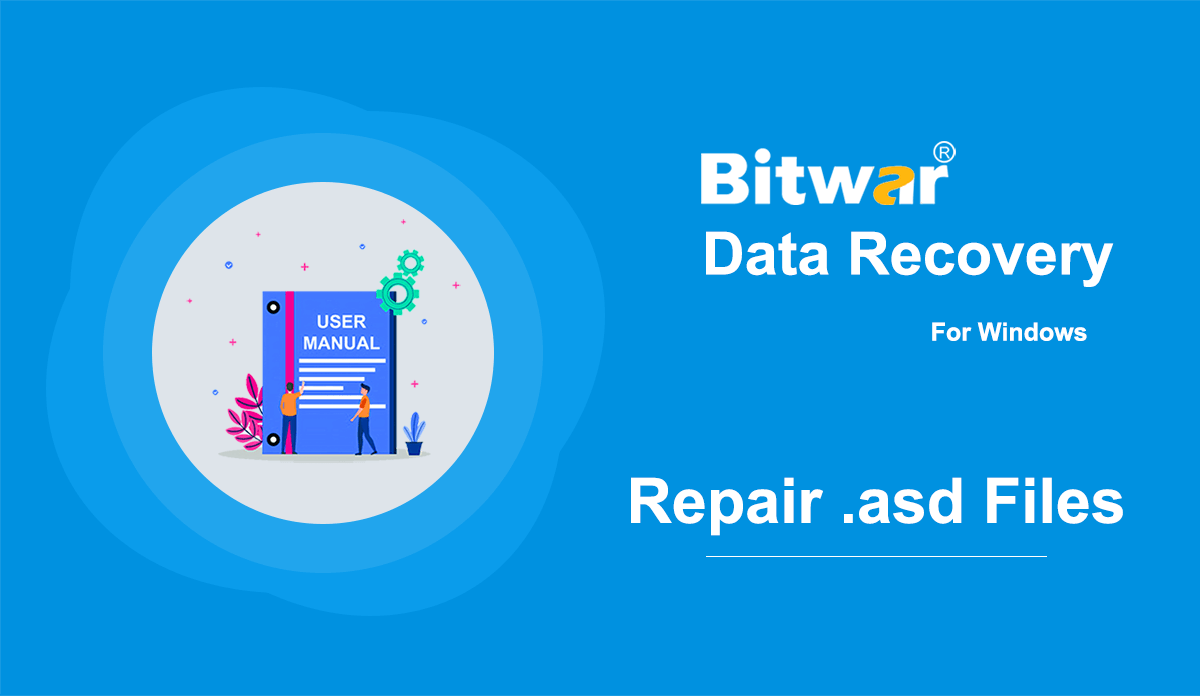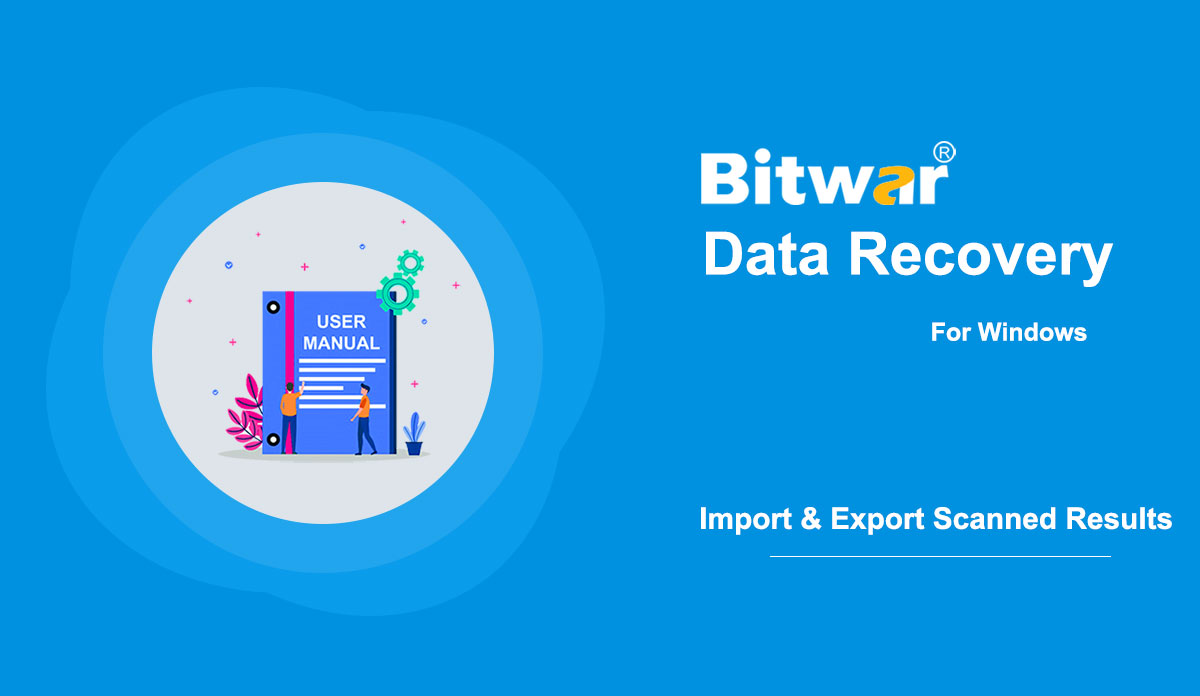- ごみ箱を空にした後にファイルを復元する方法
概要: ごみ箱を空にするとファイルにアクセスできなくなりますが、削除されたファイルは復元可能です。 Bitwar Data Recovery を使用すると、数回クリックするだけで削除されたファイルを簡単に取得できます。 その方法については、次の手順をお読みください。 [su_youtube url="https://www.youtube.com/watch?v=WMDqjP18gCk"] ごみ箱を空にした後にファイルを復元する方法 ステップ 1: お使いのコンピュータ システムに応じて Bitwar Data Recovery をソフトウェアの公式ダウンロード ページからダウンロードし、インストールします。それ。 ステップ 2: プログラムを起動し、メイン インターフェイスで [ごみ箱] をオフにして、[次へ] をクリックします。 ステップ 3: 次に、必要なファイルの種類を選択し、[スキャン] をクリックします。 ステップ 4: Bitwar Data Recovery が目的のファイルを正常にスキャンしたら、目的のファイルを個別にダブルクリックして大きなウィンドウでプレビューし、[回復] をクリックします。 注: 復元されたファイルを、削除されたパーティションに保存しないでください。 高速化のヒント Bitwar Data Recovery で [ごみ箱] を選択してスキャンを開始すると、コンピューター上のすべてのごみ箱フォルダーをスキャンすることができます。 ただし、ファイルを紛失しただけの場合は、すべてのごみ箱フォルダーをスキャンする必要はありません...
2020-6-6
- Bitwar Data Recovery を使用して失われたパーティションからファイルを回復する 2 つの方法
概要: 多くのユーザーは、予期した場所にパーティションが表示されないと困惑します。 さらに悪いシナリオでは、失われたパーティションからファイルを復元することはほとんど不可能です。 心配しないで; Bitwar Data Recovery の助けを借りて、簡単に復元できます。 Bitwar Data Recovery は、ユーザーが失われたパーティションからファイルを回復するための 2 つの方法を提供します。 1 つの方法は、クイック スキャンを使用することです。 もう 1 つの方法は、ディープ スキャンを使用することです。 まず、ソフトウェアの公式ダウンロードページにアクセスし、Bitwar Data Recovery for Win バージョンをダウンロードします。 インストールを完了して起動します。 方法 1: クイック スキャンを使用する ステップ 1: メイン インターフェイスで、下線が引かれた青色のボタンをクリックする必要があります: [ディープ スキャン] は、[失われたパーティション] セクションの下にあります。 ステップ 2: 失われたパーティションを選択し、[次へ] をクリックします。 ステップ 3: 回復したいファイルの種類を選択し、[スキャン] をクリックします。 ステップ 4: 目的のファイルを選択し、[復元] をクリックします。 方法 2: ディープ スキャンを使用する ステップ 1: インターフェイスで、[ディスク パーティションとデバイス] の下の領域を右クリックします。 ステップ 2: [隠しパーティションとアイドル領域を表示] をクリックします。 ステップ 3: 失われたパーティションを選択し、[次へ...] をクリックします。
2020-6-6
- フォーマットされた記憶媒体からファイルを回復する方法
概要: 一般的に言えば、ストレージ メディア上のすべてのファイルは、フォーマット後に消去されます。 ただし、失われたファイルは、Bitwar Data Recovery を使用してストレージ メディアを検索すれば回復可能です。 次の手順をチェックして、魔法のように機能する方法を学びましょう。 WIN VERSION MAC VERSION [su_youtube url="https://www.youtube.com/watch?v=osB9ebAFOQU"] フォーマットされたストレージ メディアからファイルを復元する方法 ステップ 1: Bitwar Data Recovery を公式 Web サイトからダウンロードしてインストールします。 ステップ 2: フォーマットされた記憶媒体をコンピュータに接続します。 ステップ 3: プログラムを起動し、メイン インターフェイスでフォーマット済みのストレージ メディアにチェックマークを付けて、[次へ] をクリックします。 ステップ 4: この段階では、スキャン モードを選択できます。 速度の必要性を考慮して、多くのシナリオで機能し、失われたファイルのほとんどを取得できるクイック スキャンを使用することをお勧めします。 ただし、そのモードがうまく機能しない場合は、この段階に戻って Formatted Recovery を選択できます。 同様に、それも失敗した場合は、最も効果的なモードであるディープ スキャンに頼ることができます。 注: 肉付けされた比較を楽しみにしている場合は...
2020-6-6
- .asd ファイルを開いて修復する方法
概要: 拡張子が .asd のファイルを開こうとしたことがありますか? 多くのユーザーはこの拡張子に慣れておらず、特定のアプリケーションの助けを借りずに開こうとすると、ほとんどの場合、次のエラーが発生します。拡張子が .asd の Microsoft Word ファイルは、この場所から開くことはできません。 このファイルを元の .asd の場所に移動して、もう一度やり直してください。 それが直面している問題である場合は、この記事の次の内容を参照してください。この記事では、効果的でユーザーフレンドリーな回復プログラムである Bitwar Data Recovery を使用して asd ファイルを回復して開く方法を説明しています。 WIN バージョン MAC バージョン .asd ファイルとは何ですか? .asd ファイルは、Microsoft Word に関連付けられているファイル形式を使用します。 Microsoft Office ソフトウェア スイートの一部である Microsoft Word は、広く使用されている機能豊富なワープロ プログラムです。 ユーザーが Word ファイルのコンテンツを改善するのに役立つすばらしい機能のリストに加えて、Microsoft Word は、さまざまな理由でユーザーが安全に、または適切に保存していないファイルを適切に保護します。 その保護機能の 1 つは AutoRcover オプションです....
2020-6-6
- スキャン結果のインポートとエクスポートに慣れる
注: まず、スキャン結果を Bitwar Data Recovery またはその他のデータ回復ソフトウェアにエクスポートしても、必要に応じてファイルを復元したことにはなりません。 スキャンしたファイルのキャッシュされたリストをエクスポートして、後でデータを回復したり、継続的にスキャンしたりするだけです。 さまざまな理由から、一部のユーザーはスキャン結果を保存して、次回ファイルを回復したいと考えるかもしれません。 Bitwar Data Recovery は、この種のサービスを提供します。 あなたがその一人である場合は、次の手順を読んでその方法を学んでください。 [su_youtube url="https://youtu.be/NNZa0OUgRoo"] スキャン結果をエクスポートする方法 スキャン インターフェースで、スキャン プロセスを一時停止するか、スキャン プロセスが完了すると、エクスポート機能が使用可能に設定されます。 左下のバーのボタンをクリックすると、結果を場所に保存できます。 (結果ファイルを保存するパスを覚えておいてください) 誤っていくつかのボタンをクリックした場合に、スキャン結果をエクスポートする方法も 2 つあります (スキャンが完了した場合のみ)。 閉じるボタン: ウィンドウがポップアップし、プログラムを閉じるか、現在のスキャン プロセスを保存するかを尋ねられます。 ホームボタン: ウィンドウがポップアップし、...
2020-6-6