このデバイスを起動できない(コード10)エラーの7つのベストソリューション
Summary: Computer users now do more and more things via the internet rather than in a local environment. That is why the most vexing problem related to PCs is the failure of an internet connection. One form of this failure is the network adapter コード10 エラー。多くのユーザーが、更新後または突然この問題を報告しています。この問題の明らかな症状の1つは、ネットワークアダプタが機能していないように見えることです。この記事では、この問題のいくつかの解決策について説明し、使用方法についても説明します。 Bitwar データ復旧 この問題によって引き起こされたデータ損失の問題が発生した場合は、貴重なデータを取り戻すため。
Table of Contents
コード10の理由
This error message pops up when the Device Manager can’t start the hardware device because of corrupted or outdated drivers. It could also happen when a driver manifests an error Device Manager can’t fix.
The Code 10 error is a common error message that warns the user of some kind of unspecified hardware issues. It can occur on every version of Windows such as Windows 7, Windows 8, Windows 10, etc.
さらに、USBドライブなどのデバイスでもエラーが発生しています。
To help users facing different scenarios, we will explain common solutions that can be generally used to solve this device cannot start (Code 10) cannot start error. In general, users faced with the error don’t know the exact cause. You can just try these solutions one by one.
このデバイスの解決策を開始できません(コード10)エラー
解決策1:デバイスドライバーを更新する
Because this error can result from corrupt or faulty device drivers. You may try tackling it by updating some drivers via Device Manager. Refer to the following steps:
Step 1: Press Windows + Xand click on Device Manager.
Step 2: 古いドライバを探して、そのうちの1つを右クリックします。
Step 3: 切り替える Properties and then click on the Driver ウィンドウのタブ。
Step 4: そこで、をクリックします Update Driver.
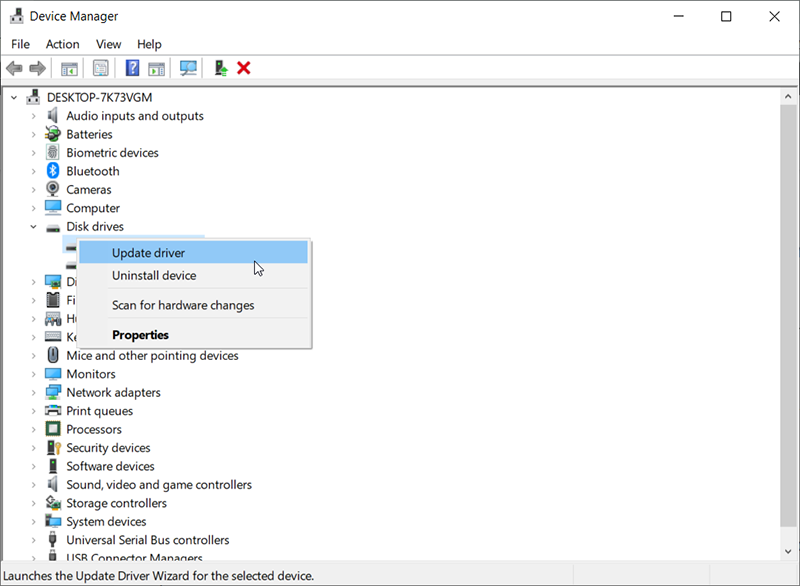
Step 5: Select the Search automatically for the updated driver software option.
Step 6: Windowsは、デバイスの最新のドライバーをダウンロードしてインストールします。ドライバを更新したら、ウィンドウを閉じ、コンピュータを再起動して、エラーが修正されたかどうかを確認します。
解決策2:デバイスドライバーのロールバック
ドライバーを更新する代わりに、ドライバーをロールバックすることもできます。これを行うには、次の手順を使用します。
ステップ1:Press Win + Q to open the search bar, type in Device Manager, そしてそれを開きます。
Step 2: ロールバックするデバイスを右クリックして、をクリックします。 Properties.
Step 3: デバイスに切り替えます Properties. Click on the DriverタブをクリックしてからクリックしますRoll Back Driver.
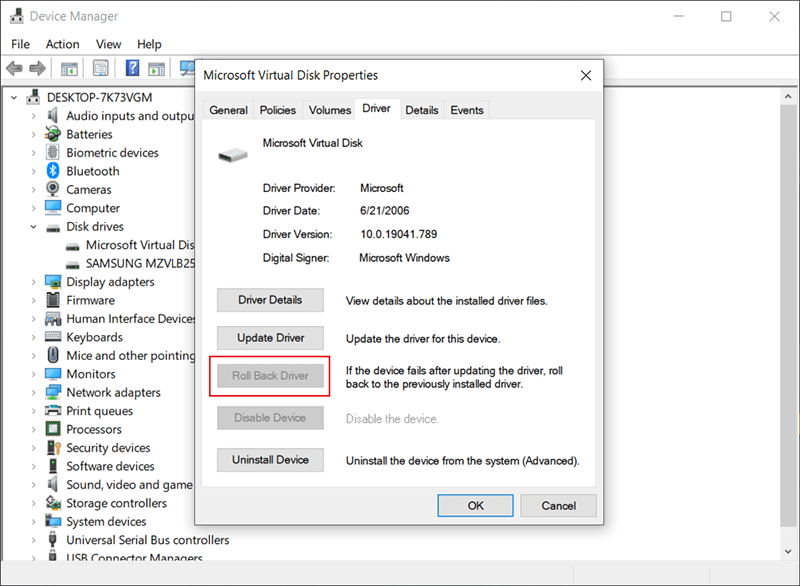
Step 4: ロールバックの理由を選択して、をクリックします Yes.
Step 5: コンピュータがプロセスを終了した後、コンピュータを再起動し、エラーが引き続き発生するかどうかを確認します。
解決策3:PCの電源を入れ直す
ネットワークアダプタの応答しない状態を修正することになると、PCを完全に放電することがその有効性を証明しています。これにより、アダプタに登録されている不要な電力サージが取り除かれる可能性があります。
Step 1: 充電器のプラグを抜き、コンピュータの電源を切り、すべての電源ケーブルを取り外します。
Step 2: 電源ボタンを30秒以上押してから、約10分待ちます。
Step 3: 充電器を使用してバッテリーを元に戻し、PCを再起動します。
Step 4: これで修正されたかどうかを確認してください。
Solution 4: Use System Restore
ウイルス、新しいプログラム、またはアップデートがPCを混乱させた場合、ネットワークアダプタが正常に機能するポイントまでシステムの復元を実行すると、この問題が修正されます。これが、ユーザーが定期的に復元ポイントを作成することをお勧めする理由です。システムの復元の使用方法については、次の手順を参照してください。
Step 1: Press Windows key + R to open the Run box.
Step 2: Type in rstrui.exe 次にEnterキーを押して開きます System Restore.
Step 3: Click on Next 次に、エラーが発生する前の日付を持つ復元ポイントを選択します。
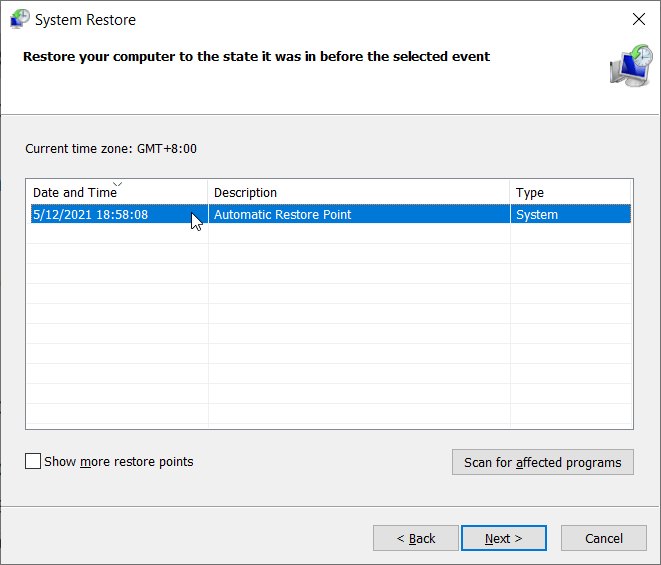
Step 4: Click on next 最後のウィンドウで、をクリックします Finish コンピュータを以前の状態に復元することを確認します。プログラムや構成のインストールなど、コンピューターに加えられた変更はすべて取り消されます。あなたの個人的なファイル、ダウンロード、およびドキュメントは削除から免れます。この手順中に、システムが数回再起動する場合があります。
解決策5:ワイヤレスドライバーを手動で再インストールする
上記の方法のいずれも機能しない場合は、ドライバーをアンインストールした後、手動でドライバーを再インストールしてみてください。ここでは、最初にデバイスマネージャーを開き、ドライバーをアンインストールして、デフォルトのドライバーをインストールします。ただし、デフォルトのドライバーが正しく機能しない場合は、製造元のWebサイトからドライバーを手動でインストールする必要があります。
Note: 続行する前に、システムとBIOSが最新のビルドに更新されていることを確認してください。
Step 1: Press Windows + R, type in devmgmt.msc ダイアログボックスで、を押します。 Enter.
Step 2: デバイスマネージャで、を展開します ネットワークアダプタ tree.
Step 3: 最初にデバイスを無効にし、右クリックしてから選択します Uninstall device.
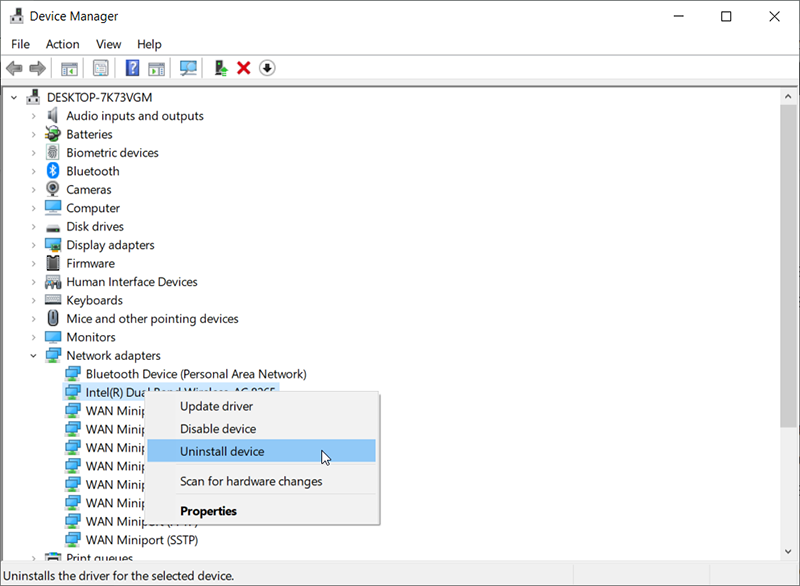
Step 4: ドライバを正常にアンインストールしたら、アンインストールに進みます インテルPROSet /ワイヤレスソフトウェア.
Step 5: Press Windows + X and then Fを押す.
Step 6: ソフトウェアを探して、アンインストールします。ソフトウェアの最新バージョンをダウンロードしてインストールします。
Step 7: インストール後、コンピューターを再起動し、デバイスマネージャーに移動します。空のスペースを右クリックして、 Scan for hardware changes.
Wi-Fiをチェックして、正常に機能するかどうかを確認します。そうでない場合は、次の手順を使用します。
Step 1: デバイスマネージャに移動し、ネットワークアダプタツリーを展開します。ドライバを右クリックし、をクリックします Update Driver and then click on コンピューターを参照してドライバーソフトウェアを探す.
Step 2: Select コンピューターで使用可能なドライバーのリストから選択します.
Step 3: Click ディスクを持っているファイルを見つけるためにナビゲートします Netwtw08.INコンピューターに保存しました。
Step 4: 変更を加えた後、コンピュータを再起動し、問題が解決したかどうかを確認します。
How To Recover Lost Files Using Bitwar Data Recovery
Fixing the errors is the way out. However, saving essential files and data has high stakes too. If some files or data on the computer afflicted with this error disappear for no reason, you can try our Bitwar データ復旧 to rescue them. This easy-to-use tool can recover practically everything you can think of, files, folders, photos, audio, videos, etc. It can dig your data from recycle bin, crashed PC, or external devices just when you cleave to the belief that the lost files are gone forever. Refer to the following steps to learn how it works:
Step 1: Download Bitwar Data Recovery from our official website and install it.
Step 2:ツールを開き、不足しているデータが保存されているディスクドライブを選択して、[ Next.

Step 3: Choose a scan mode in this stage. We would like to recommend Quick Scan、失われたファイルの健全な数を取得することができます。それが機能しない場合は、ツールを再度実行して使用することができます Deep scan, which is more effective.
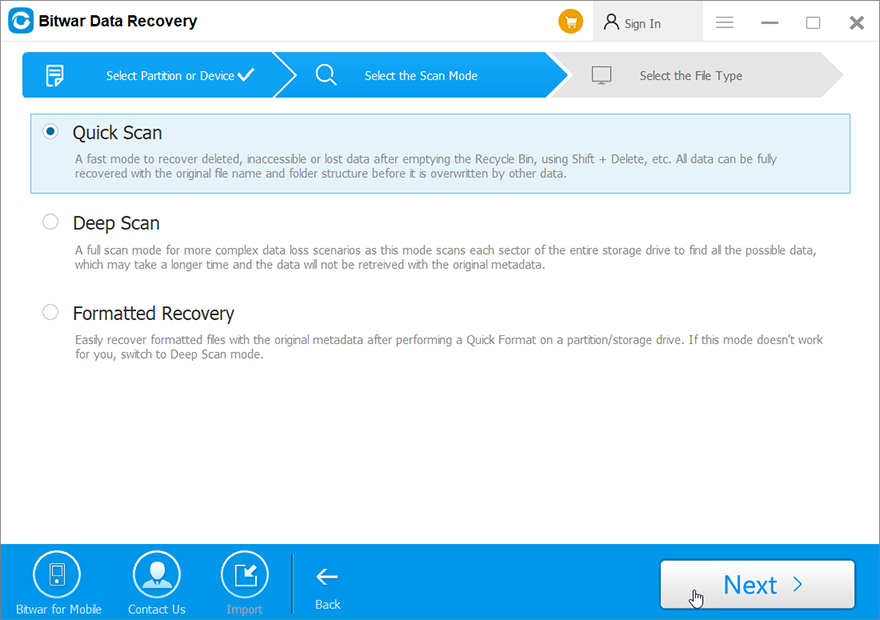
Step 4:回復したいデータの種類を選択し、をクリックします Next.

Step 5: Preview ファイルの完全性をチェックしたかった。それらを選択してクリックします Recover to start the recovery process.
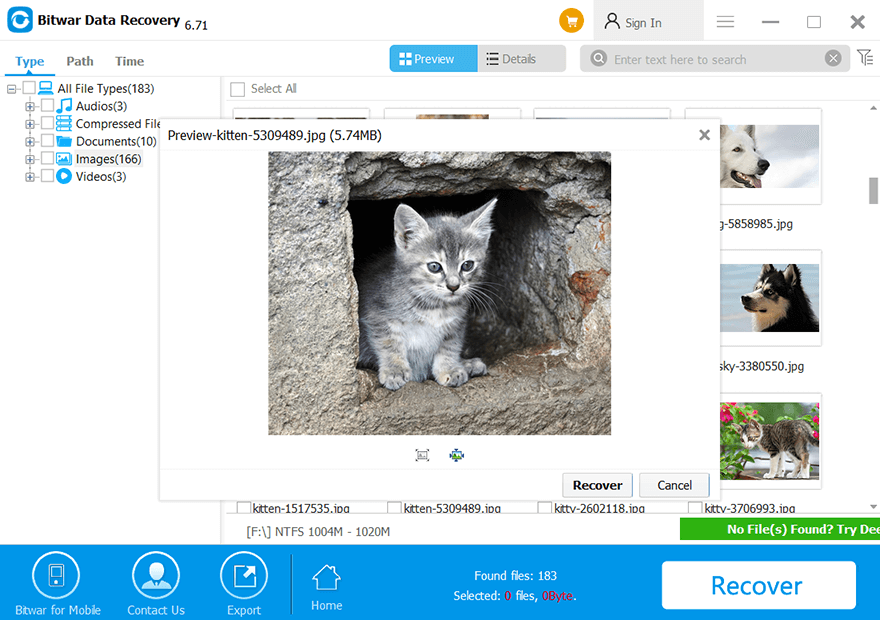
最後の手段:NICまたはワイヤレスカードを交換してください
If you have tried every solution mentioned before and you have narrowed down the possible causes of the faultiness of the network adapter card, you can replace it as a last resort. For users of desktop PC, this is very simple to do. Simply unplug the card from the expansion slot (PCI slot) and insert the new card. Although it is not necessary to have an identical replacement, it is recommended to do so because it will help in finding later updates from your computer manufacturer.
ラップトップの交換はそれほど簡単ではありません。ワイヤレスは、ラップトップを分解することで交換できます。そのためには、同一の交換用カードが必要になります。 LANカードが取り外し可能な場合は、eBayまたは地元の修理店から別の同じ交換品を探すことができます。
Conclusion
In this article, we have expounded on several solutions to this Device Cannot Start (code 10) error. Besides, any data loss problem triggered by this issue should not trouble you anymore if you use our Bitwar データ復旧, which is a user-friendly and effective tool and can help you bring back lost files.
Previous Article
Solved: The Directory Name is Invalid Summary: Computer users now do more and more things via the internet rather than in a local environment. That is...Next Article
[解決済み] INET_E_RESOURCE_NOT_FOUND Summary: Computer users now do more and more things via the internet rather than in a local environment. That is...
About Bitwar Data Recovery
3 Steps to get back 500+ kinds of deleted, formatted or lost documents, photos, videos, audios, archive files from various data loss scenarios.
詳細はこちら
