[解決済み]このデバイスは起動できません| Windowsのエラーコード10
Summary:ユーザーはこの記事を参照して解決できます このデバイスは起動できません また エラーコード10 Windowsの場合。さらに、外部デバイスから失われたデータを回復します Bitwar データ復元ソフトウェア.
Table of Contents
エラーコード10:このデバイスは起動できません
エラーメッセージ: エラーコード10 or このデバイスは起動できません リムーバブル外部デバイスに関連しています。このエラーは、WindowsがプリンターやUSBドライブなどの接続されたハードウェアを正しく実行できない場合に表示されます。
この問題が発生すると、Windowsは新しいデバイス用のドライバーをすぐにインストールします。これにより、CDドライブやその他のストレージデバイスが消えることがよくあります。さらに、デバイスマネージャから[全般]タブに移動して、これらの影響を受けるデバイスのステータスを確認できます。
ただし、今のところ、コード10エラーは、ドライバーの破損とハードウェアの障害が原因で表示されるため、実際の解決策に進む前に、いくつかの簡単な解決策を試して解決することができます。
エラーコード10を克服するための簡単な解決策
解決策1:PCを再起動します
最初にPCを再起動することをお勧めします。それは十分に単純に聞こえます、そしてそれは時々単純な再起動がほとんどの一時的な問題、特にデバイスマネージャを修正することができるからです。したがって、最初に再起動して、問題がまだ存在するかどうかを確認してください。
解決策2:電源付きUSBハブを使用する
特定のハードウェアが連携できない場合があります。市場には多くのオプションがあるため、高品質のUSBハブを購入することをお勧めします。一部のハイエンドUSBデバイスは確かにより多くの電力を必要とするため、より強力なUSBハブをPCに接続すると、エラーは消えるはずです。
解決策3:障害のあるデバイスを交換します
ソフトウェアがエラーコード10の背後にある原因であるとは限りませんが、PCの誤動作やハードウェアの故障が主な原因です。次に、接続されているデバイスに障害があるかどうかを確認します。他のパソコンと接続して確認できます。障害があり、新しいデバイスを購入し、データ回復ツールを使用して外部デバイスからデータを復元する必要がある場合。
外部デバイスから失われたデータを回復する
上記のステートメントから、このデバイスを起動できない、またはエラーコード10エラーを修正する簡単な方法について説明しました。デバイスに障害があることが判明した場合は、データの損失を防ぐために、できるだけ早くデータを回復する必要があります。 。
使用をお勧めします Bitwar Data Recovery Software いくつかの簡単な手順で複数の種類のファイルをサポートできるため、インターネット上の外部デバイスに最適なデータ回復ツールの1つです。
Step 1: Download and インストール からあなたのコンピュータ上のプログラム Bitwarsoft Download Center.
Step 2:プログラムを起動し、 外部装置 あなたがファイルを失ったところから。クリック Next to proceed.

Step 3:優先するものを選択してください スキャンモード.

Step 4: Choose the ファイルの種類 失われたファイルの。タイプがわからない場合は、 すべてのタイプを選択.

Step 5: Preview すべてのスキャン結果と select 選択したファイル。次に、をクリックします Recover ボタンをクリックしてデータの回復を開始します。
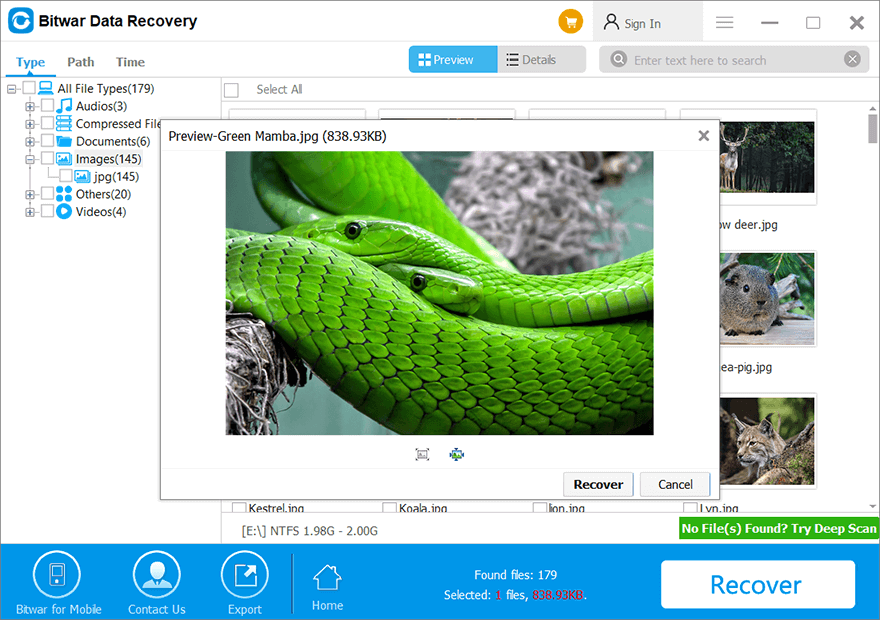
このデバイスを修正するための実用的な解決策は、Windows10でエラーを開始できません
デバイスに問題がないことがわかった場合は、以下の実用的な解決策を参照して、Windowsシステムのエラーを修正する必要があります。
解決策1:トラブルシューティングを実行する
ハードウェアとデバイスのトラブルシューティングは、このエラーコード10のような問題を修正するためのWindowsの組み込み関数です。
Step 1:に移動します Settings お使いのPCの 更新とセキュリティ.
Step 2: 案内する Troubleshoot をクリックします ハードウェアとデバイス.
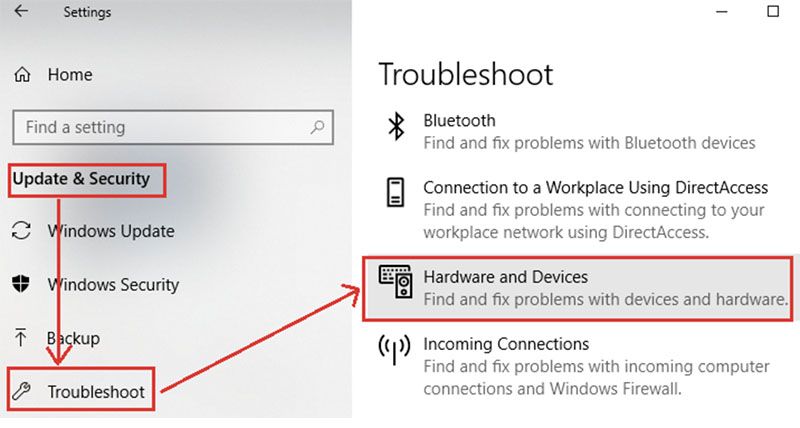
Step 3:ハードウェアトラブルシューティングが開いたら、をクリックします Nextトラブルシューティングを起動します。
Step 4:トラブルシューティングが完了するまでしばらくお待ちください。 問題を選択してください 修正したいリストからクリックしてください Next.
解決策2:WindowsOSを更新する
Microsoftは、Windowsオペレーティングシステムのいくつかのマイナーなバグを克服するために、新しい更新プログラムをリリースすることがよくあります。したがって、バグを修正してオペレーティングシステムのパフォーマンスを向上させるには、ユーザーが常にWindowsを最新バージョンに更新することが重要です。
Step 1: クリックしてください Windows Settings に移動します 更新とセキュリティ option.
Step 2:パネルの左側で、をクリックします Windows Update 次にをクリックします アップデートを確認する.
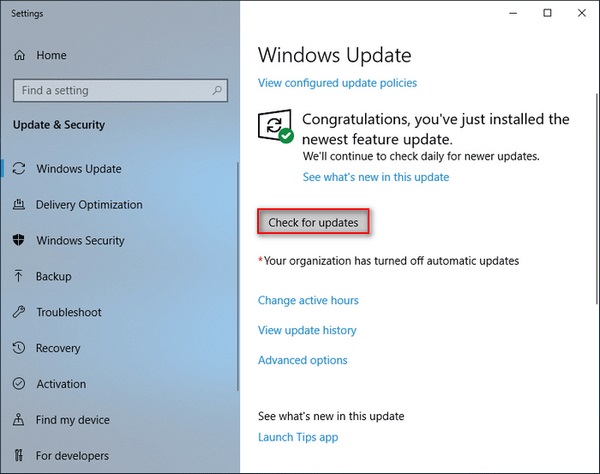
Step 3:更新が開始されていることを示すポップアップウィンドウが画面に表示され、進行状況バーが読み込まれます。
Windows Updateが完了したら、PCを再起動する必要があります。
解決策3:USBコントローラーを有効にする
USBコントローラーを有効にする手順は非常に簡単ですが、有効にするにはデフォルトが必要です。したがって、Windowsのコントロールパネルシステムを介して実行するようにしてください。
手順は次のとおりです。
Step 1:に移動します コントロールパネル をクリックします System.
Step 2: Choose the デバイスマネージャ を展開します ユニバーサルバスコントローラー option.
Step 3: Right-click デバイス上で選択します アンインストール.
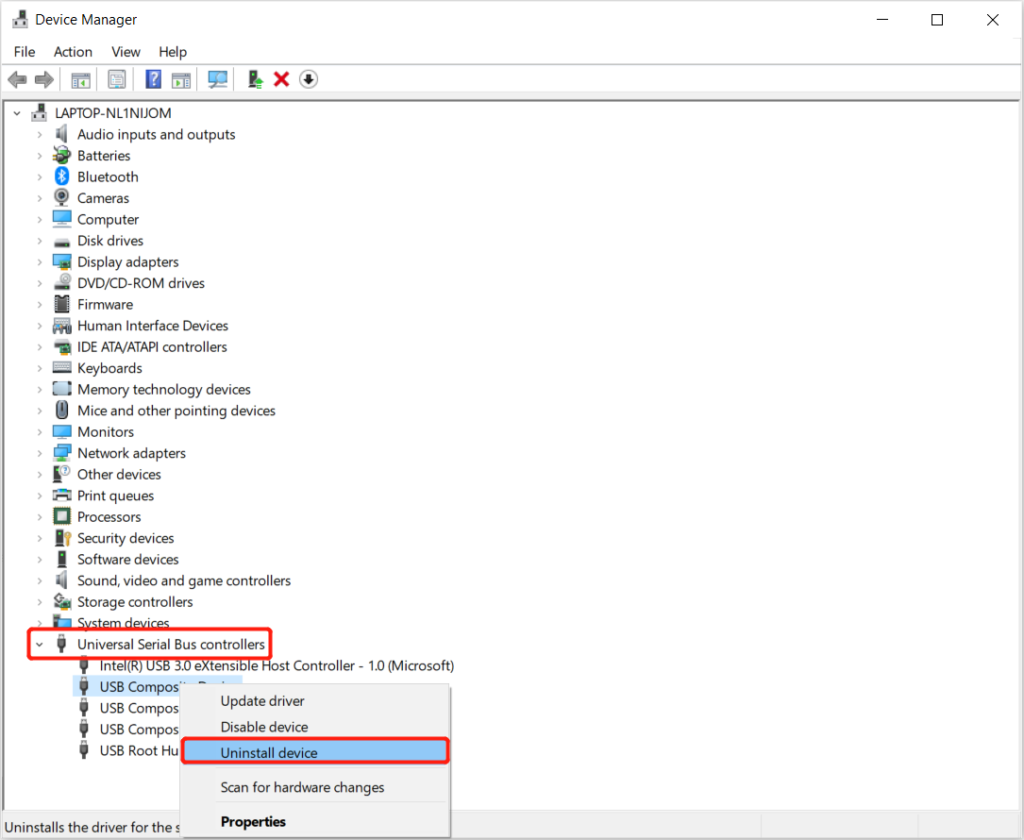
Step 4:コンピュータからデバイスを取り外したら、 restart あなたのシステムと connect 再びあなたのデバイス。
USBコントローラーは再起動後にデバイスを自動的にインストールするため、USB接続が失われる心配はありません。
エラーコード10を簡単に排除!
このデバイスは起動できません また エラーコード10 これは、すべてのWindowsオペレーティングシステムに共通のエラーです。このエラーに直面したときに問題が発生した場合、必要なのは上記の解決策に従ってエラーを排除することだけです。偶発的なデータ損失が発生した場合は、忘れずに使用してください。 Bitwar データ復旧 デバイスからデータを取り戻すために!
Previous Article
操作エラーを完了するのに十分なディスク容量がないことを修正する5つの方法 概要:ユーザーはこの記事を参照して、このデバイスを起動できない、またはWindowsでエラーコード10を解決できます。その上、...Next Article
最高のチュートリアルFsrootツリーを修正する方法はMacでは無効な問題です! 概要:ユーザーはこの記事を参照して、このデバイスを起動できない、またはWindowsでエラーコード10を解決できます。その上、...
About Bitwar Data Recovery
3 Steps to get back 500+ kinds of deleted, formatted or lost documents, photos, videos, audios, archive files from various data loss scenarios.
詳細はこちら
