[解決済み]コマンドをプログラムに送信する際に問題が発生しましたエラー
Summary:以下のテキストは、解決するための快適で実用的な解決策のいくつかを紹介します NSプログラムにコマンドを送信する際に問題が発生しましたエラーが発生し、データが失われた場合に削除されたデータを回復します Bitwar データ復旧!
プログラムへのコマンドの送信に問題がありましたエラーは通常、ユーザーがExcel、Word、PowerPointなどのMicrosoftOfficeプログラムを開いたときに発生します。このエラーが発生すると、ユーザーがファイルまたはデータに正しくアクセスできなくなります。
また、主にOfficeパッケージに関連付けられており、Windows 10、8、7などのすべてのWindowsバージョンに悪影響を及ぼします。さらに、WindowsがDDEまたはDynamic LinkExchangeコマンドをOfficeアプリに送信しようとするとエラーが発生します。次に、MicrosoftOfficeアプリはアプリとの接続を確立できません。
エラーに対処するときに、Officeプロジェクトの一部の保存に失敗したか、データの損失があったとすると、最良のデータ回復ツールを使用して、最初に貴重なデータを取り戻すことができます。次に、解決策を続行して修正しますプログラムへのコマンドの送信に問題がありましたWindowsでのエラー。
Table of Contents
データ回復ツールを使用して失われたOfficeファイルを救出する
まだ救助可能であるため、すべてのOfficeファイルを失ったと思っても心配しないでください。結局のところ、失われたファイルはすべて常にコンピュータに保存され、新しいOfficeファイルによって上書きされるのを待っているだけです。したがって、今、あなたがする必要があるのは、永続的なデータ損失を防ぐためにデータ回復を迅速に実行することです!
Bitwar データ復元ソフトウェア内部または外部デバイスから不足しているデータを復元するための最も専門的で信頼性の高いデータ回復機能を備えているため、失われたすべてのOfficeファイルを救うことができます。
したがって、コンピュータ上の失われたオフィスファイルを救出するために、以下の回復手順をすばやく実行してください。
Step 1:Downloadとインストールからのデータ回復ツールBitwarsoftダウンロードセンター.
Step 2:Open回復ソフトウェアを選択し、ドライブまたパーティションOfficeファイルが配置されている場所から。

Step 3: を選択スキャンモードをクリックしますNextボタン。
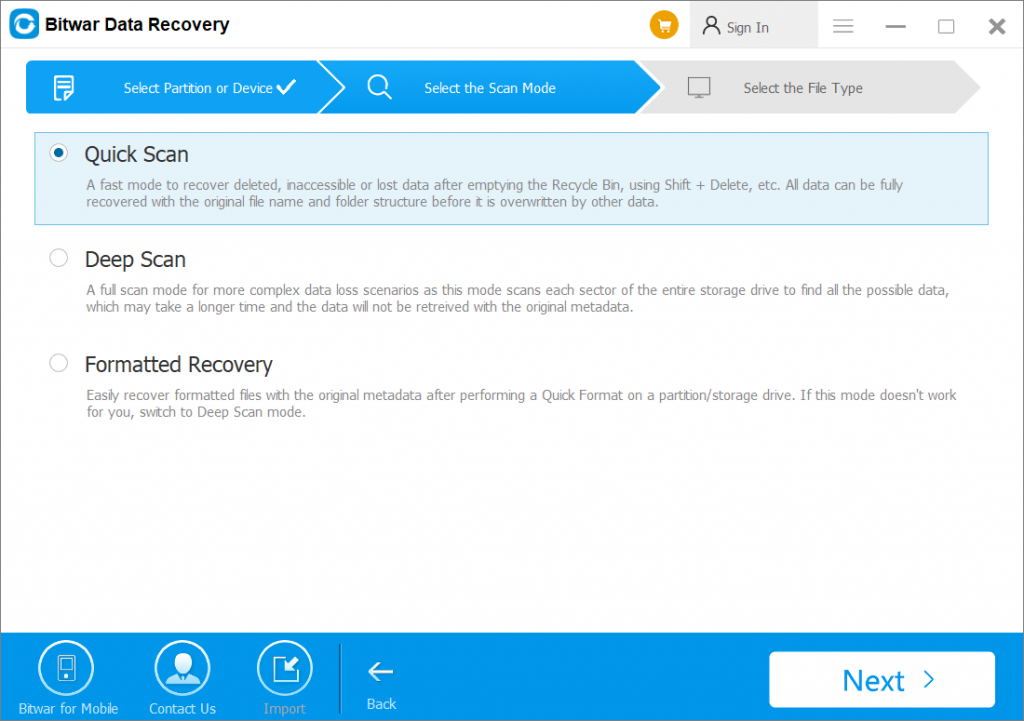
Step 4:を選択してくださいファイルタイプ回復して押す必要があるNextボタン。

Step 5:結果を次のようにフィルタリングしますPreviewデータを取得し、[回復]をクリックしてOfficeファイルのレスキューを開始します。

失われたOfficeファイルが安全に復元されたら、ユーザーはWindowsでエラーを修正するために以下の解決策を続行できます。
MicrosoftOfficeのエラーを克服するための簡単な方法
解決するためのいくつかの実用的な解決策がありますプログラムへのコマンドの送信に問題がありました error. Still, users can overcome it by performing some simple methods because practical solutions can be time-consuming. Meanwhile, these methods also apply to solve the problem many users have reported when there was a problem sending a command to the program in Corel X3、Corel X7 or AutoCAD.
方法1:ウイルス対策ソフトウェアを無効にする
すべてのユーザーは、ウイルス攻撃から保護するために自分のコンピューターにウイルス対策ソフトウェアをインストールします。それでも、コンピュータシステムにインストールされているウイルス対策ソフトウェアが、他のアプリケーションでいくつかのバグやシステムの問題を引き起こす可能性があります。したがって、ウイルス対策ソフトウェアを無効にして、MicrosoftOfficeプログラムを再度開いてみてください。
方法2:ソフトウェアを最新バージョンに更新する
Try to check for updates from the official website and make sure the software are all up to date because old software can happen unwanted bugs or error. Moreover, it is best to check for the latest updates every month.
方法3:Windows互換性パッケージを削除する
Most of the time, previous Office versions programs may contain leftover components on our computer system, and these components can lead to error according to some of the feedbacks and researchers on the Internet. Try to remove it and recheck the mistake.
方法4:不要なソフトウェアを削除する
コンピューターからWindows互換パッケージを削除することに加えて、ユーザーは不要なソフトウェアも削除する必要があります。これは、不要なアプリケーションによっては、古いデータが破損したり、一部のデータが上書きされたりする可能性があるためです。したがって、すべての人が不要なソフトウェアを定期的に削除することをお勧めします。
方法5:MicrosoftOfficeを再インストールする
上記のすべての方法でOfficeのエラーを修正できない場合は、すべてのMicrosoft Officeアプリケーションを再インストールして、問題が解決したかどうかを確認する必要があります。
方法6:専門家にカスタマーヘルプを依頼する
アプリケーションを再インストールした後も修正できない場合はどうなりますかプログラムへのコマンドの送信に問題がありましたエラーの場合は、専門家チームの助けを借りる必要があるかもしれません。これは、彼らがそれを修正するためのいくつかの有用なインサイダーやトリックを提供できるかもしれないからです。ほとんどの場合、異なるオペレーティングシステムとバージョンのMicrosoft Officeでエラーが発生する可能性があるため、機能しない可能性があります。
それでも、上記のすべての簡単な方法でエラーを修正できない場合でも、以下の実用的な解決策に進んでエラーを解決できるため、慌てる必要はありません。
プログラムエラーへのコマンド送信で問題が発生したことを解決するための実用的な解決策
解決策1:管理者としてのプログラムの実行を停止する
Windowsでのエラーを修正するために、ユーザーは以下の手順でこれらのプログラムのいずれかに与えられた管理者権限を削除することができます。
Step 1:に移動始めるエラーのあるプログラムを探します。
Step 2:プログラムを見つけた後、右クリックその上に。
Step 3: 選ぶProperties、そのようなオプションがない場合は、をクリックしますファイルの場所を開く、 に続く右クリック選択するターゲットプログラムProperties.
Step 4:に移動ショートカットその後高度チェックを外すこのプログラムを管理者として実行するオプション。
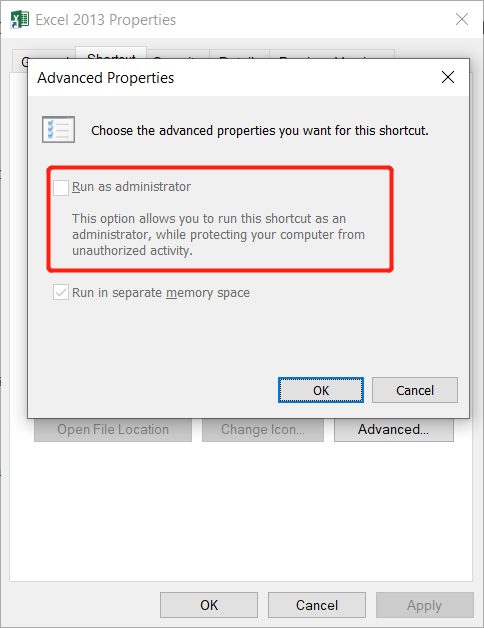
Step 5: 押すOK変更を確認します。
管理者としてのプログラムの実行を停止した後、ユーザーはプログラムを再度開いて、問題が修正されたかどうかを確認できます。
解決策2:動的データ交換を無効にする
Step 1:Openエラーのあるプログラム。
Step 2:に移動ファイル、 それからOptions、 に続く高度 下 全般的 メニュー。
Step 3:チェックを外しますNS動的データ交換(DDE)を使用する他のアプリケーションを無視しますオプション。このオプションがすでにオフになっている場合は、有効最初にそれを閉じ、次にプログラムを閉じて繰り返す最初から上記の手順。
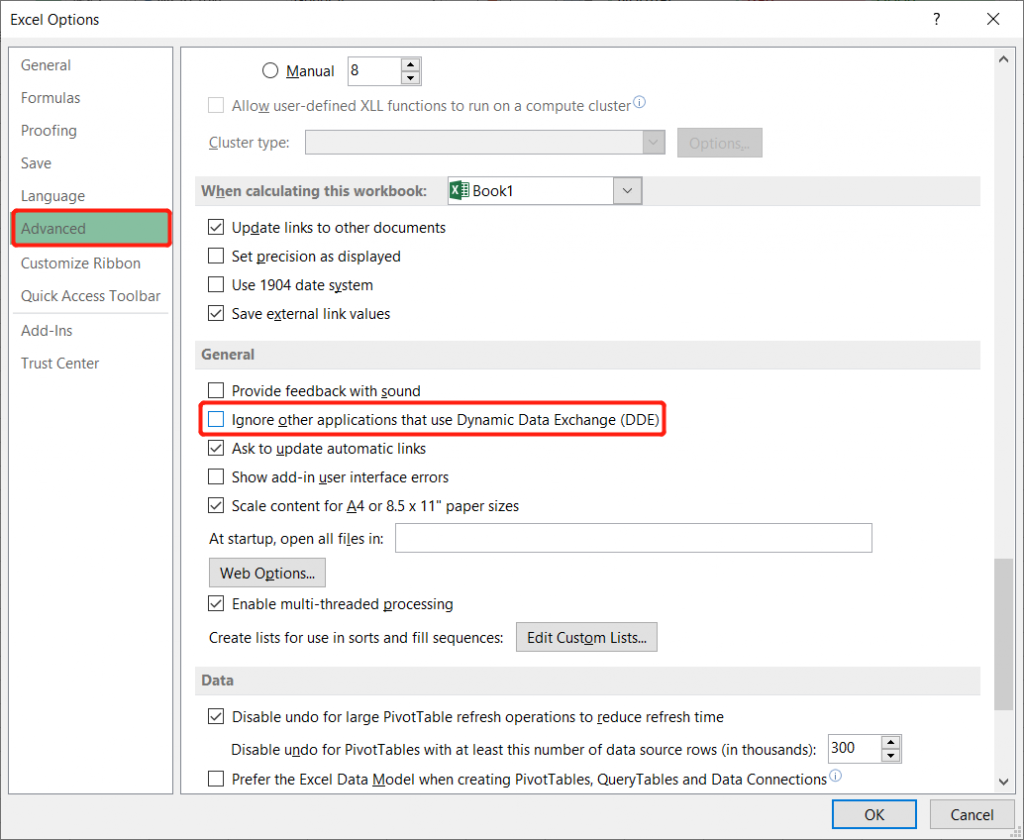
Step 4:この後、を押しますOK変更を確認します。
解決策3:オフィスを修理する
プロセス全体でOfficeのインストールが破損する場合があるため、デバイス上のOfficeプログラムを修復してみることをお勧めします。
Step 1:に移動始めるその後設定。そこから、アプリ.
Step 2:スクロールして検索しますマイクロソフトオフィス下のオプションアプリと機能セクション。
Step 3:それをクリックしてから選択します変更.
Step 4: を選択修理オプションを押してからを押します継続する続行します。
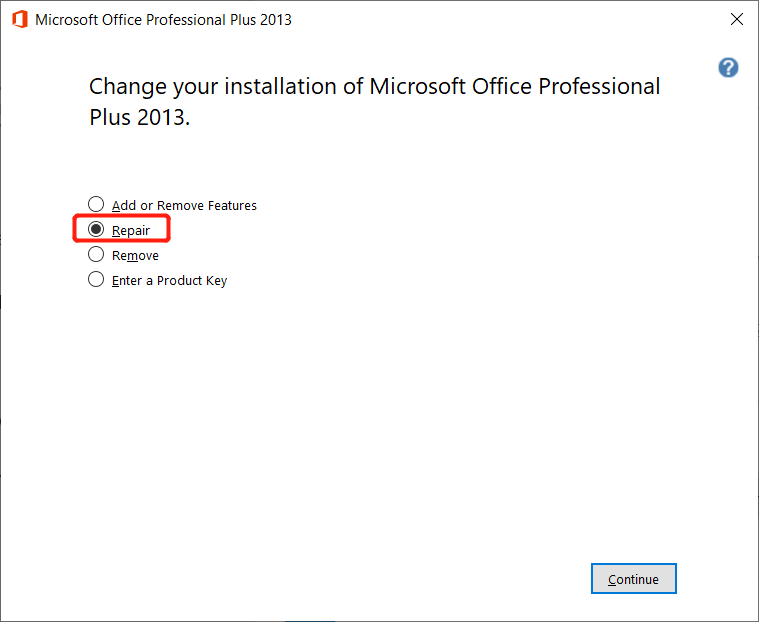
解決策4:アドインをオフにする
Step 1:開くプログラム.
Step 2:に移動ファイルその後Optionsに続くアドイン.
Step 3:最後の行に移動して、下矢印近くのボタン管理オプション。
ステップ 4:オプションを選択してくださいCOMアドインをクリックしますわかったボタン。
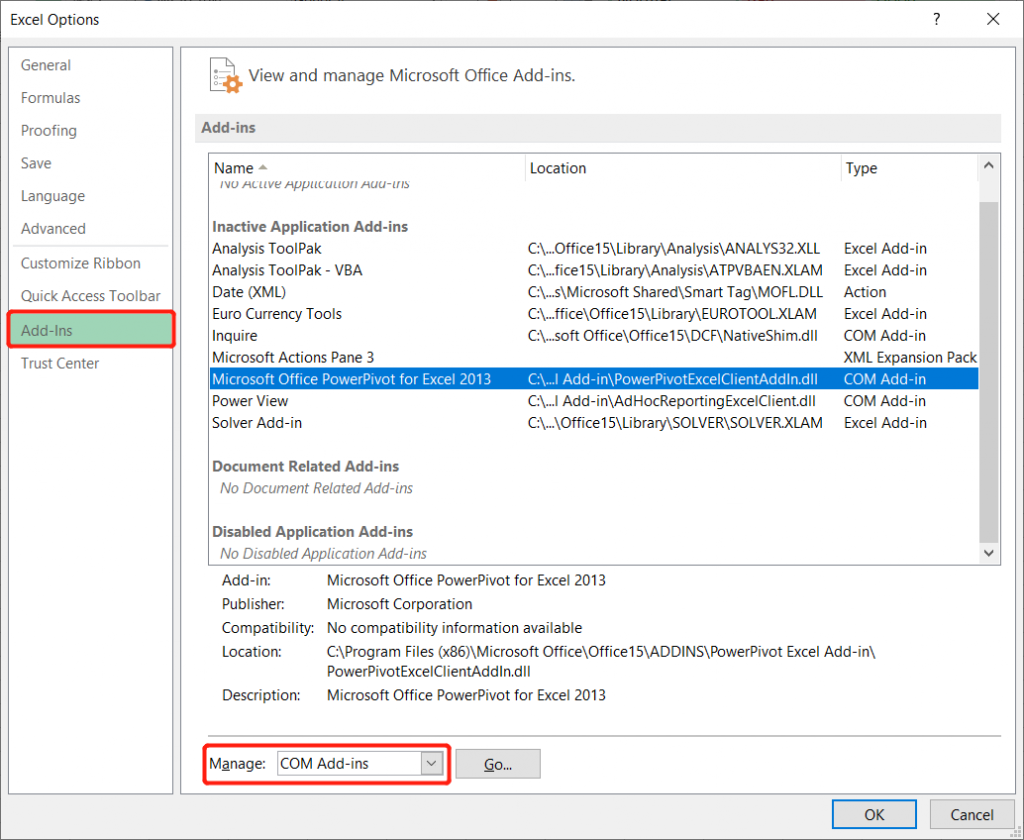
Step 5:1つ選択してください加える続いてをクリックします消去それを削除するには加えるプログラムから。
ステップ6: クリックOK変更を保存します。
これらの手順を適用した後、システムを再起動して、問題が修正されたかどうかを確認します。
解決策5:ハードウェアアクセラレーションを無効にする
この問題は、ハードウェアアクセラレーションが原因で発生することもあります。この場合、このオプションをオフにして、ハードウェアアクセラレーションが原因で問題が発生したかどうかを確認します。
Step 1:開くオフィスプログラム。
Step 2:に移動ファイル それからOptions、そして高度.
Step 3:下にスクロールして見つけます画面.
Step 4:この後、確認してくださいハードウェアグラフィックアクセラレーションを無効にするオプションを押してわかった変更を保存します。
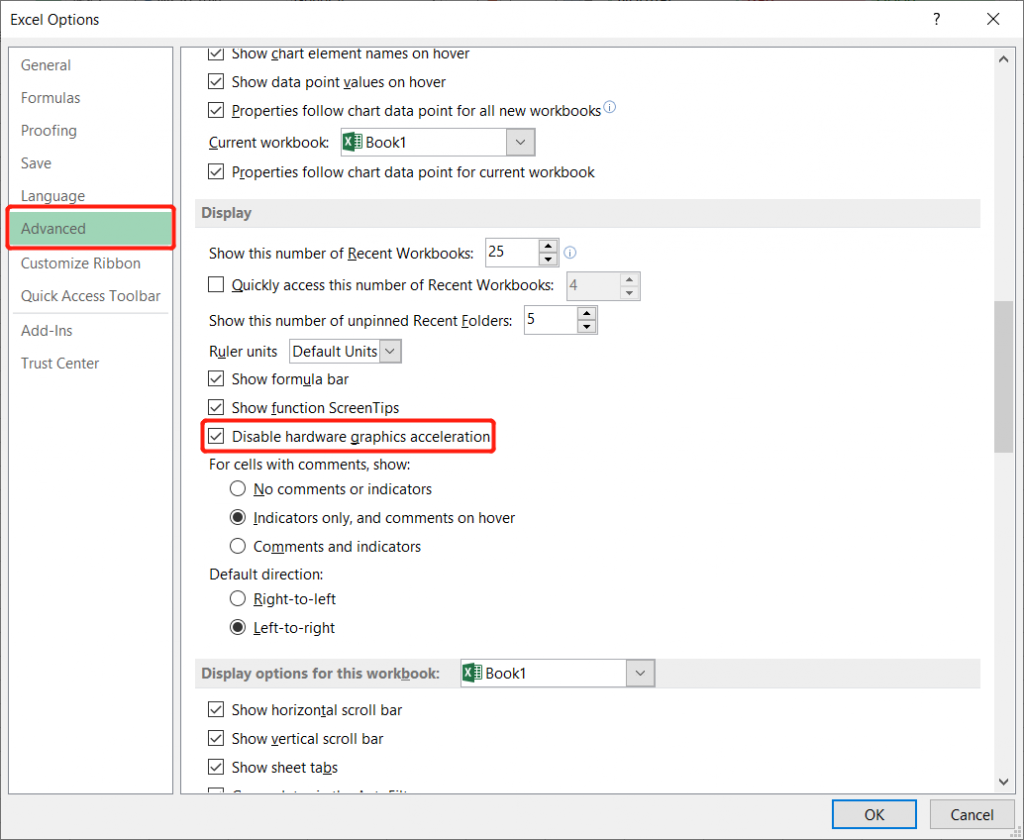
解決策6:レジストリキーを変更する
レジストリの問題がソフトウェアアプリケーションに干渉し、原因となる場合がありますプログラムへのコマンドの送信に問題がありましたエラーが発生します。
リマインダー:操作中のバックアップとして、メモ帳のレジストリキーを必ずバックアップしてください。
以下の指示された手順に従って、レジストリキーを変更します。
Step 1: 押す勝ちます+NS一緒にキーを開いて開く走る.
Step 2: タイプ登録をタップします入力を実行するにはレジストリエディタ.
Step 3:に進むHKEY_CLASSES_ROOT \ Excel.Sheet.8 \ shell \ Open.
Step 4:Right-clickNSddeexecフォルダを選択して選択します名前を変更メニューから。
Step 5:名前を変更する年選択します指図上からキーフォルダddeexecフォルダ。
ステップ6:開くディフォルト右側のパネルから文字列を置き換えます/ eまた/ ddeと%1値データセクション。新しい値データは次のようになりますC:\ Program Files \ Microsoft Office \ Office16 \ EXCEL.EXE”“%1”.
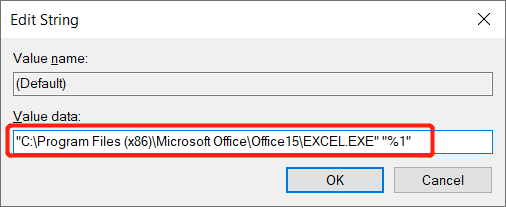
ステップ7: タップする、OK。次に、右側のパネルに移動してダブルクリックコマンド文字列。
ステップ8: 交換/ eまた/ dde再び%1値は次のようになりますzn = BV5 !!!! 4 !!!! MKKSkEXCELFiles>]-z5hw $ l [8QeZZR4_X = $“%1”.
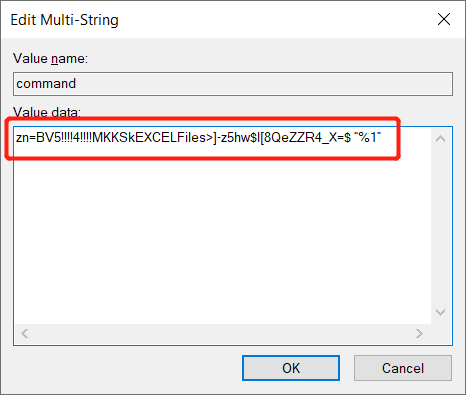
ステップ9:最後に、OK変更を終了します。
上記のソリューションは修正できるはずですプログラムへのコマンドの送信に問題がありましたエラー;ただし、これらのソリューションを適用した後、データが失われる可能性はかなりあります。これらのソリューションを適用した後にデータが失われた場合に備えて、便利で依存性のあるデータ回復ツールを使用して、失われたすべてのデータを回復することを忘れないでください。
プログラムへのコマンドの送信で問題が発生した一般的なメッセージエラー
以下のように、このエラーに関して異なるエラーメッセージが表示されると報告されているユーザーが数人います。
メッセージ1:プログラムExcel2007へのコマンドの送信に問題がありました
このExcelエラーを解決するには、上記の解決策に従ってください。
メッセージ2:コマンドをプログラムWord / Excel 2016、2013、2010に送信する際に問題が発生しました
問題がWordまたはExcelで発生するとし、Dynamic DataExchangeを無効にして問題を修正してみてください。
メッセージ3:コマンドをAutoCAD、Qlikview、OneDriveプログラムに送信する際に問題が発生しました
コンピュータシステムの管理者としてアプリケーションを実行しないようにしてください。
メッセージ4–コマンドをウィンドウのInternetExplorerに送信する際に問題が発生しました
このエラーは、他のアプリケーションを処理しているときに発生するとします。次に、ウイルス対策ソフトウェアを無効にし、バグを引き起こしたりシステムに干渉したりする可能性のある不要なアプリケーションをすべて削除してください。
すぐに解決!
プログラムへのコマンドの送信に問題がありましたissue that can be faced by anyone on Windows 7, 8, or 10 operating systems. Moreover, it prevents you from accessing vital data on Microsoft Office. Users can follow all the solutions above to fix the error.
これらのソリューションを適用する前または適用中に重要なデータのいずれかが失われた場合は、次を使用して失われたデータを回復しますBitwar データ復旧情報を永久に失わないように、できるだけ早く。
Previous Article
Fix Start, Taskbar And Action Center Option Grayed Out In Settings 概要:以下のテキストは、送信に問題があったことを解決するための快適で実用的な解決策のいくつかを紹介します...Next Article
Google Chromeをデフォルト設定にリセットする方法は? 概要:以下のテキストは、送信に問題があったことを解決するための快適で実用的な解決策のいくつかを紹介します...
About Bitwar Data Recovery
3 Steps to get back 500+ kinds of deleted, formatted or lost documents, photos, videos, audios, archive files from various data loss scenarios.
詳細はこちら
