[修正]アプリケーションを正しく起動できませんでした(0xc0000005)
Summary:Windowsオペレーティングシステムの一部のユーザーは、 0xc0000005 予期しないBSODの後にポップアップするエラーコード。この問題は非常に一般的であるため、ほとんどすべてのWindowsオペレーティングシステムバージョンに影響を及ぼします。このエラーに関する報告がインターネット上で強化されているという事実にもかかわらず、それに対する既成の解決策はまだ存在していません。したがって、このエラーに困惑しているユーザーを支援するために、この記事では、このエラーに対するいくつかの一般的で効果的な解決策について説明します。エラーはまた別の厄介な問題、データの損失を引き起こす可能性があるため、強力でユーザーフレンドリーな回復ソフトウェアも紹介します。 Bitwar データ復旧、貴重なファイルを回復するのに役立ちます。
Table of Contents
エラーコード0xc0000005の背後にあるもの
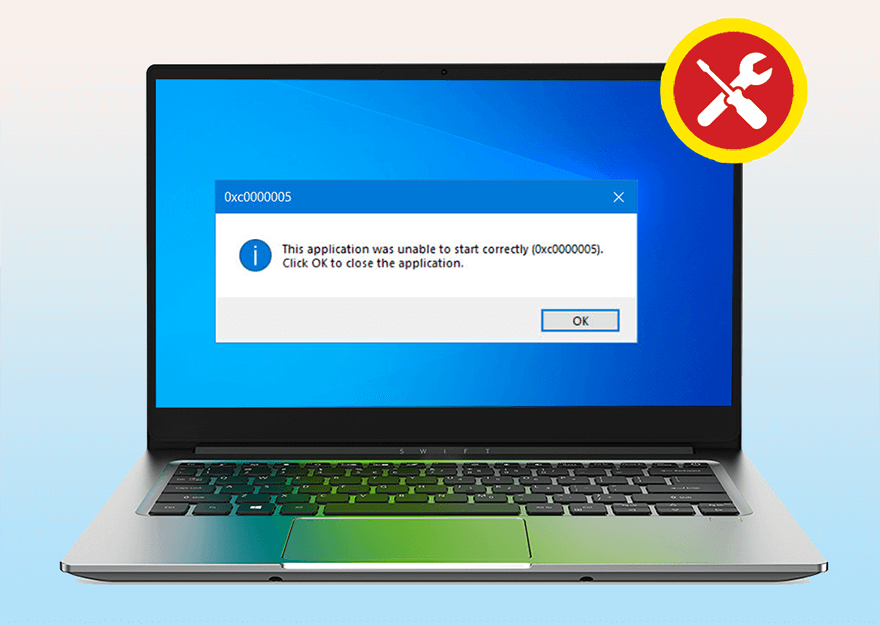
他のBSODの問題と同様に、アプリケーションが正しく起動できなかった原因の驚異的なリストがあります(0xc0000005)。考えられるすべての原因を突き止め、それぞれの考えられる解決策を試すには時間がかかるため、この記事では、最も一般的な3つの原因といくつかの実用的な解決策のみを示します。
アクセス違反
このエラーは、ユーザーが起動したプログラムが、許可されていない場所に失敗した場合に発生します。レジストリの問題、ドライバの破損、RAMの障害などの問題がある場合、事実上すべてのWindowsアプリケーションでこのエラーが発生する可能性があります。
アプリケーションを起動できませんでした
VLCやChromeブラウザなどの一部のソフトウェアを起動しようとすると、このエラーが発生する場合があります。問題は、ソフトウェアの起動に不可欠な署名されていない、無効な、または不完全なDLLファイルが原因であることが多いため、ほとんどの場合、再インストールは機能しません。
Windowsインストールエラー
This particular error occurs when the computer is in the process of installing an operating system. Possible causes are incompatibility between the operating system and the partition, defective RAM, or a corrupted hard drive.
アクセス違反の解決策
アンチウイルスソフトウェアを実行する
To tackle the problem, we would like to recommend you to scan your computer at the outset, since that will do the least harm to the program or files on your computer. Many users have reported that malware or viruses prevented them from accessing certain programs. Hence, it’s sensible to scan the computer using Anti-virus software at first. There is a plethora of prestigious and powerful anti-virus software available on the Internet. On top of that software, you can use the built-in anti-virus software provided by Microsoft via Windows Security. Refer to the following steps to learn how to use it:
Step 1: Type in Windowsセキュリティ 検索バーで。
Step 2: クリック ウイルスと脅威 保護。
Step 3: クリック Scan [アクションの開始]ボタンの下のオプション。
Step 4:ウイルスの正確な場所がわからない場合は、 フルスキャン.
Step 5: クリック 今スキャンして スキャンを開始します。

Step 6:スキャンが終了したら、プログラムをもう一度クリックして、問題が解決するかどうかを確認します。
データ実行防止を無効にする
データ実行防止の省略形であるDEPは、システムが悪意のあるウイルスやその他のセキュリティ脅威によって害を受けるのを防ぐ組み込みのメモリ保護機能です。ただし、この機能と互換性のない一部のプログラムでは、アプリケーションを正しく起動できませんでした(0xc0000005)エラーが発生する可能性があります。この問題を解決するには、次の手順に示すように、特定のプログラムのデータ実行防止を無効にすることができます。
Step 1: Press Win + R [実行]ボックスを開きます。
Step 2:sysdm.cplと入力し、Enterキーを押します。
Step 3:に切り替えます Advanced tab.
Step 4: Click on the 設定 [パフォーマンス]セクションのボタン。
Step 5:に切り替えます データ実行防止 タブをクリックし、をクリックします 選択したものを除くすべてのプログラムとサービスでDEPをオンにします option.
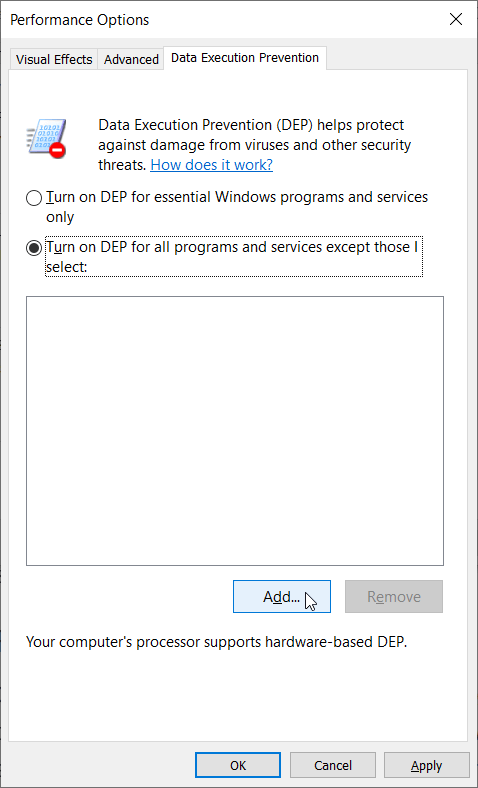
Step 6: Click on the 追加 ボタンをクリックし、コンピューターを参照して、問題のあるプログラムの.exeファイルを追加します。
Step 7: クリック OK 変更を確認します。
Step 8:コンピュータを再起動し、問題のあるプログラムを再度実行して、解決策が機能するかどうかを確認します。
RAMの取り外し/交換
Compatibility matters a lot when it comes to using computers. If you have just inserted a RAM stick that isn’t compatible with the PC, this error may well occur. Wearing out old ram sticks might be another cause related to RAM. To solve either problem, you should first cut off the computer power completely and then remove or replace the unfit or faulty RAM stick.
アプリケーションのソリューションを開始できませんでした
CHKDSKを実行する
前に述べたように、このメッセージは、アプリケーションを実行しようとしたときに発生する可能性があります。ほとんどの場合、PCを再起動するか、障害のあるアプリケーションを再インストールするだけでは修正できません。考えられる原因の1つは、これらのプログラムが障害のあるディスクドライブまたはドライブの一部の不良セクタにインストールされているため、アプリケーションを正しく起動できませんでした(0xc0000005)エラーです。これを解決するには、CHKDSKを使用して、コンピューターのディスクドライブの整合性を確認します。これらの手順を使用して、CHKDSKを実行します。
Step 1: Press Win + R [実行]ボックスを開いて、次のように入力しますCMD.
Step 2: PressCtrl + Shift + Enterを起動するには昇格したコマンドプロンプト.
Step 3:[コマンドプロンプト]ウィンドウで、次のコマンドを入力し、を押します。Enter:
Note: 問題が発生した場合 Chkdskは直接アクセスエラーのためにボリュームを開くことができません CHKDSKを使おうとしたとき、あなたはそれを解決する方法を学ぶためにリンクをクリックすることができます。さらに、次の手順を使用して、Chkdskのグラフィカルバージョンであるエラーチェックを試すこともできます。
Step 1: Press Win + E開くFile Explorer.
Step 2:チェックアウトするディスクドライブ/パーティションを右クリックして、をクリックします。Properties.
Step 3:に切り替えますツールタブ。
Step 4: クリックCheck以内エラーチェック section.
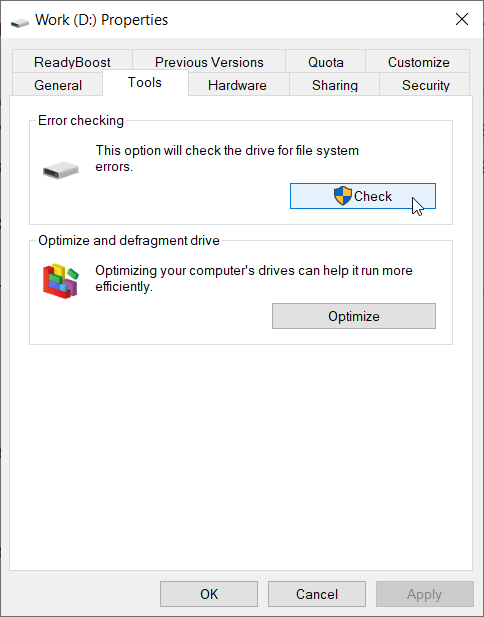
Step 5: クリックドライブをスキャンする操作を確認します。
レジストリを修正する
レジストリの破損は、他の多くの重大な問題とともに、アプリケーションを正しく起動できなかった(0xc0000005)エラーを引き起こす可能性のあるもう1つの一般的な原因です。最初に後者をアンインストールせずに古いバージョンに新しいアプリケーションをインストールするなどの不注意な操作は、レジストリの破損につながる可能性があります。この問題に取り組むには、レジストリの障害のある部分を修正する必要があります。
重要:レジストリの修復は厄介で非常に複雑になる可能性があります。レジストリにわずかな変更を加えただけでも、予期しない取り消し不可能なシステムエラーが発生する可能性があるため、レジストリの取り扱いには細心の注意を払う必要があります。事前に現在のレジストリファイルをバックアップしておくとよいでしょう。
レジストリを修正するには、次の手順を使用します。
Step 1: Press Win + R to open the Run 箱。
Step 2: Type in 登録 次にを押します Enter.
Step 3: 案内する
Step 4:をダブルクリックします LoadAppInit_DLLs右側のペインにエントリを入力し、その値を1から0に変更します。
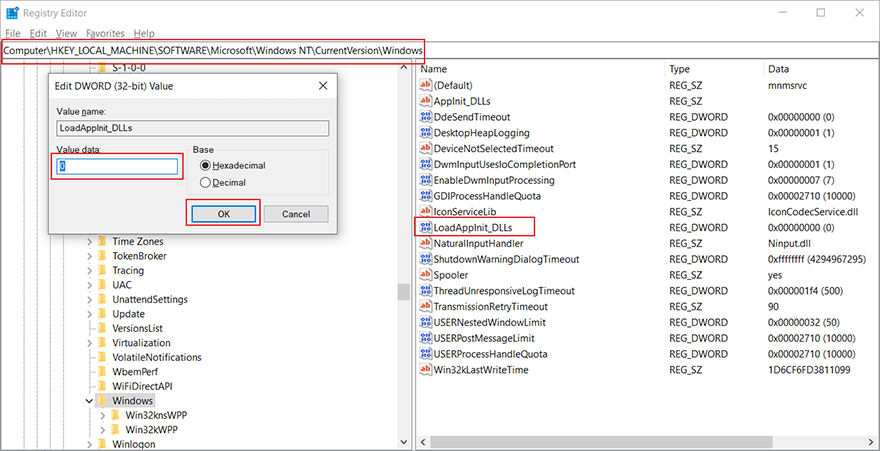
Step 5: クリック OK 変更を確認します。
Step 6:コンピューターを再起動して、問題が解決したかどうかを確認します。
システムの復元を使用する
If you are not sure what’s wrong with the computer and don’t want to spend time trying out every possible solution, it may be a good idea to restore your computer to a system restore point prior to the first occurrence of the 0xc0000005 error code. A preliminary prerequisite entailed by this solution is that the computer should at least have 1 system restore point in store. Otherwise, you can’t use this solution. Refer to the following steps to learn how to use system restore:
Step 1: Press Win + Q、 タイプ 復元ポイントを作成するそしてそれを開きます。
Step 2: Click システムの復元.
Step 3: 選択する 別の復元ポイントを選択してください 次に、[次へ]をクリックします。
Step 4:エラーが最初に発生する前の復元ポイントを選択します。
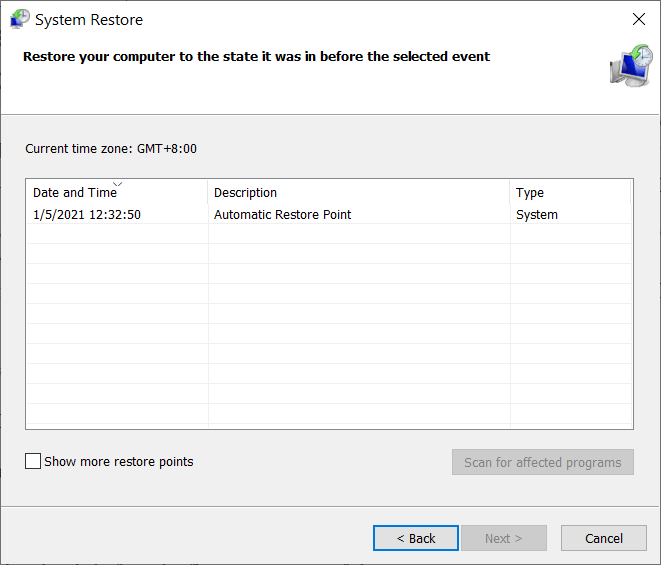
Step 5: Click Next選択した状態に戻ります。
Step 1: Press Win + Q、 タイプ 復元ポイントを作成するそしてそれを開きます。
Step 2:システムドライブの保護状態が次のようになっていることを確認してください オン.
Step 3:状態がオフの場合は、ディスクを選択してからをクリックします 構成、設定.
Step 4:新しいウィンドウで、 システム保護をオンにする をクリックしますOK 変更を確認します。
Step 1: 押す Win + Q、 タイプ 復元ポイントを作成するそしてそれを開きます。
Step 2:[作成]ボタンをクリックします。
Step 3:復元ポイントに名前を付けます。
Step 4:作成が終了したら、[システムの復元]をクリックします。
Step 5:[別の復元ポイントを選択]を選択し、[次へ]をクリックします。
Step 6:作成した復元ポイントがウィンドウに表示されます。
破損したBCDファイルを修復する
In a rarer case, If the boot configuration data file gets corrupted, it could lead to the 0xc0000005 error code. Usually, corruption results from malware attacks. The tricky part of this problem is that you can’t fix the problem by simply rooting out relevant malware since the altered entries would still lurk in the boot database. To fix the problem, users have to delete certain files, as the following steps show:
Step 1:Windowsインストールメディアを入手してください。
Step 2:メディアからPCを起動します。
Step 3: Click the Next 言語設定のボタンをクリックしてから、 コンピューターの修復オプション button.
Step 4: 案内する:
Step 5:[コマンドプロンプト]ウィンドウで、次のコマンドラインを入力し、各行の後でEnterキーを押します。
- del d:\ windows \ system32 \ xntkrnl.exe
- del d:\ windows \ system32 \ xosload.exe
- del d:\ windows \ system32 \ drivers \ oem-drv64.sys
- attrib c:\ boot \ bcd -h -r –s
- ren c:\ boot \ bcd bcd.old
- bootrec / rebuildbcd
Bitwarデータ回復を使用して失われたデータを復元する
Since the 0xc0000005 error is highly related to disk drives and in certain cases it could lead to other vexing problems, such as being denied access to the drive and data loss. In either case, users can’t back up or find their valuable files. To fix this kind of problem, we would like to recommend you use Bitwar Data Recovery, a reliable and effective recovery tool. With the help of it, you can recover lost files effortlessly, as the following steps show:
Step 1:からBitwar DataRecoveryをダウンロードします。 公式サイト.
Step 2:その後、回復ソフトウェアを起動し、データを回復したいドライブを選択し、を押します Next ボタンをクリックして続行します。
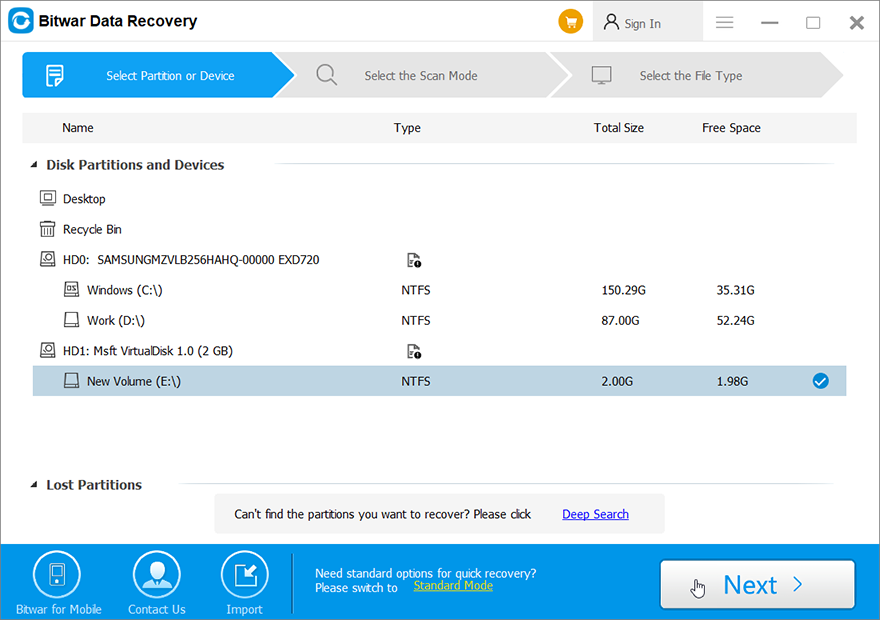
Step 3:スキャンモードを選択します。初心者にはお勧めですQuick Scan、ほとんどのファイルを回復することができます。それがうまくいかない場合は、試すことができますDeep Scan次の時間。

Step 4:ここで、取得するファイルタイプを選択し、を押します。Next button.
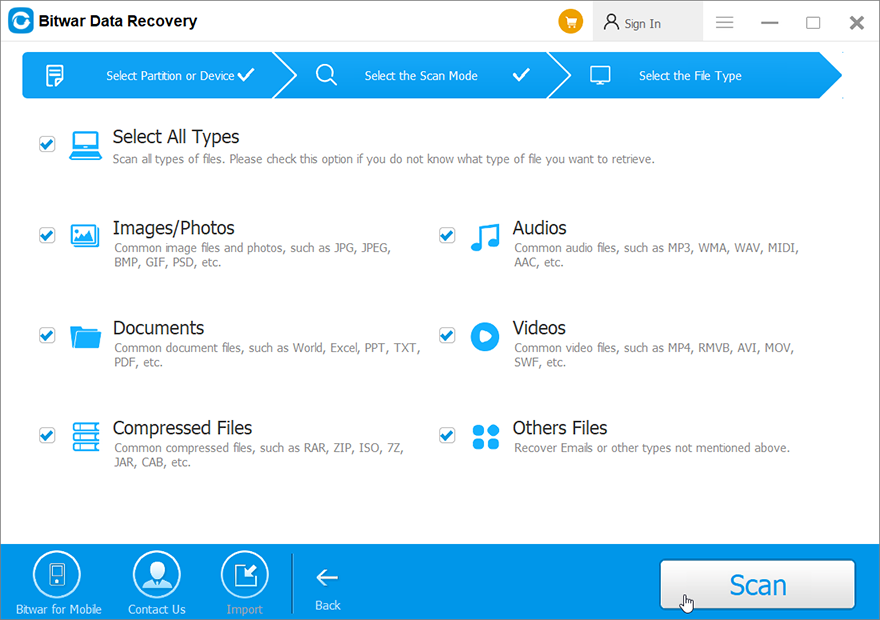
Step 5: Preview選択したすべてのデータ。

Step 6:最後に、必要なファイルを選択してプレビューした後、をクリックします。Recoverボタンをクリックして、データ回復プロセスを開始します。
すべてのデータが正常に回復したら、安全な場所に保存します。削除したファイルが失われたのと同じドライブに保存しないでください。
Windowsインストールエラーの解決策
コンピュータがオペレーティングシステムをインストールしているときに、アプリケーションを正しく起動できなかった(0xc0000005)エラーが表示される場合は、インストールメディアが破損している可能性があります。これを確実にするには、別のインストールメディアを入手して、再度インストールします。エラーコードが続く場合は、以下の解決策を参照してください。
ドライブパーティションを削除し、新しいパーティションを作成します
互換性のない、または破損したパーティションを含むハードドライブを使用してオペレーティングシステムをインストールするユーザーは、0xc0000005エラーが発生する可能性があります。この問題を解決するには、障害のあるパーティションを削除して、再度作成します。パーティションを削除すると、ハードドライブ上のすべてのデータが消去されることに注意してください。したがって、重要なファイルを失うリスクを回避するために、その中のファイルをバックアップする必要があります。パーティションにアクセスできないファイルがある場合は、Bitwar DataRecoveryを使用してそれらを元に戻すことを忘れないでください。
欠陥のあるハードウェアを交換する
障害のあるパーティションに加えて、障害のあるハードウェアも0xc0000005エラーにつながる可能性があります。この問題は、コンピューターが欠陥のあるRAMを使用している場合に発生する可能性があります。これは、この記事で前述したアクセス違反エラーの同じ原因です。 Windowsメモリ診断を使用して作業メモリを確認できます。
Step 1: Press Win + Q, type in Windowsのメモリ診断.
Step 2: Select Restart 今すぐ問題をチェックしてください。
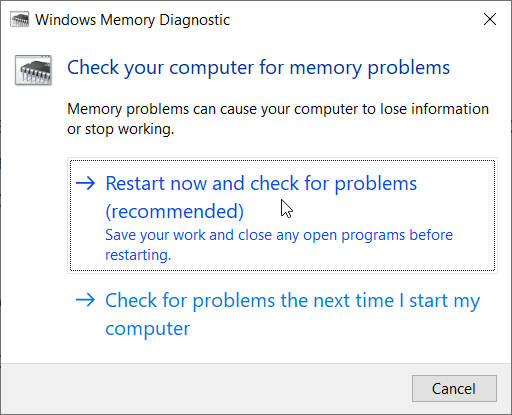
Step 3:プロセスが終了すると、コンピューターは通常どおり再起動し、右下隅にメッセージが表示され、RAMの正常性状態が通知されます。
その他の実用的なソリューション
3つの一般的なシナリオに取り組むことを目的とした上記のソリューションに加えて、他のいくつかのソリューションも効果的であることが証明されています。上記とは異なるシナリオで0xc0000005が発生した場合、またはそれらがコンピューターで機能しない場合は、次の解決策を使用できます。
SFCを実行する
システムファイルチェッカーの省略形であるSFCは、ユーザーがコンピューターをスキャンして破損したシステムファイルを復元するのに役立つ、Windowsが提供する組み込みツールです。これにより、アプリケーションを正しく起動できませんでした(0xc0000005)エラーが発生する可能性があります。 SFCを実行するには、次の手順を使用します。
Step 1: Press Win + Q to open the Search バー。
Step 2:コマンドプロンプトと入力し、右クリックしてを選択します Run as administrator.
Step 3:次のコマンドを入力して、を押します Enter.
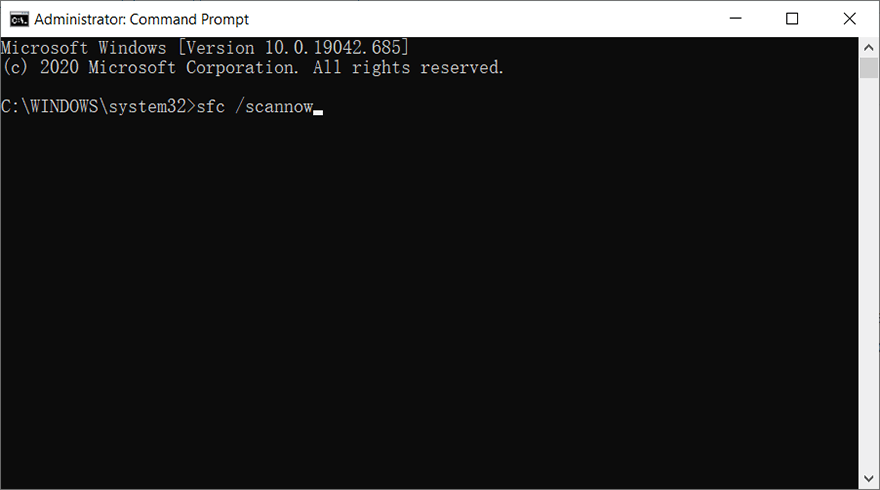
Step 4:スキャンが終了するまで待ちます。
ディスクドライバを更新または再インストールする
If the error code occurs after a disk driver update or you are sure that the problem is highly related to disk drivers, you could try updating or re-install disk drivers. This is a common and easy solution to disk problems.
Step 1: Type in Device Manager 検索バーで開きます。
Step 2:ディスクドライブを展開し、Windowsオペレーティングシステムがインストールされているドライブを右クリックします。
Step 3: Select Update Driver 次に、をクリックします 更新されたドライバソフトウェアを自動的に検索します option.
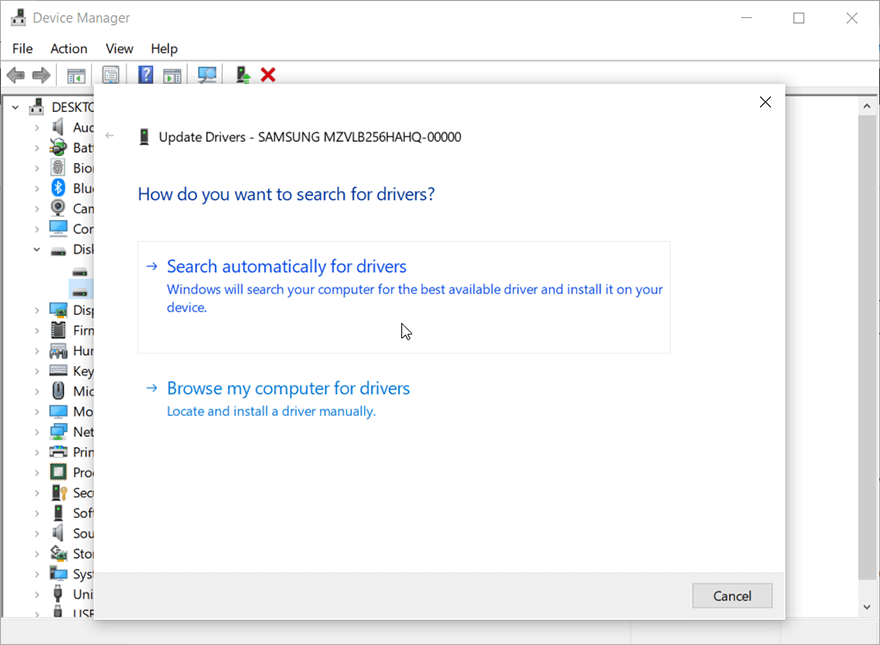
Conclusion
In this article, we delineate how to tackle the application was unable to start correctly (0xc0000005) error, which usually occurs in three common scenarios. To help users solve the problem in an easy way, we have listed time-tested solutions for each case. Together with solutions to the three scenarios, we have also introduced other working solutions that can be used to grapple with some peculiar cases. And if you are faced with a data loss problem, you could use Bitwar データ復旧, the reliable and user-friendly tool, to retrieve valuable lost files.
Previous Article
死のブルースクリーンエラー0x000000c5の10の解決策 概要:Windowsオペレーティングシステムの一部のユーザーは、予期しない後にポップアップする0xc0000005エラーコードに遭遇した可能性があります...Next Article
解決済み:致命的なデバイスハードウェアエラーが原因でリクエストが失敗しました 概要:Windowsオペレーティングシステムの一部のユーザーは、予期しない後にポップアップする0xc0000005エラーコードに遭遇した可能性があります...
About Bitwar Data Recovery
3 Steps to get back 500+ kinds of deleted, formatted or lost documents, photos, videos, audios, archive files from various data loss scenarios.
詳細はこちら
