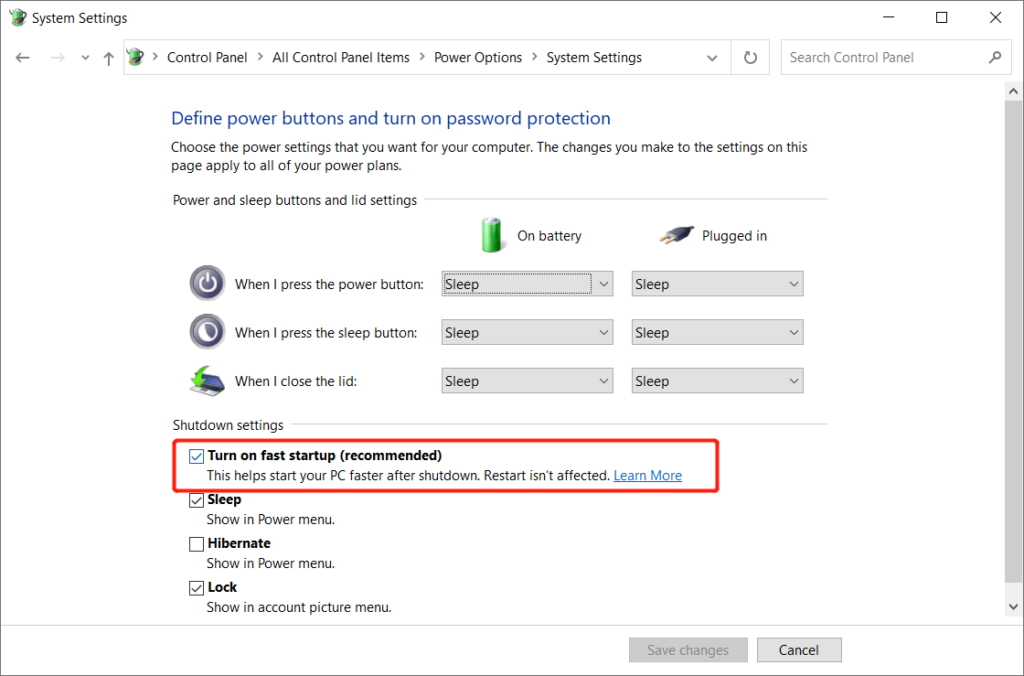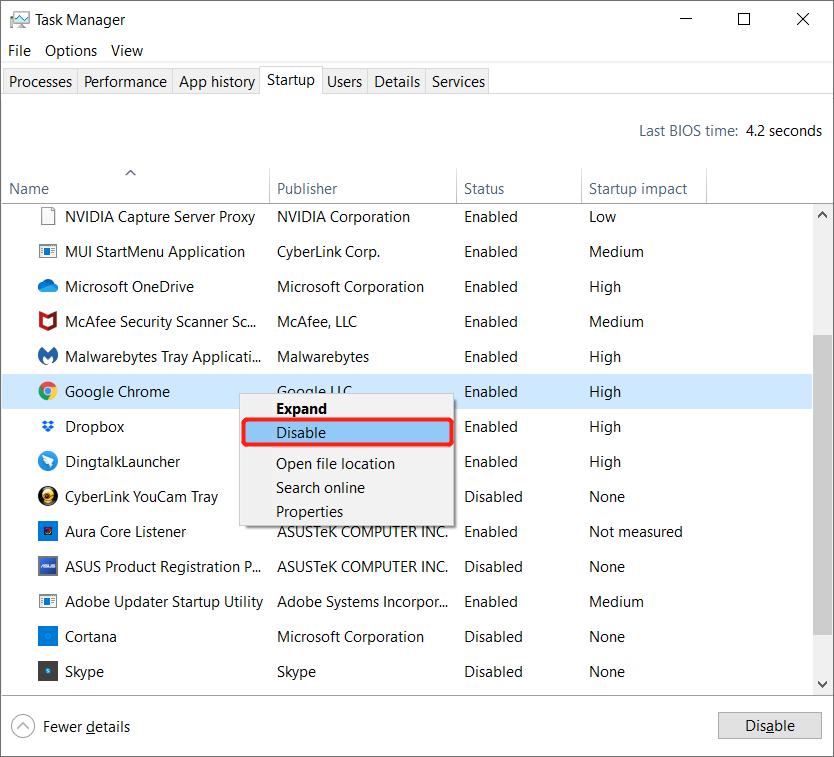[2021] Windowsの起動時間と起動時間を短縮するためのベスト4の方法
Summary:以下の記事では、Windowsの起動時間と起動時間を短縮し、失われたファイルを回復するための4つの最良の方法を示します。 Bitwar データ復元ソフトウェア!
Table of Contents
Windowsの起動時間と起動時間が遅くなる概要
すべてのWindowsシステムで起動と起動が行われますが、一部のユーザーは操作プロセスが遅くなり、ユーザーのPCの作業効率に影響を与える可能性があります。したがって、損傷やデータの損失を防ぐために、Windows10でのWindowsの起動と起動の問題をできるだけ早く解決することが重要です。
Windowsの起動時間と起動時間を短縮するための4つの最良の方法
4つの異なる方法を示し、状況に最も適した方法を参照できます。
方法1:高速起動を有効にする
試すことができる最初のステップは、Windowsシステムで高速起動をオンにすることです。
Step 1: Press Wins + S to open the Search メニューと入力 コントロールパネル.
Step 2: Open Control Panel and choose Power Options.
Step 3: Click on the 電源ボタンの機能を選択してください 続けます 現在利用できない設定を変更する.
Step 4: Proceed to the シャットダウン設定 and choose to 高速起動をオンにする(推奨).

方法2:望ましくないプログラムを無効にする
不要なプログラムが多すぎると、Windowsシステムの速度が低下することがあるため、不要なプログラムの一部を無効またはオフにすることで、Windowsの起動時間を短縮できます。
Step 1: Right-click the Windows Start ボタンをクリックして選択します Task Manager.
Step 2: Go to the 起動 from the タスクマネージャー.
Step 3: Right-click the 不要なアプリケーションまたはプログラム and select Disable.

方法3:Windowsで最高のパフォーマンスを調整する
Step 1: Open the Control Panel again and choose System.
Step 2: Click on the高度なシステム設定 and click the Advanced tab.
Step 3: Select the 設定… from Performance.
Step 4: オンに切り替えます the 最高のパフォーマンスになるように調整する and click OK.
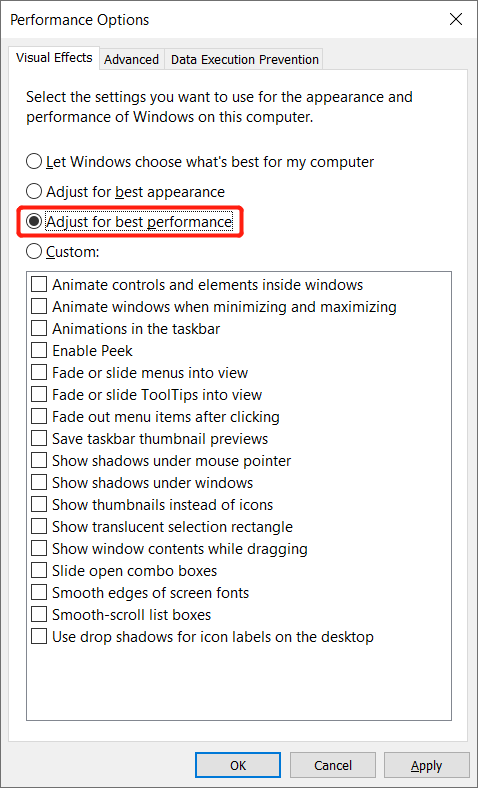
方法4:Windowsの起動を高速化する
Step 1: Open System from Control Panel.
Step 2: Click高度なシステム設定 and select Settings from 起動と回復.
Step 3: Set the Time to display a list of operating systems の範囲から 1〜10 seconds.
Step 4: Click OK to confirm changes.
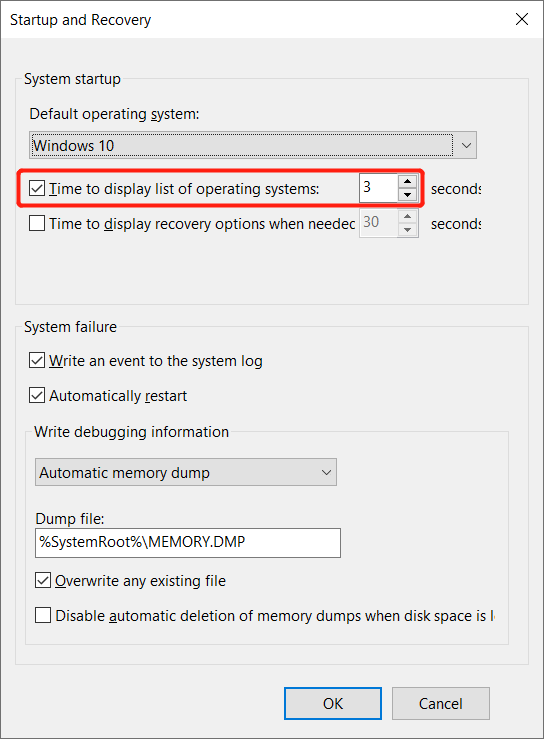
WindowsPCから失われたファイルを回復するためのデータ回復
一部のユーザーは、問題を修正した後に一部のデータが失われたと報告しています。失われたファイルを復元するのに役立ちますので、心配しないでください。 Bitwar Data Recovery Software!
外部ハードドライブ、HDD、ハードディスク、メモリカード、SDカード、ペンドライブ、内部ハードドライブなど、内部デバイスまたは外部デバイスの両方から最大300以上のファイルタイプを取得できます。
Windows PCから失われたファイルを復元するには、以下の手順を参照してください。
Step 1: Download and Install the data recovery tool from Bitwarsoft Download Center.
Step 2: Select the ファイルの場所 from the list of devices and click on Next.

Step 3: Select the Scan Mode and select Next.

Step 4: Select the file types 復元してクリックします Next.

Step 5: Preview the scan results and click the Recover button to recover the lost files.
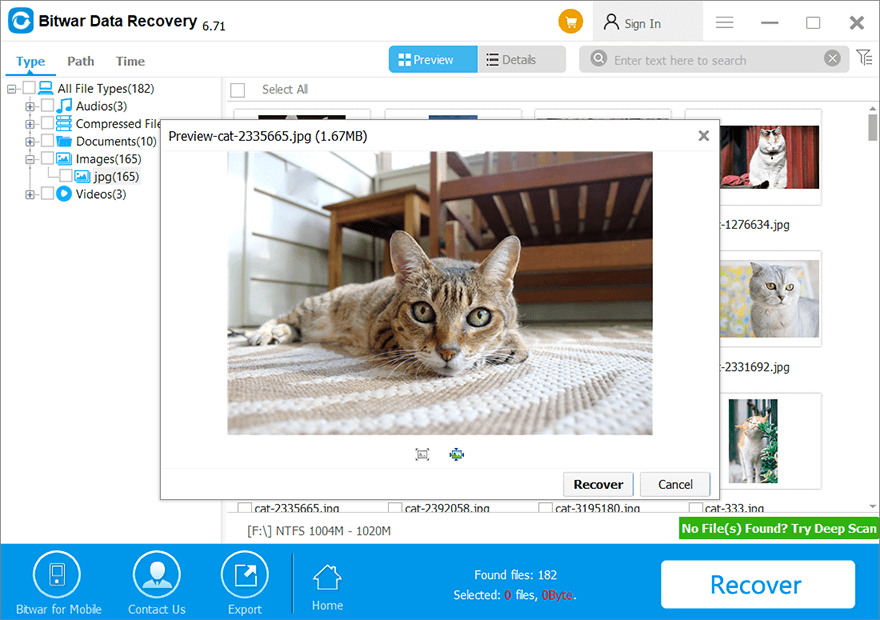
今すぐスピードアップ!
上記のすべての解決策を実行した後、Windowsの起動と起動の速度をテストするために、PCを再起動または再起動することを忘れないでください。その上、途中でデータの損失がある場合は、最高のものを使用してすべての失われたファイルを回復することができます Bitwar データ復旧 Software Windows 7、8、および10の場合!
Previous Article
What’s New in Bitwar Data Recovery V6.7.2 概要:以下の記事では、Windowsの起動時間と起動時間を短縮して回復するための4つの最良の方法を示します...
About Bitwar Data Recovery
3 Steps to get back 500+ kinds of deleted, formatted or lost documents, photos, videos, audios, archive files from various data loss scenarios.
詳細はこちら