Windows10を解決するための3つの実用的な解決策が適切にシャットダウンされない
Summary:テキストは、ユーザーがWindows 10を適切にシャットダウンできない問題を解決し、を使用して失われたファイルを回復するのに役立ちます Bitwar データ復元ソフトウェア!
Table of Contents
Windows10の概要シャットダウンできません
Many users are facing the Windows 10 issue that the operating system can’t shut down properly after upgrading to Windows 10. This problem can cause a few problems for users where they can’t save their files after finishing working their PC and the hard drive of the PC will have other errors because of full running with no system rest for a long time of time.
この問題に似た例を次に示します。
「Windows7からWindows10にアップグレードした後、今日、コンピューターをまったくシャットダウンできませんでした。この問題がPCで発生しているのに、[電源とシャットダウン]オプションを押してシャットダウンする方法をいくつか試しましたが、それでも機能しません。 Windows 10が適切にシャットダウンできない問題を修正するにはどうすればよいですか?」
残念ながら、上記の例で同様の問題に直面している場合は、Windows 10 PCへのさらなる損傷を防ぐために、できるだけ早く処理することをお勧めします。
Windows10を解決するための実用的なソリューションが適切にシャットダウンされない
修正する方法はたくさんありますが、時間と労力を節約するために修正するための最良の3つの解決策を紹介します。
解決策1:ドライブにエラーがないか確認する
実行できる最初の解決策は、内蔵ドライブにエラーがないかチェックして修正することです。
Step 1: Go to 私のPC and right-click あなたの ハードドライブ.
Step 2: Select the Properties and click Checkから ツール tab.
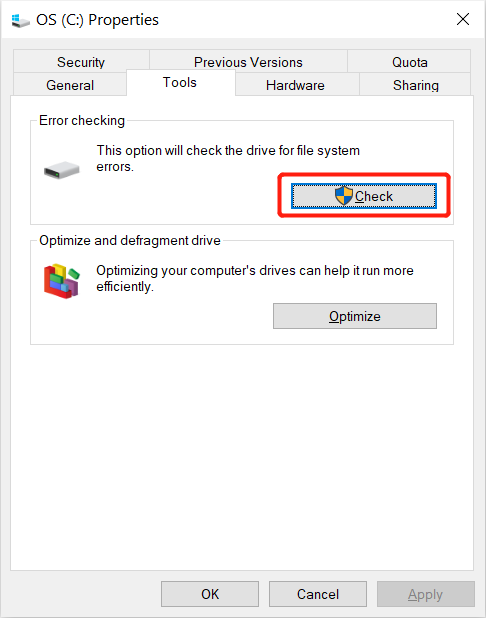
Step 3:辛抱強く待ってください 完了するプロセスを確認してください and 従う スキャン後にエラーが見つかった場合の手順。
解決策2:BIOSの起動順序を変更する
HDDが起動順序で最初に実行されていないとすると、Windows 10でシャットダウンエラーの問題が発生するため、BIOSの起動順序をリセットして修正する必要があります。
Step 1: 強制シャットダウン あなたのコンピュータと PCを起動します again.
Step 2:を押します デル BIOSに入るためのキーまたはその他のボタン。
Step 3:設定する BIOS値 to ディフォルト BIOSシステムと 変更内容を保存 BIOSを終了します。
解決策3:電源設定を変更する
あなたが試すことができる次の解決策は、電源設定を通して高速起動をオフにすることです。
Step 1: Press Wins + S to open the Windowsサーチ menu and type in the コントロールパネル.
Step 2: Select 電源オプション を選択します 電源ボタンの機能を変更する 左側のパネルからのオプション。
Step 3: クリックしてください 設定を変更するオプションと オフに切り替えます the 高速起動をオンにする option.
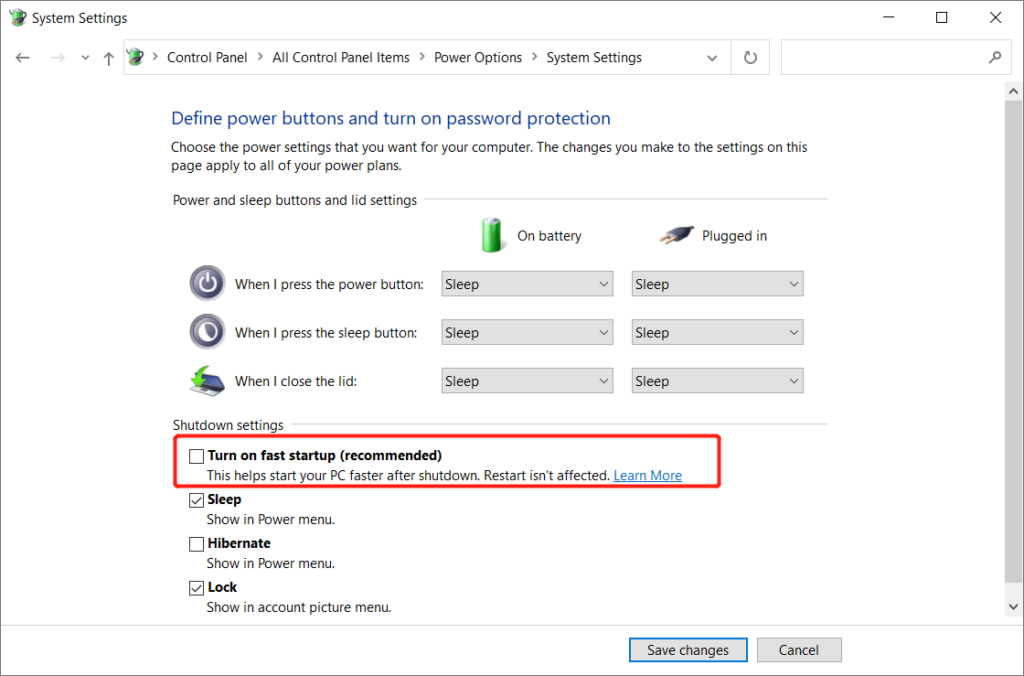
Step 4: Select OK to save the change.
安全上のヒント:Windows 10PCから失われたファイルを復元する
Windows 10が適切にシャットダウンできないためにいくつかの重要なファイルを失ったとすると、問題は、最高のものを使用してデータを保存することができます Windowsのデータ回復 tool.
Bitwar Data Recovery Software is the best third-party software to recover any lost files from Windows because it supports both internal and external devices such as memory cards, SD cards, internal hard drives, external hard drives, HDD, and other devices from Windows 7, Windows 8, and Windows 10.
Windows 10から失われたファイルを回復するには、以下の手順に従ってください。
Step 1: Go to Bitwarsoft Download Center に Download and Install the data recovery tool from it.
Step 2: Select the ファイルの場所 from the list of devices and click on Next.

Step 3: Choose the Scan Mode and select Next.

Step 4: Select the file types 取得してクリックしたい Next.

Step 5: Preview the scan results and click the Recover 失われたファイルを取り戻すためのボタン。
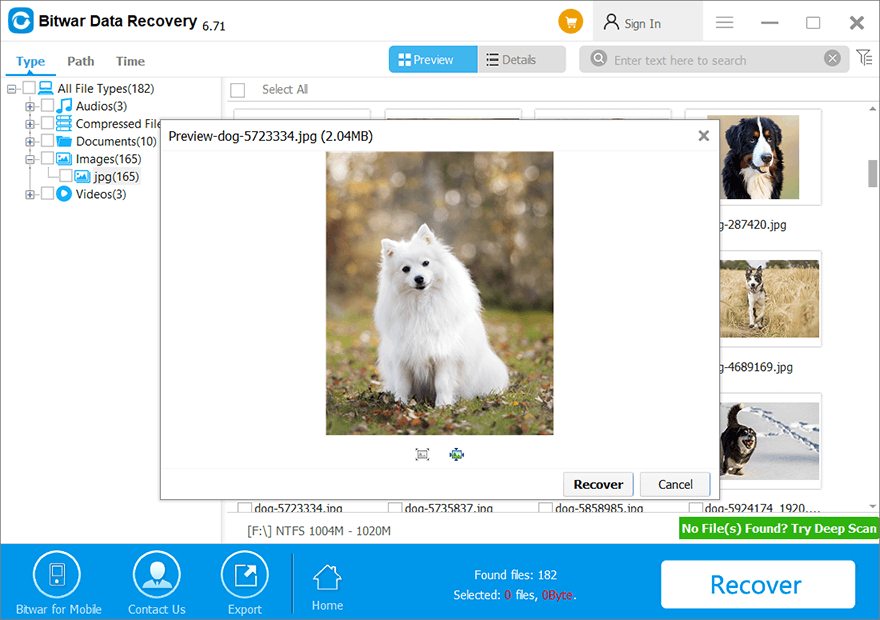
今すぐPCシャットダウンの問題を解決してください!
Windows 10がPCで適切にシャットダウンできない問題に直面している場合は、それを解決するために上記の解決策を学ぶことを忘れないでください。問題が原因で失われたファイルが発生した場合は、を使用して失われたデータを回復することができます Bitwar データ復元ソフトウェア!
Previous Article
最善の修正Windows10クイックアクセスが機能せず、応答しない 概要:このテキストは、ユーザーがWindows 10を適切にシャットダウンできない問題を解決し、失われたものを回復するのに役立ちます...Next Article
Bitwar Data RecoveryV6.7.2の新機能 概要:このテキストは、ユーザーがWindows 10を適切にシャットダウンできない問題を解決し、失われたものを回復するのに役立ちます...
About Bitwar Data Recovery
3 Steps to get back 500+ kinds of deleted, formatted or lost documents, photos, videos, audios, archive files from various data loss scenarios.
詳細はこちら
