[SOLVED] Can’t Eject External Hard Drive On Windows 10
Summary:以下の記事は、修正するためのすべての効果的な解決策を示しています Windows10で外付けハードドライブを取り出すことができません 失われたデータを回復します Bitwar データ復旧!
Table of Contents
外付けハードドライブを理解すると排出できない
ほとんどの場合、Windowsサイドバーから外付けハードドライブを安全にイジェクトしますが、外付けハードドライブを安全にイジェクトできないことがわかった場合は、問題が発生します。
この問題は、外付けハードドライブ内のファイルがまだコンピューターで使用されている場合、または他のプログラムが操作を妨害している場合に発生します。したがって、データが損傷または破損する可能性が高いため、デバイスを取り出す前に、すべての操作またはデータを常に完全に閉じることが重要です。
外付けハードドライブで重要なものの一部を失った場合でも、外付けハードドライブが排出できない問題を解決するためのソリューションを続行する前に、データ回復ツールを使用して失われたデータを回復するだけで十分です。 Windows10の問題。
データの回復:Windowsで失われたデータを回復する
最高の data recovery software 外付けハードドライブから失われたデータを復元するには Bitwar データ復元ソフトウェア。 WindowsとMacの両方のオペレーティングシステムをサポートします。さらに、コンピュータの内部または外部ストレージデバイスからさまざまな種類のデータを取得できます。
Step 1: ダウンロード と インストール からのWindows用のデータ回復ソフトウェア Bitwarsoft Download Center.
Step 2: を選択 パーティション リストから、をクリックします Next.

Step 3:を選択してください スキャンモード and click Next.

Step 4: を選択 ファイルタイプ 負けてクリック Next.

Step 5: Preview スキャン結果をクリックし、 Recover 外付けハードドライブから失われたファイルを回復するためのボタン。

Windows10で外付けハードドライブを取り出せない問題を解決するための5つのベストソリューション
外付けハードドライブからデータを保存した後、以下の解決策に進んで問題を解決し、外付けストレージデバイスでのデータの損失を防ぐことができます。
解決策1:PCを再起動します
イジェクトの問題が発生するのはこれが初めてであると仮定します。これにより、ハードドライブに干渉している不要なプログラムやバグがすべて閉じられる可能性があるため、最初にPCを再起動してみてください。再起動後、外付けハードドライブを安全に再び取り出すことができます。
解決策2:プログラムを終了するタスクマネージャー
ユーザーはタスクマネージャーを使用して、不要なソフトウェアを強制的に閉じ、Windowsサイドバーから外付けハードドライブを安全に取り出すことができます。
Step 1: Right-click に Windowsサイドバー と選択します Task Manager.
Step 2:実行中のアプリが表示されない場合は、をクリックします 詳細.
Step 3: Right-click に 不要なアプリ and click タスクを終了する 不要なソフトウェアを強制的にシャットダウンします。
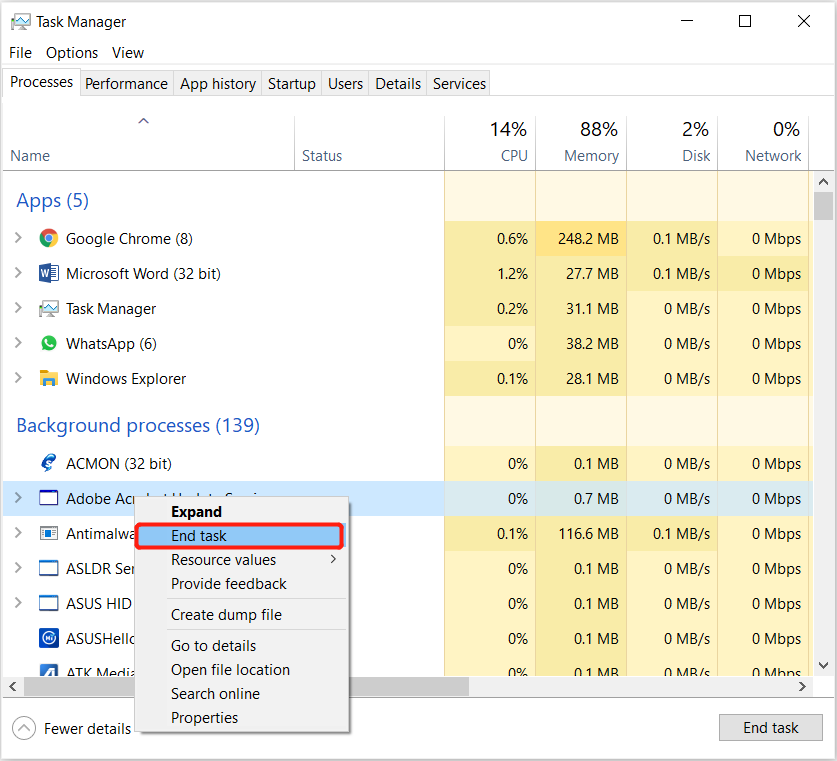
解決策3:ハードウェアとデバイスのトラブルシューティング
問題の原因が不要なアプリではない場合は、ハードウェアの問題である可能性があります。 Windowsからハードウェアとデバイスのトラブルシューティングを実行して、外付けハードドライブのハードウェアの問題を検出して修正できます。
Step 1: Go to 検索 メニューと入力 CMD 開くには コマンド・プロンプト.
Step 2:コマンドウィンドウで、次のコマンドを入力します。 msdt.exe -id DeviceDiagnosticを押して 入力.
Step 3: トラブルシューティング 操作を完了し、問題がある場合は、に与えられた指示に従ってください 修理 ハードウェアの問題。

解決策4:ドライバーを更新する
古いドライバーが問題を引き起こす可能性があるため、デバイスマネージャーでUSBドライバーを更新する必要がある場合があります。
Step 1: Right-click Windowsのスタートメニューと選択 デバイスマネージャ.
Step 2:見て展開します ユニバーサルシリアルバスコントローラー menu.

Step 3: Right-click 外付けハードドライブのUSBデバイスで、 Update driver。次に、をクリックします Search automatically for updated driver software Windowsシステムが最新の更新バージョンを検索できるようにするオプション。
Solution 5: Remove Hardware Utility Safely
In case updating the drive is not solving the issue, then you can try to follow the steps below to remove the hardware utility safely.
Step 1: Launch the Windows Run program by pressing and hold the Wins + R keys on keyboard.
Step 2: Type in the command: RunDll32.exe shell32.dll,Control_RunDLL hotplug.dll and press enter.
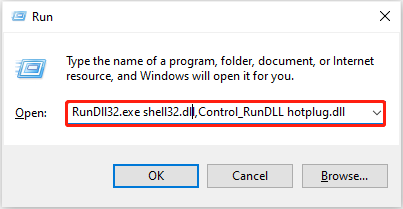
Step 3: を選択 external drive than you need to eject and press Stop.
Step 4: Restart PC and check the problem is solved or not.
解決策5:ディスク管理
上記のすべての解決策で問題を解決できない場合は、Windowsのディスクの管理ツールを使用して、コンピューターから外付けハードドライブを強制的に取り出す必要があります。
Step 1: 押す Wins + NS と入力します diskmgmt.mscツールを開きます。
Step 2:探してください 外付けハードドライブ パーティションのリストから。 Right-click それと選択 イジェクト.
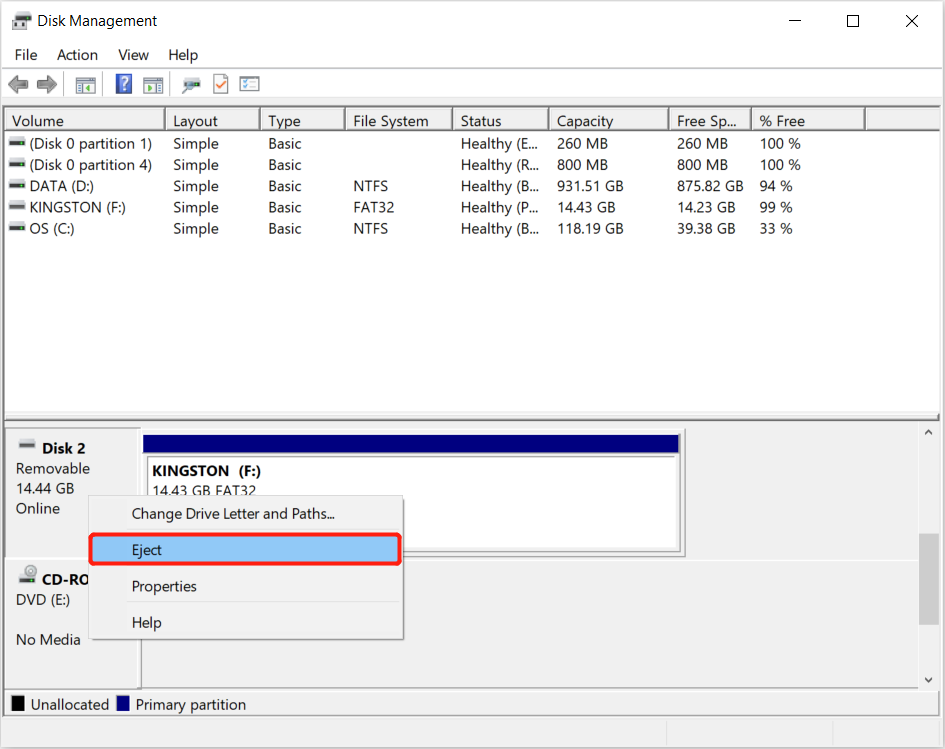
外付けハードドライブを簡単にイジェクト!
すべてのユーザーが外部ストレージデバイスを保護し、外部デバイスを安全に取り出すことが安全な方法の1つであることが重要です。したがって、Windows 10の問題で外付けハードドライブを取り出せないという問題が発生した場合は、上記のガイド付きソリューションを参照して修正できます。さらに、あなたはの助けを借りてデバイスから失われたデータを回復することができます Bitwar データ復元ソフトウェア!
Previous Article
[修正済み] Windows10アップデートがアップデートのチェックでスタックする 概要:以下の記事は、Windows10および...で外付けハードドライブを取り出せない問題を修正するためのすべての効果的な解決策を示しています。Next Article
7 Best Solutions To Fix Computer Randomly Restarts On Windows 概要:以下の記事は、Windows10および...で外付けハードドライブを取り出せない問題を修正するためのすべての効果的な解決策を示しています。
About Bitwar Data Recovery
3 Steps to get back 500+ kinds of deleted, formatted or lost documents, photos, videos, audios, archive files from various data loss scenarios.
詳細はこちら
