How To Set Password For Local User Account In Windows 10?
Table of Contents
Method 1. Add Password To User Account Via Control Panel
Step 1: Type Control Panel in the Search field to open it.
Step 2: Click Change account type under the User Accounts section.
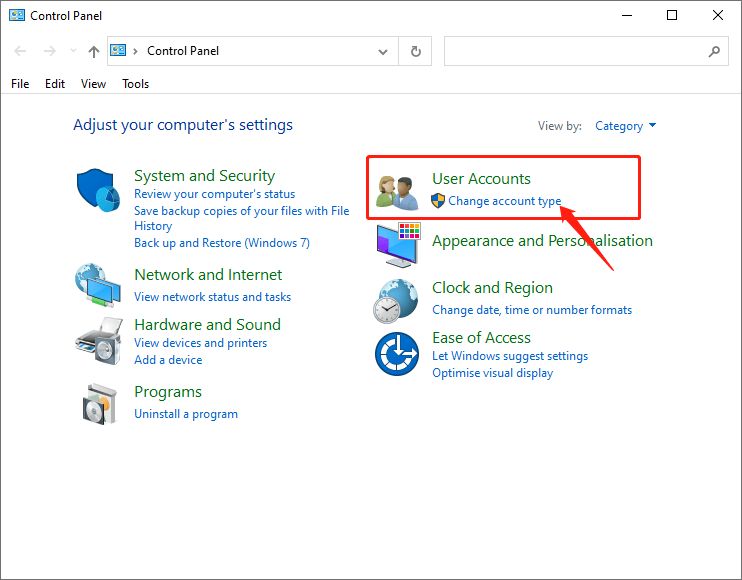
Step 3: Choose a user account and select Create a password.
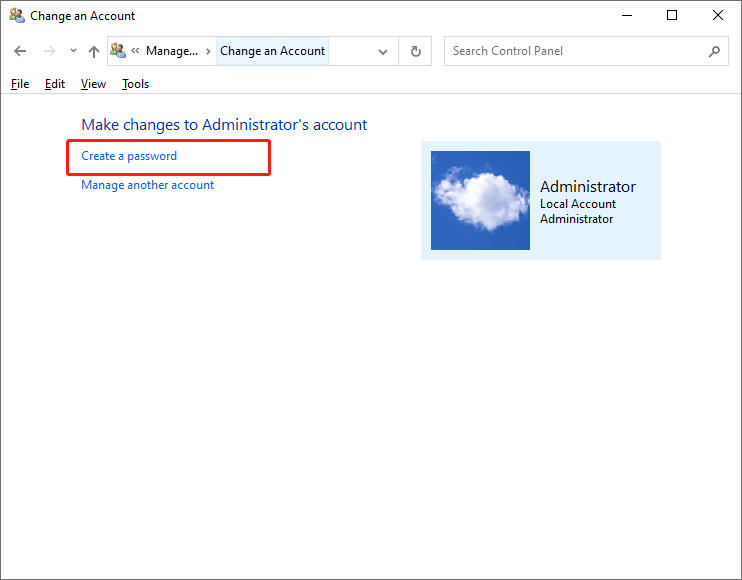
Step 4: Enter the new password you want, reenter it, and the password hint. Then click Create password to finish it.
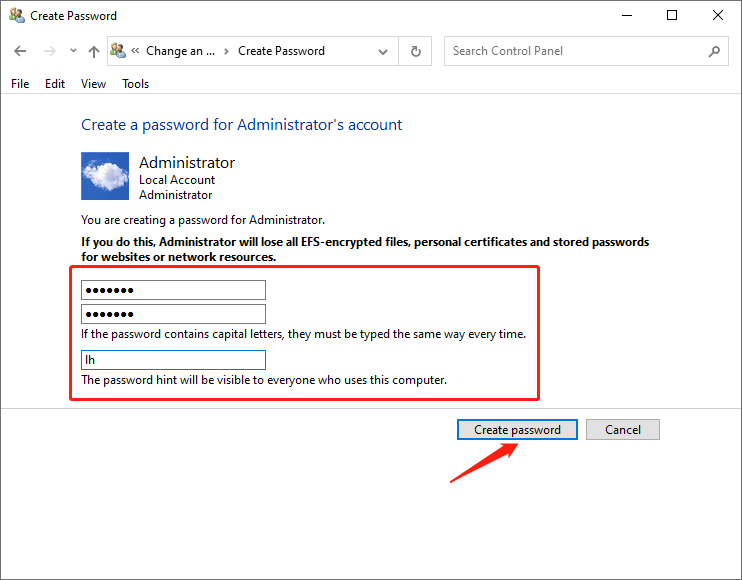
Method 2. Set Password In Computer Management
Step 1: Type Computer Management in the Search field to open it.
Step 2: Select the Local Users and Groups, and then choose the Users folder.
Step 3: Choose a user account for which you want to password-protect. Then right-click it and select Set Password.
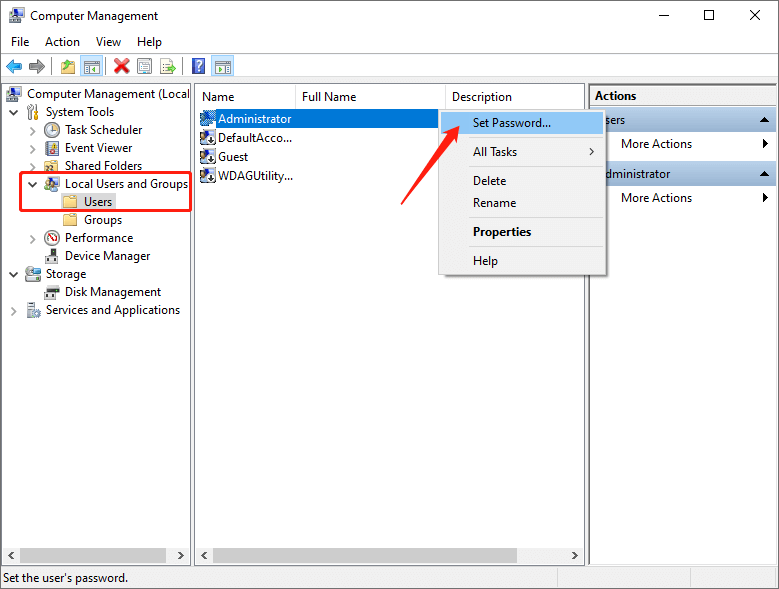
Step 4: Click Proceed to continue when a reminder window pops up.
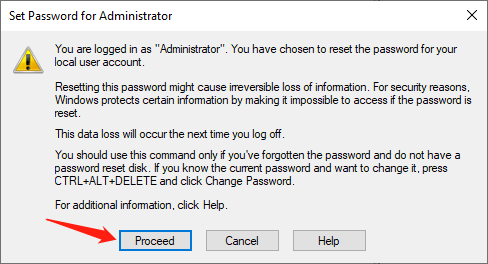
Step 5: Type a new password, retype it and click OK to complete.
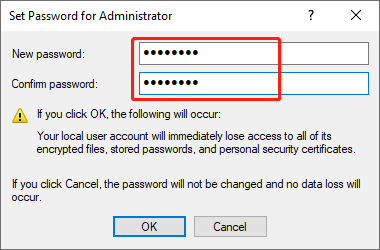
Method 3. Create Password To User Account
Step 1: Enter Settings in the Search field to open it.
Step 2: Click Accounts and then select Sign-in options.
Step 3: Click Add in the Password section.
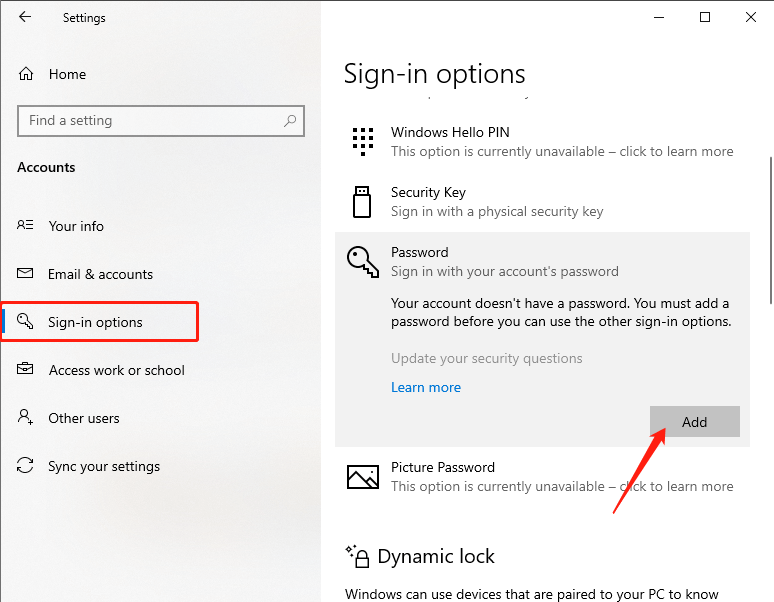
Step 4: In the Create a password page. You can enter a new password you need and reenter it. Then click Next.
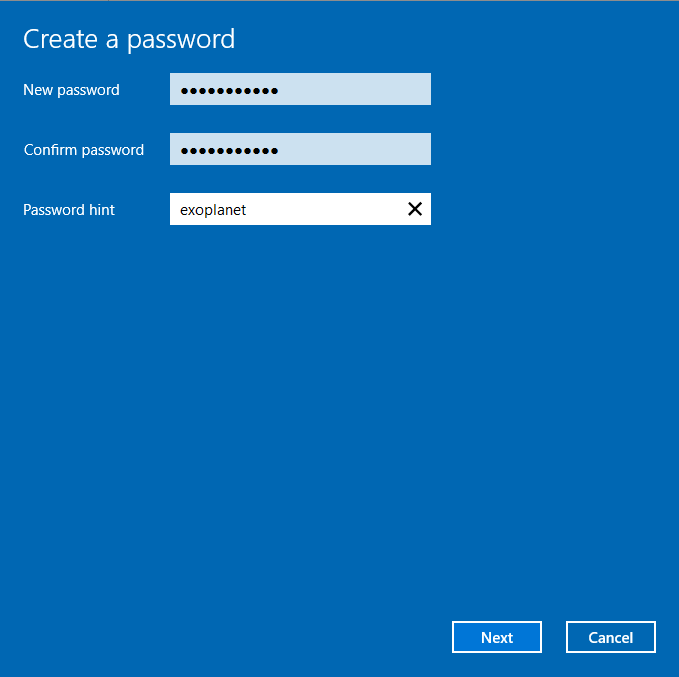
Step 5: Click Finish options to add a new password to the local user account.
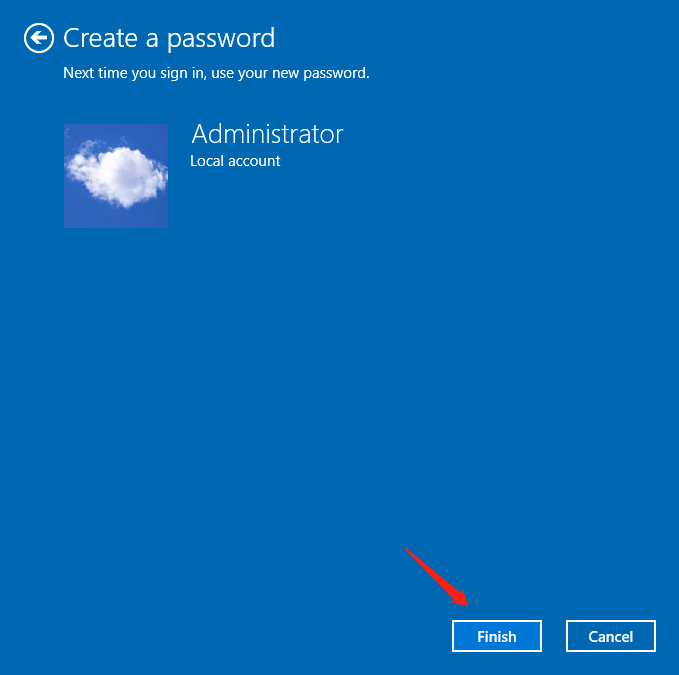
Conclusion
The above offers 3 efficient ways to set a password for the local user account in Windows 10. You can try them whenever you need them. Of course, you can also change and remove the password you have seats long as you need.
Previous Article
7 Solutions to the CHKDSK Is Not Available for Raw Drives Error Summary: Setting a password for your Windows 10 PC can help you protect your data on your PC. Password protecting can...Next Article
Get To Know More About System Software Summary: Setting a password for your Windows 10 PC can help you protect your data on your PC. Password protecting can...
About Bitwar Data Recovery
3 Steps to get back 500+ kinds of deleted, formatted or lost documents, photos, videos, audios, archive files from various data loss scenarios.
Learn More
